Wanneer u installeert Windows 8, je zult zien dat er enkele standaard zijn Moderne gebruikersinterface apps die standaard zijn vastgezet op Start scherm. Als u nu nieuwe software of apps installeert, worden ze automatisch vastgezet op de taakbalk. U kunt ook een bestand of map vastzetten door met de rechtermuisknop te klikken en vervolgens 'Vastzetten om te starten'. Als jouw Start scherm wordt te rommelig na het installeren van een aanzienlijk aantal apps, wilt u misschien het opnieuw instellen.
Startscherm opnieuw instellen in Windows 8
In dit artikel laten we je zien hoe je kunt resetten Start scherm naar standaard. Je huidige Start scherm met veel vastgezette items, kan er als volgt uitzien:
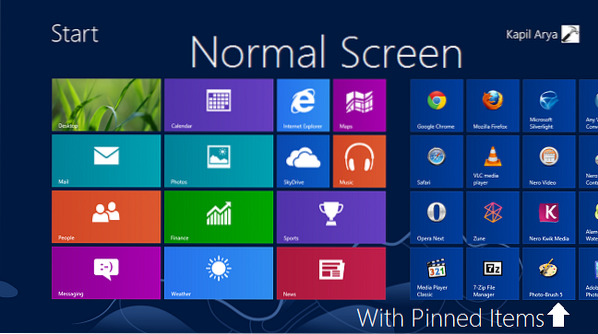
En na het resetten Start scherm, je krijgt volgend scherm:
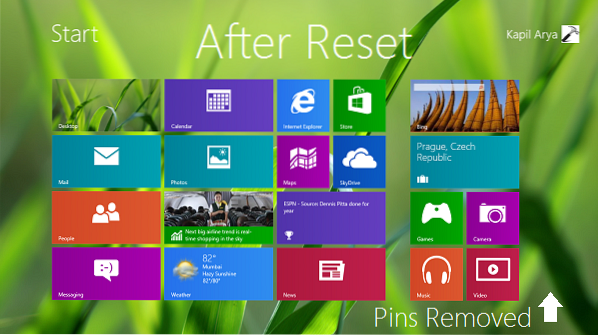
Zo kun je je Star Screen resetten via de opdrachtprompt.
Nu hebben we gezien hier dat TechNet vermeldde dat de Windows 8 Start Screen Tile-databasebestanden die de tegellocaties, lay-out en statussen bevatten, zijn opgeslagen in de volgende bestanden:
- %LocalAppData%\Microsoft\Windows\appsFolder.itemdata-ms
- %LocalAppData%\Microsoft\Windows\appsFolder.itemdata-ms.bak
Dus als we verwijderen deze items of verplaats ze naar een andere locatie of gewoon hernoemen thema, ramen kan de gegevens die in deze items zijn opgeslagen niet koppelen associate. In dat geval, ramen past zijn standaardbeleid toe voor: Start scherm tegels en dus reset de Start scherm laat alleen de tegels van de ingebouwde of vooraf gedefinieerde apps.
U kunt ze niet gemakkelijk hernoemen. Naar hernoemen de bovengenoemde locaties, open administratief Opdrachtprompt en typ de volgende opdrachten en druk op de Enter toets na elk is getypt:
ren “%userprofile%\AppData\Local\Microsoft\Windows\appsFolder.itemdata-ms” “appsFolder.itemdata-ms.bk1”
ren “%userprofile%\AppData\Local\Microsoft\Windows\appsFolder.itemdata-ms.bak” “appsFolder.itemdata-ms.bak.bk2”

Sluit de Opdrachtprompt en herstart om resultaten te krijgen.
Op deze manier de Start scherm kan worden gereset.
Als je om de een of andere reden die oude tegels van je terug wilt krijgen - die na het resetten zijn verwijderd, dan kun je de volgende opdrachten een voor een gebruiken en op Enter drukken na het typen van elke opdracht:
del /F /S /Q /A “%userprofile%\AppData\Local\Microsoft\Windows\appsFolder.itemdata-ms”
del /F /S /Q /A “%userprofile%\AppData\Local\Microsoft\Windows\appsFolder.itemdata-ms.bak”
ren “%userprofile%\AppData\Local\Microsoft\Windows\appsFolder.itemdata-ms.bk1” “appsFolder.itemdata-ms”
ren “%userprofile%\AppData\Local\Microsoft\Windows\appsFolder.itemdata-ms.bak.bk2” “appsFolder.itemdata-ms.bak”
Als u deze opdrachten uitvoert, krijgt u de vastgezette items opnieuw. Deze commando's werken ook alleen als je reset hebt uitgevoerd met de commando's die voor reset zijn genoemd.
Ik hoop dat je het artikel nuttig vindt.

 Phenquestions
Phenquestions

