Als u merkt dat wanneer u met de rechtermuisknop op het menu Start of de taakbalk klikt, er geen contextmenu verschijnt, dus het werkt niet zoals gewoonlijk, dan is dit bericht bedoeld om u te helpen. In dit bericht zullen we de meest geschikte oplossingen bieden die u kunt proberen om u te helpen dit probleem op te lossen.
Klik met de rechtermuisknop werkt niet in het startmenu of de taakbalk
Als u met dit probleem wordt geconfronteerd, kunt u onze aanbevolen oplossingen hieronder in willekeurige volgorde proberen en kijken of dat helpt om het probleem op te lossen.
- Herstart Verkenner
- Wijzig de UseExperience-registerwaarde
- PowerShell-cmdlet uitvoeren
- Vervang de inhoud van de WinX-map
- Check in Clean Boot State.
Laten we eens kijken naar de beschrijving van het betrokken proces met betrekking tot elk van de vermelde oplossingen.
1] Start Verkenner opnieuw
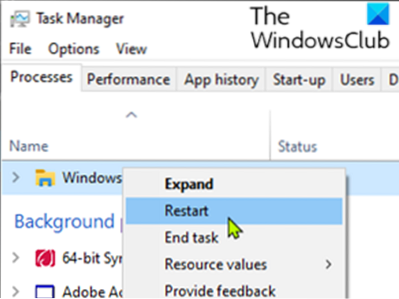
Voor deze oplossing moet u Windows Verkenner opnieuw opstarten en kijken of het probleem is opgelost. Als dit niet is opgelost, gaat u verder met de volgende oplossing.
2] Wijzig de UseExperience-registerwaarde

Aangezien dit een registerbewerking is, is het raadzaam een back-up van het register te maken of een systeemherstelpunt te maken als noodzakelijke voorzorgsmaatregelen. Als u klaar bent, kunt u als volgt te werk gaan:
- druk op Windows-toets + R om het dialoogvenster Uitvoeren op te roepen.
- Typ in het dialoogvenster Uitvoeren regedit en druk op Enter om de Register-editor te openen.
- Navigeer of spring naar het onderstaande registersleutelpad:
HKEY_LOCAL_MACHINE\SOFTWARE\Microsoft\Windows\CurrentVersion\ImmersiveShell\Launcher
- Dubbelklik in het rechterdeelvenster op de GebruikErvaring item om de eigenschappen ervan te bewerken.
Als deze niet aanwezig is, moet u een nieuwe maken. Klik met de rechtermuisknop ergens in het rechterdeelvenster en selecteer Nieuw > Dword (32-bit) waarde. Geef de sleutel een naam GebruikErvaring.
- Stel in het eigenschappenvenster de Waardegegevens in op 0.
- Klik OK om wijzigingen op te slaan.
- Sluit de Register-editor af en start uw apparaat opnieuw op.
Controleer tijdens het opstarten of het probleem is opgelost.
3] Voer PowerShell-cmdlet uit
Doe het volgende:
- Druk op de Windows-toets + R om het dialoogvenster Uitvoeren op te roepen.
- Kopieer en plak in het dialoogvenster Uitvoeren de onderstaande opdracht om PowerShell in beheerdersmodus te openen.
PowerShell -ExecutionPolicy onbeperkt
U kunt ook op de Windows-toets + X drukken om het Power User Menu te openen en vervolgens op drukken EEN op het toetsenbord om PowerShell te starten in de beheerders-/verhoogde modus.
- Kopieer en plak de onderstaande cmdlet in de PowerShell-console en druk op Enter. Negeer eventuele waarschuwingsberichten en laat de cmdlet uitvoeren.
Get-AppXPackage -Alle gebruikers | Foreach Add-AppxPackage -DisableDevelopmentMode -Registreer "$($_.Installatielocatie)\AppXManifest.xml"
Nadat de cmdlet is uitgevoerd, controleert u of het probleem is opgelost.
4] Vervang de inhoud van de WinX-map
Als je een reserve Windows 10-apparaat hebt, ga dan naar Verkenner op dat apparaat en blader naar de onderstaande locatie:.
%USERPROFILE%\AppData\Local\Microsoft\Windows\WinX
Als je geen andere Windows 10-pc kunt regelen of vinden, is er een oplossing.
Maak gewoon een nieuwe gebruiker op uw Windows 10 pc. Kopieer nu de inhoud van deze map, log opnieuw in op uw account en plak de inhoud om deze te vervangen.
Het probleem moet worden opgelost.
Klik met de rechtermuisknop werkt niet of wordt langzaam geopend in Windows 10
5] Check in Clean Boot State
Als niets helpt, voer dan een schone start uit en kijk of het probleem bestaat. Als dit niet het geval is, probeer dan handmatig het aanstootgevende proces te identificeren dat de werking ervan kan verstoren.
Ik hoop dat dit helpt!

 Phenquestions
Phenquestions


