De meesten van ons hebben de gewoonte om lange tijd hetzelfde wachtwoord te gebruiken. Het is gevaarlijk, vooral als het wachtwoord op meerdere plaatsen wordt gebruikt. Het is mogelijk dat bij een inbreuk op de beveiliging het wachtwoord voor iedereen toegankelijk was. Dus vandaag, in dit bericht, zullen we delen hoe je een kunt instellen Vervaldatum wachtwoord Voor jouw Microsoft account of Lokaal account. Het dwingt gebruikers om het wachtwoord om de paar maanden te wijzigen.
Hier stellen we het verlopen van het wachtwoord in voor twee verschillende soorten accounts. Microsoft-account en het lokale Windows-account. Als u een Microsoft-account gebruikt in Windows 10, wordt het nog belangrijker dat u dit van tijd tot tijd wijzigt.
Wanneer we zeggen Vervaldatum wachtwoord instellen, kunt u kiezen wat Windows biedt voor lokale accounts of instellen met de opdracht "net".
Vervaldatum wachtwoord instellen voor Microsoft-account
- Ga naar het gedeelte Microsoft-accountbeveiliging
- Klik op Verander mijn wachtwoord link onder Wachtwoordbeveiliging
- Voer het oude wachtwoord en het nieuwe wachtwoord twee keer in
- Vink het vakje aan dat zegt: laat me mijn wachtwoord iedere 72 dagen veranderen
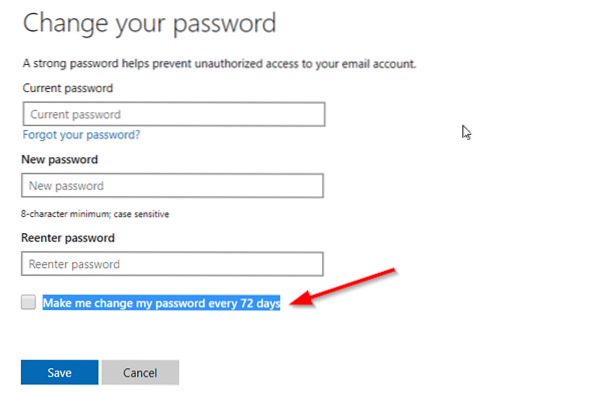
Het enige nadeel van deze methode is dat je het huidige wachtwoord moet wijzigen in een wachtwoord dat je de afgelopen drie keer niet hebt herhaald. Microsoft zal u dan automatisch elke 72 dagen vragen om het wachtwoord te wijzigen.
U moet weten dat dit anders is dan PIN of Windows Hello, die u op een Windows 10-computer gebruikt.
Vervaldatum wachtwoord instellen voor lokaal account
Hoewel het mogelijk is om een wachtwoordloos account te maken in Windows 10, is het geen goed idee. Als u de beheerder van uw computer bent, zorg er dan voor dat alle gebruikers hun wachtwoord vaak wijzigen. Er zijn twee manieren om dit te doen, en het zal gebruikers dwingen hun huidige wachtwoord te wijzigen. De standaard is 42 dagen.
1] Gebruikersaccountinterface gebruiken

- Typ in de prompt Uitvoeren (Win + R) lusrmgr.msc gevolgd door op de Enter-toets te drukken.
- Het opent de Editor voor lokale gebruikers en groepen
- Zoek in de map Gebruikers de gebruiker waarvan u de vervaldatum van het wachtwoord wilt wijzigen
- Dubbelklik om de gebruikerseigenschappen te openen
- Schakel het selectievakje uit met de tekst Wachtwoord verloopt nooit
- Klik op de knop OK om het proces te voltooien
Er is een populaire WMIC-opdracht, maar deze lijkt niet te werken in Windows 10. Als u de opdracht gebruikt zonder de "where name"-clausule, wordt de wachtwoordvervaldatum ingesteld voor alle accounts, inclusief systeemaccounts.
wmic UserAccount waarbij naam = "John Doe" wachtwoordverloopt = onwaar
2] Opdrachtregelopties om de vervaldatum in te stellen
Als je klaar bent, als je wilt stel een exacte vervaldatum in, dan moet je de gebruiken "Netto-accounts" opdracht. Open PowerShell met beheerdersrechten en voer de opdracht uit Netto rekeningen. Het zal details onthullen zoals hieronder:
Afmelden van gebruiker forceren hoe lang nadat de tijd is verstreken?: Nooit
Minimale wachtwoordleeftijd (dagen): 0
Maximale wachtwoordleeftijd (dagen): 42
Minimale wachtwoordlengte: 0
Lengte van bijgehouden wachtwoordgeschiedenis: Geen
Uitsluitingsdrempel: Nooit
Uitsluitingsduur (minuten): 30
Lockout observatievenster (minuten): 30
Computerrol: WERKSTATION
Als je een bepaalde houdbaarheidsdatum wilt instellen, dan moet je het cijfer in dagen berekenen. Als u dit instelt op 30 dagen, moeten gebruikers hun wachtwoord één keer per maand wijzigen.
Voer de opdracht uit Netto rekeningen /maxploon 30
Als u iemand wilt dwingen het wachtwoord onmiddellijk te wijzigen, kunt u gebruik maken van max. loon: 1
Lezen: gebruikers dwingen om het accountwachtwoord te wijzigen bij de volgende aanmelding.
3] Gebruik Groepsbeleid om de vervaldatum van het wachtwoord te wijzigen

- Open de Groepsbeleid-editor door te typen gpedit.msc in de Run-prompt gevolgd door op de Enter-toets te drukken
- Navigeer naar Computerconfiguratie > Windows-instellingen > Beveiligingsinstellingen > Beveiligingsinstellingen > Accountbeleid
- Klik op Wachtwoordbeleid en klik vervolgens op Maximale wachtwoordleeftijd
- Hier kun je veranderen van 42 naar elk cijfer dat je wilt. Het maximum ligt tussen 1-999
Ik hoop dat het bericht gemakkelijk te volgen was en dat je de vervaldatum van het wachtwoord voor het gebruikersaccount in Windows 10 hebt kunnen instellen.

 Phenquestions
Phenquestions


