Schermresolutie wijzigen met behulp van vga-kernelparameter:
Dit is de traditionele methode om de schermresolutie te wijzigen met behulp van de opstartparameter van de Linux-kernel. Het werkt heel goed op CentOS 7 en oudere Linux-distributies.
De vga kernel-opstartparameter accepteert een code die de schermresolutie vertegenwoordigt. Elk van de ondersteunde schermresoluties op uw monitor heeft een uniek decimaal getal.
De gemakkelijke manier om de codes te vinden is door gebruik te maken van vga=vragen opstartparameter wanneer u opstart in uw besturingssysteem.
Ga hiervoor naar het GRUB-menu, selecteer een item en druk op e.
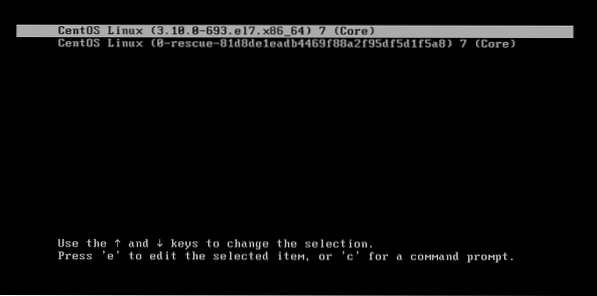
Voeg nu toe vga=vragen aan het einde van de regel die de kernel laadt, zoals weergegeven in de onderstaande schermafbeelding. Merk op dat de regel die de kernel laadt begint met linux. Als u klaar bent, drukt u op F10 opstarten.
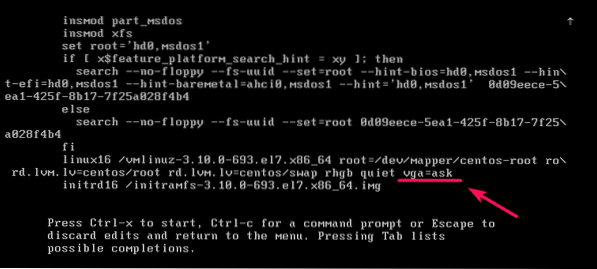
Druk nu op

Zoals u kunt zien, worden alle ondersteunde schermresoluties en een hexadecimale code voor elke schermresolutie vermeld. Als u een schermresolutie wilt testen om te zien hoe deze op uw computer werkt, typt u de hexadecimale code in en drukt u op
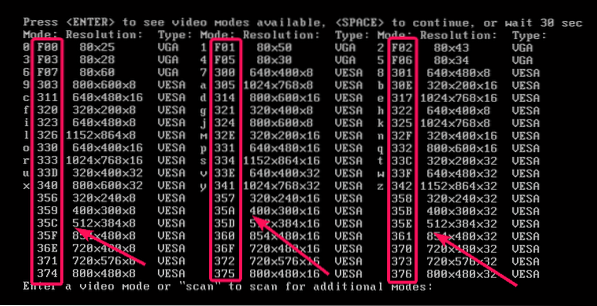
Laten we zeggen dat de door u gekozen schermresolutie werkt en dat u deze als standaardschermresolutie wilt instellen. Om dat te doen, moet je de GRUB-configuratiebestanden op je computer wijzigen.
Laten we zeggen, de schermresolutie die u wilt instellen is 1024x768x32, die de hexadecimale code heeft 341. Wanneer je het als standaard instelt in het GRUB-configuratiebestand, moet je de hexadecimale code wijzigen in een equivalente decimale code.
341 hexadecimaal = 3 * 16^2 + 4 * 16^1 + 1 = 833Dus je moet toevoegen vga=833 kernel-opstartparameter in het GRUB-configuratiebestand.
Open eerst het GRUB-configuratiebestand met de volgende opdracht:
$ sudo vi /etc/default/grub
Voeg nu toe vga=833 tot het einde van de GRUB_CMDLINE_LINUX zoals weergegeven in de onderstaande schermafbeelding. Als je klaar bent, sla je het bestand op.

Werk nu de GRUB-configuratiebestanden bij met de volgende opdracht:
$ sudo grub2-mkconfig -o $(sudo readlink -f /etc/grub2.cfg)
GRUB-configuratiebestanden moeten worden bijgewerkt. Nu, de volgende keer dat u opstart, moet de nieuwe schermresolutie worden toegepast.

Start nu uw computer opnieuw op met de volgende opdracht om de wijzigingen door te voeren:
$ opnieuw opstartenSchermresolutie wijzigen met gfxpayload:
Op een nieuwere versie van GRUB wordt de schermresolutie ingesteld met gfxpayload. Dus de vga parameter werkt mogelijk niet correct. Als dit voor jou het geval is, dan is dit gedeelte iets voor jou. Het is ook gemakkelijk om de schermresolutie in te stellen met deze methode dan met de traditionele methode.
Druk eerst op c uit het GRUB-menu om naar de GRUB-opdrachtprompt te gaan.
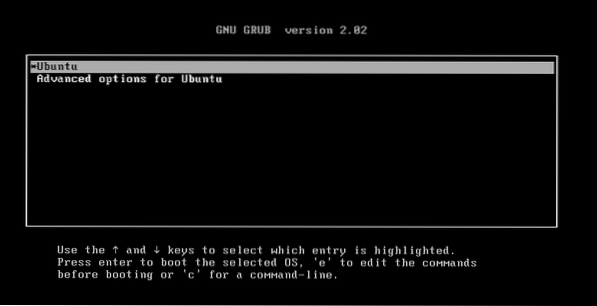
Je zou in de GRUB-opdrachtprompt moeten zijn.
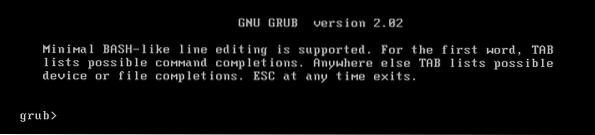
Voer nu de volgende opdracht uit om de pagermodule in te schakelen:.
grub> set pager=1
Voer nu de volgende opdracht uit om de ondersteunde schermresolutie op uw computer te vinden:
grub> vbeinfo
Zoals u kunt zien, worden alle ondersteunde schermresoluties weergegeven. De uitvoer is erg lang, dus het gebruikt de pager. U kunt op drukken
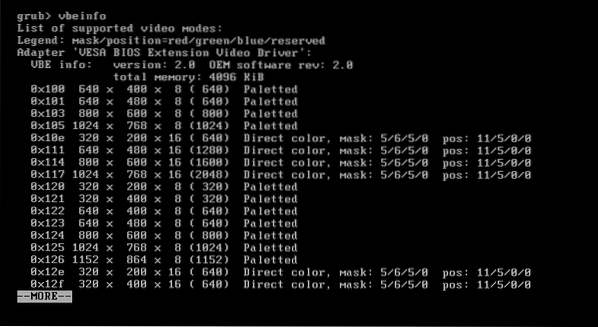
Zoals je kunt zien, worden er meer schermresoluties weergegeven. Hier hoef je geen codes te onthouden. Onthoud alleen de schermresolutie. Als u bijvoorbeeld de schermresolutie wilt instellen 1024x768x32, dan is dit wat je in het GRUB-configuratiebestand moet zetten. Erg makkelijk.
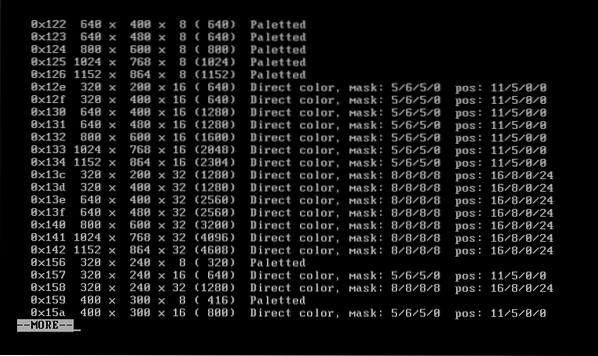
Om de schermresolutie in te stellen, opent u het GRUB-configuratiebestand met de volgende opdracht:
$ sudo nano /etc/default/grub
Het configuratiebestand moet worden geopend. Voeg nu de regel toe GRUB_GFXPAYLOAD_LINUX=1024x768x32 zoals weergegeven in de onderstaande schermafbeelding. Als u klaar bent, slaat u het bestand op door op . te drukken
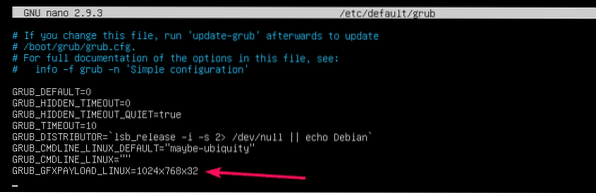
Werk nu de GRUB-configuratiebestanden bij met de volgende opdracht:
$ sudo update-grub2
De GRUB-configuratiebestanden moeten worden bijgewerkt. De volgende keer dat u uw computer opstart, moet de nieuwe schermresolutie worden toegepast.

Start ten slotte uw computer opnieuw op met de volgende opdracht om de wijzigingen door te voeren:
$ sudo opnieuw opstartenDus zo stel je de schermresolutie in met behulp van de kernel-opstartparameters op Linux. Bedankt voor het lezen van dit artikel.
 Phenquestions
Phenquestions

