APT Package Repository Cache bijwerken:
Werk eerst de cache van de APT-pakketrepository bij met de volgende opdracht:
$ sudo apt-update
De cache van de APT-pakketrepository moet worden bijgewerkt.
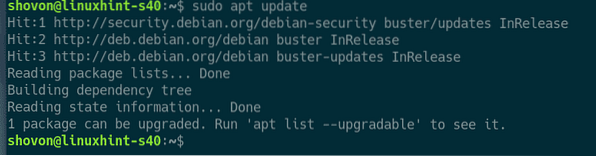
MySQL/MariaDB installeren en configureren:
Installeer nu MariaDB-server- en clientpakketten vanuit de officiële pakketrepository van Debian 10 met de volgende opdracht:
$ sudo apt install mariadb-server mariadb-client
Om de installatie te bevestigen, drukt u op Y en druk vervolgens op
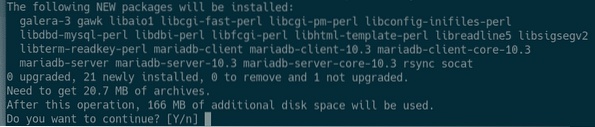
De pakketbeheerder van APT zal alle vereiste pakketten downloaden en installeren.
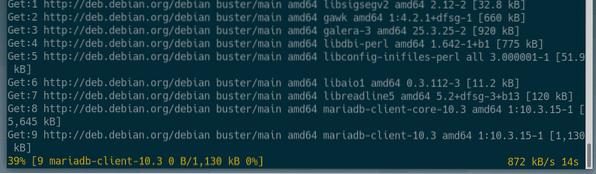
Op dit punt worden MariaDB-server- en clientpakketten geïnstalleerd.
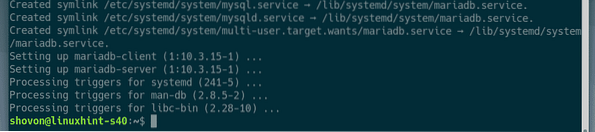
Controleer nu of mariadb service wordt uitgevoerd met het volgende commando:
$ sudo systemctl status mariadb
Zoals je kunt zien, is de mariadb service loopt. Het is ook ingeschakeld om automatisch te starten bij het opstarten van het systeem.
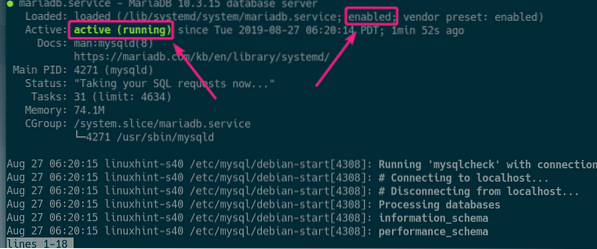
Als in ieder geval, mariadb service niet actief is, start u de service met de volgende opdracht:
$ sudo systemctl start mariadbVoer nu de volgende opdracht uit om a . in te stellen wortel wachtwoord voor MariaDB:
$ sudo mysql_secure_installation
druk op

Druk nu op Y en druk vervolgens op

Typ nu uw wortel wachtwoord en druk op

Typ je wortel wachtwoord opnieuw in en druk op

druk op Y en druk vervolgens op
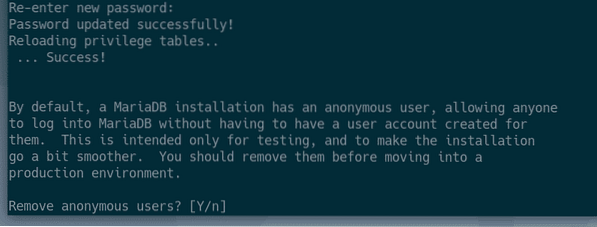
Als je niet wilt toestaan wortel log op afstand in, druk op Y. Druk anders op nee. Druk vervolgens op
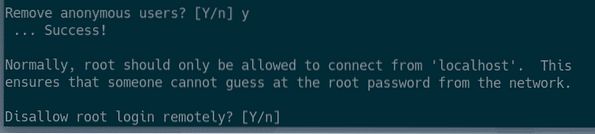
Druk nu op Y en druk op
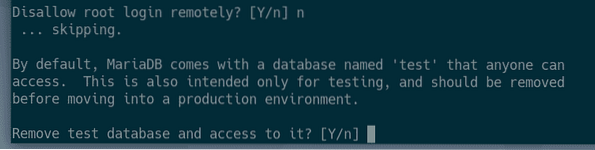
Druk nu op Y en druk vervolgens op
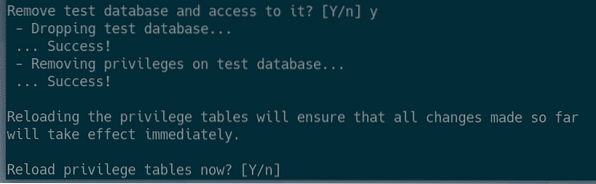
MariaDB moet worden geconfigureerd.
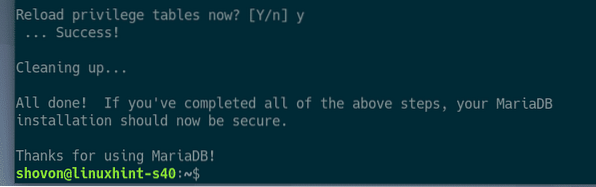
MySQL/MariaDB-gebruikers en databases maken voor WordPress:
Nu moet u een nieuwe gebruiker en database maken voor het opzetten van WordPress-ontwikkeling.
Log in op de MariDB-shell met het volgende commando:
$ sudo mysql -u root -p
Typ nu de MariaDB wortel wachtwoord dat je al hebt ingesteld en druk op

Je moet ingelogd zijn.
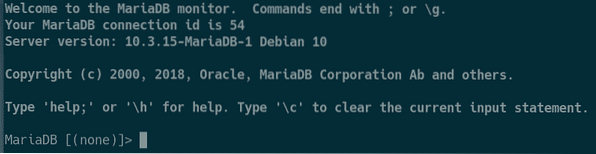
Maak nu een nieuwe database aan wp_site1 met de volgende SQL-instructie:
MAAK DATABASE wp_site1;
Maak nu een nieuwe gebruiker aan wordpress, stel een wachtwoord in voor de gebruiker (laten we zeggen 123) en verleen de gebruiker toestemming om alle beschikbare databases te gebruiken met de volgende SQL-instructie:
ALLES AAN *.* NAAR 'wordpress'@'localhost' GEDENTIFICEERD DOOR '123';
Spoel nu de MariaDB-rechten door om de wijzigingen als volgt door te voeren:
VLAKKE VOORRECHTEN;
Verlaat nu de MariaDB-shell als volgt:
\q
Apache-webserver, PHP en vereiste PHP-bibliotheken installeren:
Installeer nu Apache 2-webserver, PHP en alle vereiste PHP-bibliotheken met de volgende opdracht:
$ sudo apt install apache2 php php-curl php-gd php-mbstring php-mysqlphp-zip php-json php-xml

Druk nu op Y en druk vervolgens op
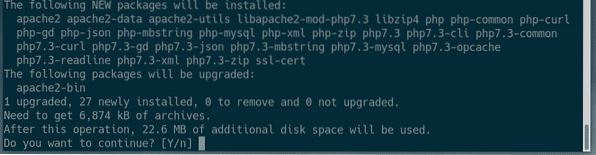
Apache 2-webserver, PHP en vereiste PHP-bibliotheken moeten zijn geïnstalleerd.
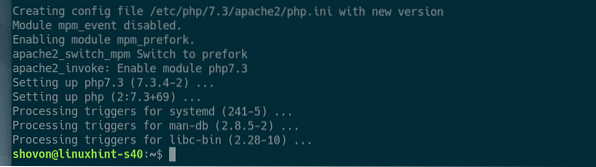
Apache-webserver configureren voor WordPress-ontwikkeling:
De standaard Apache-run-gebruiker op Debian 10 is www-gegevens en de standaardwebhoofdmap is /var/www/html. Als gewone gebruiker kunt u dus geen bestanden/mappen in de hoofdmap van het web maken, wijzigen of verwijderen. Aangezien u een WordPress-ontwikkelserver aan het opzetten bent, is dit niet wat u wilt.
Om dit probleem op te lossen, moet u de Apache run-gebruiker wijzigen in uw login-gebruiker en de eigenaar en groep van de webroot wijzigen /var/www/html naar uw inloggebruiker.
Om de Apache-gebruiker te wijzigen, bewerkt u /etc/apache2/envvars configuratiebestand met het volgende commando:
$ sudo nano /etc/apache2/envvars
U moet de wijzigen APACHE_RUN_USER en APACHE_RUN_GROUP omgevingsvariabelen.
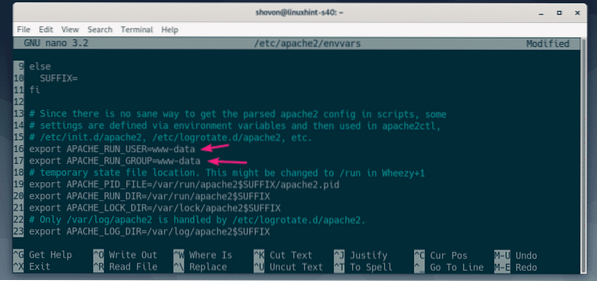
Nu, stel APACHE_RUN_USER en APACHE_RUN_GROUP omgevingsvariabelen naar de gebruikersnaam van uw aanmeldingsgebruiker. Als u niet weet wat de gebruikersnaam is, kunt u de wie ben ik opdracht om het uit te zoeken.
Als u klaar bent, slaat u het bestand op door op . te drukken
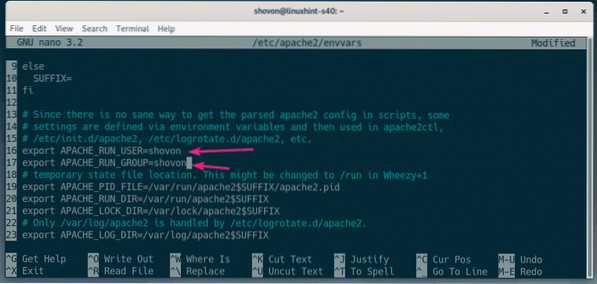
Verander nu de eigenaar en groep van de /var/www/html directory naar uw login gebruiker met de volgende opdracht:
$ sudo chown -Rf $(whoami):$(whoami) /var/www/html
Om de WordPress permalink-functie te laten werken, moet u de Apache-herschrijfmodule inschakelen. Voer hiervoor de volgende opdracht uit:
$ sudo a2enmod herschrijven
Om de wijzigingen door te voeren, start u de Apache 2-webserver opnieuw met de volgende opdracht:
$ sudo systemctl herstart apache2
WordPress downloaden:
U kunt WordPress downloaden van de officiële website van WordPress. Zodra de pagina is geladen, klikt u op de WordPress downloaden knop zoals aangegeven in de onderstaande schermafbeelding.
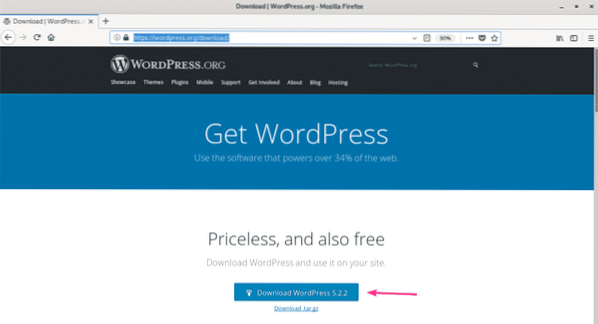
Uw browser zou u moeten vragen om het bestand op te slaan. Selecteer Sla bestand op en klik op OK.
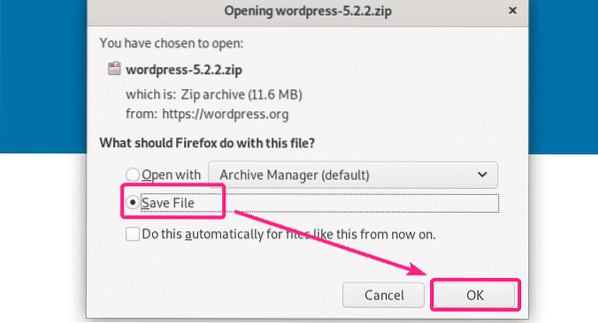
WordPress-archief moet worden gedownload.
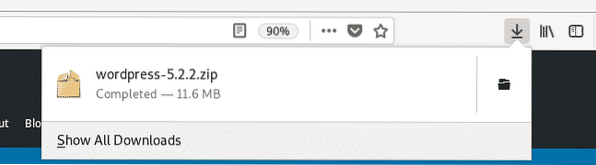
WordPress installeren en configureren op de Development LAMP Server:
Dubbelklik nu op het WordPress-archiefbestand. Het archief moet worden geopend met Archiefbeheer. Navigeer nu naar de wordpress map uit de Archiefmanager.
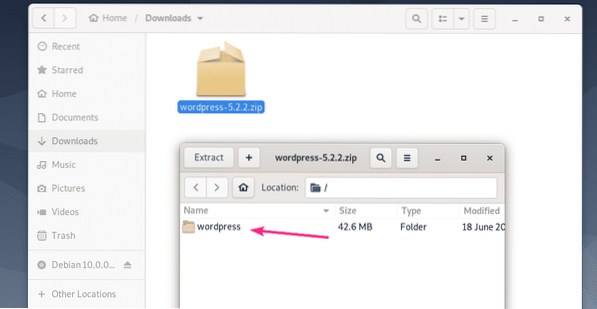
Selecteer alle bestanden en mappen en klik op Extract.
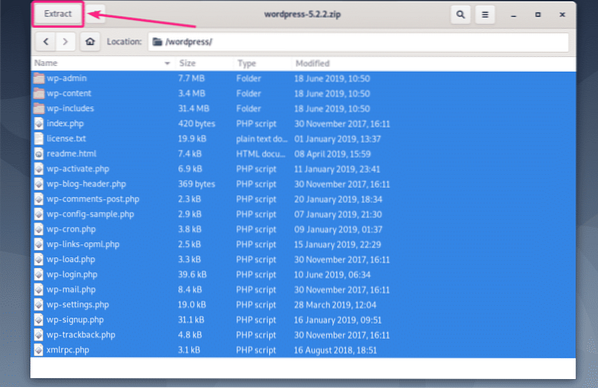
Navigeer nu naar de /var/www/html map en klik op Extract.
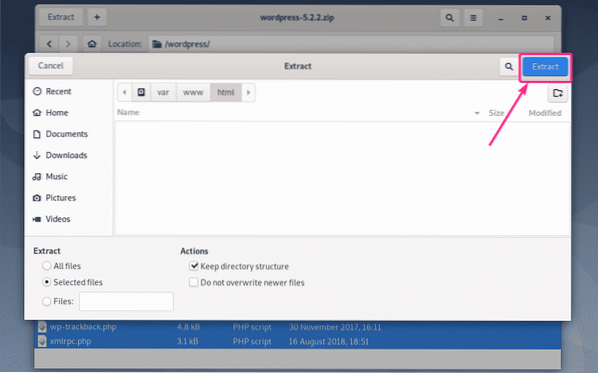
Alle vereiste bestanden en mappen moeten worden uitgepakt. Klik nu op Dichtbij en sluit de Archiefmanager.
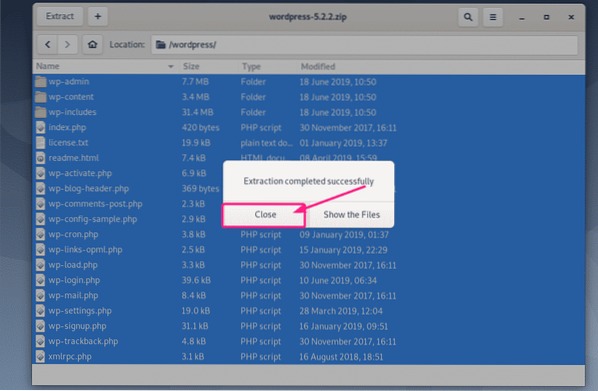
Ga nu vanuit uw webbrowser naar http://localhost. U zou de WordPress-configuratiepagina moeten zien. Selecteer uw taal en klik op Doorgaan met.
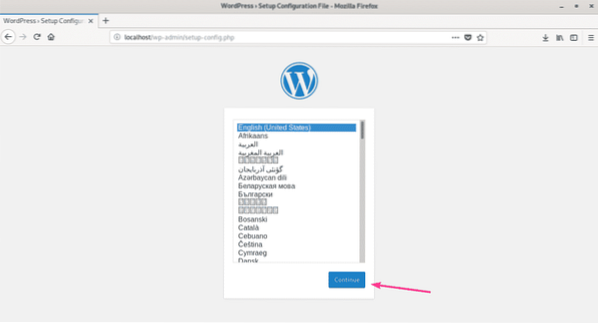
Klik nu op Laten we gaan!.
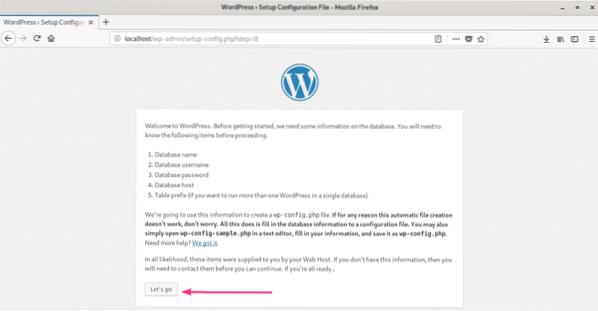
Typ nu de gegevens van de MySQL/MariaDB-database en klik op Verzenden.
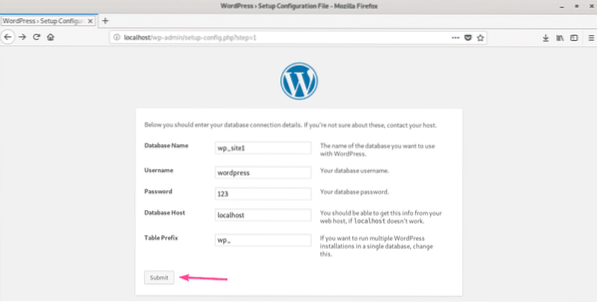
Als alles goed gaat, zou je de volgende pagina moeten zien:. Klik nu op Voer de installatie uit.
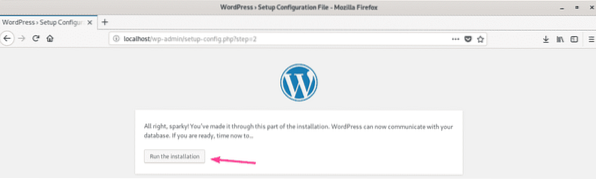
Typ nu uw website-informatie in en klik op WordPress installeren. Zorg ervoor dat u de gebruikersnaam en het wachtwoord noteert, want u hebt ze later nodig om uw WordPress-website te beheren.
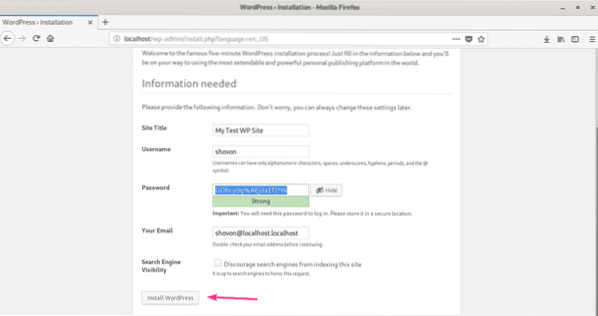
WordPress moet worden geconfigureerd. Klik nu op Log in.
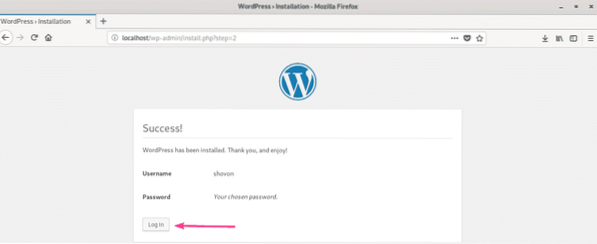
U moet naar de inlogpagina van WordPress Admin worden gebracht (http://localhost/wp-login.php). Typ uw gebruikersnaam en wachtwoord in en klik op Log in.
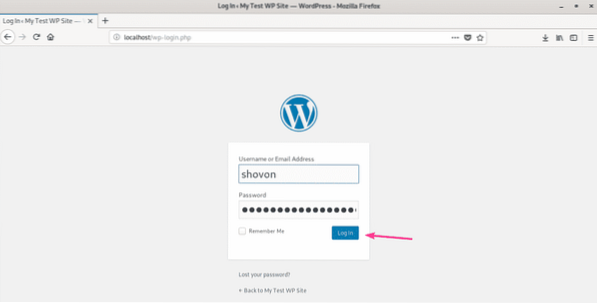
Je moet ingelogd zijn bij WordPress Admin. Nu zou u uw WordPress-website moeten kunnen instellen zoals u dat wilt.
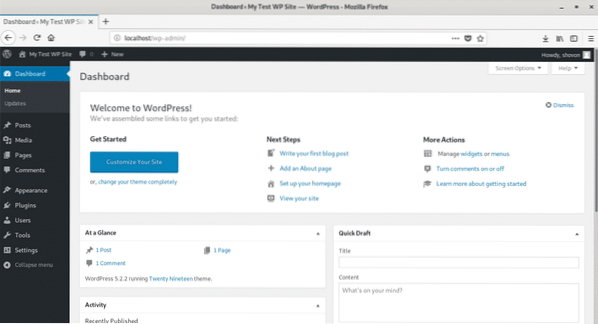
Dus zo installeer je de WordPress-ontwikkelomgeving op Debian 10. Bedankt voor het lezen van dit artikel.
 Phenquestions
Phenquestions


