Schaduw is een handeling van het toevoegen van schaduw aan een getekend object om het een uitstraling en een perceptie van diepte te geven. Niemand houdt van witte, saaie 3D-objecten. Bij 3D-modellering is het erg belangrijk om objecten wat kleurmateriaal of textuur te geven. Het proces van het toevoegen van tinten aan kleurmaterialen en texturen wordt shading genoemd. Shading is zo essentieel in 3D-modellering dat Blender een speciale werkruimte heeft voor arcering.
Shading-werkruimte brengt ons automatisch in de "Look Dev" -modus. Look Dev-modus benadert lichten en geeft een algemeen idee van de output van het object of de scène. De shader-editor toont de shader-knooppunten van het geselecteerde object. Aan elk object in Blender kan een standaardmateriaal met witte arcering worden toegewezen. En deze shaders kunnen worden gemanipuleerd in de werkruimte Shading. U kunt materiaal aan elk object toevoegen door naar het tabblad Materiaal te gaan.
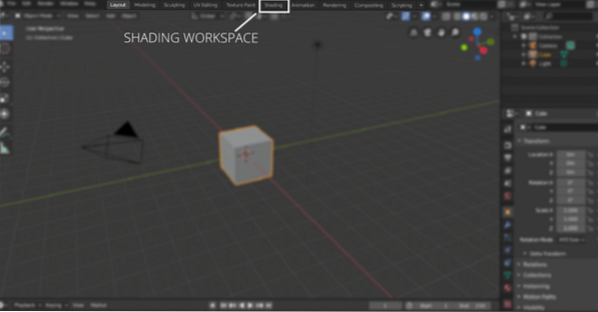
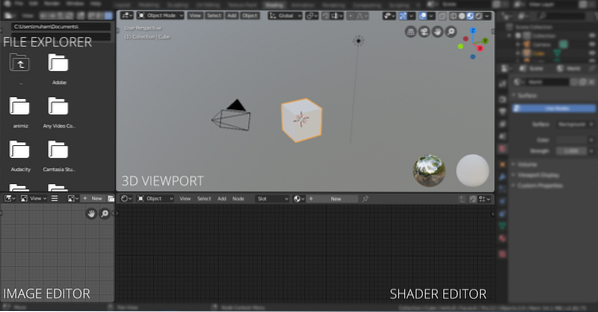
U kunt de arcering van elk materiaal dat u in de scène hebt gemaakt, bewerken. U kunt materiaal wijzigen via de “Sleuf” menu als er verschillende materialen in de scène zijn. Om het materiaal te bewerken, selecteert u het materiaal uit de "Sleuf" drop-down menu. Merk op dat het materiaal ook kan worden toegevoegd aan de lay-outwerkruimte.
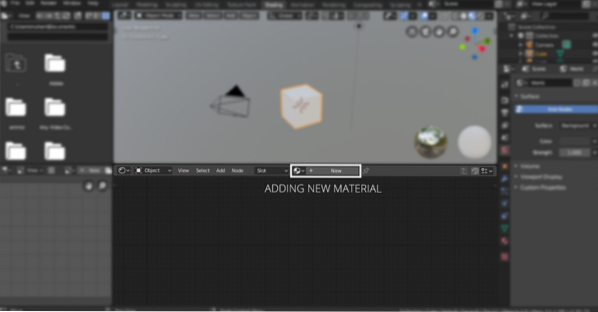
U kunt meer materiaal toevoegen door op de knop "[+]"-knop of klik op nieuw. De wereld heeft ook een shader, die kan worden gemanipuleerd door de wereld te selecteren in de "Voorwerp” vervolgkeuzemenu, zoals weergegeven in de volgende afbeelding:
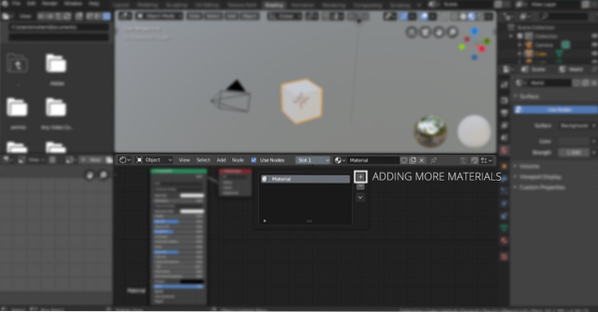
Shading-werkruimte heeft ook een bestandsverkennervenster, dat te zien is in de volgende afbeelding:
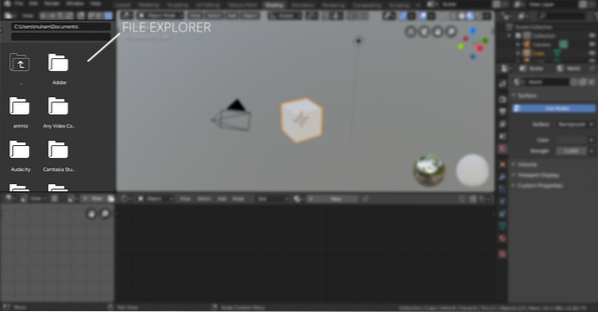
Deze bestandsverkenner is best handig om te navigeren en om beeldstructuren en andere materialen aan de scène toe te voegen.
Het belangrijkste in de schaduwwerkruimte is de schaduweditor, samen met de 3D-viewport en bestandsverkenner. Een shading-editor is een node-editor die speciaal is ontworpen om de shader-nodes te bewerken. Knooppunten zijn een beetje ingewikkeld, maar zeer krachtig om de materialen aan te passen. Navigeren in de knooppunteditor is vergelijkbaar met navigeren in de viewport.
In de knooppunteditor kunt u verschillende knooppunten toevoegen, zoals hellingsgraden, ruis, texturen, normalen, enz. Om een knooppunt toe te voegen, klikt u gewoon op de knop "Toevoegen" en voor sneltoetsen drukt u gewoon op "Shift A". U kunt zelfs knooppunten zoeken door op zoeken te klikken, omdat niet elk knooppunt te zien is in het vervolgkeuzemenu. Elk object heeft een standaard shader-knooppunt, dat kan worden gewijzigd door materialen en texturen toe te voegen. Al deze knooppunten combineren en eindigen bij het enkele uitvoerknooppunt no.
Laten we nu leren hoe we verschillende shaders kunnen toevoegen:
Wanneer je een nieuw object aan de scène toevoegt, moet je er materiaal aan toevoegen. Dat materiaal heeft een “Principiële Shader“. Een principieel knooppunt heeft alle fundamentele waarden die kunnen worden gewijzigd om het gewenste resultaat te krijgen. De materiaalkleur kan bijvoorbeeld worden gewijzigd, metaal-, spiegel- en ruwheidswaarden kunnen worden aangepast om de gewenste uitvoer te krijgen. De "Principiële BSDF”-knooppunt wordt hieronder weergegeven:
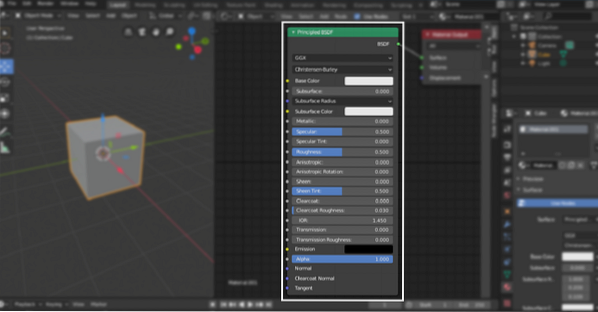
Uitvoerknooppunt blijft daar; laten we eens kijken naar enkele andere knooppunten. Laten we een "Diffuus BSDF” shader. Klik op "Toevoegen” en “Shift A," ga dan naar "Shaders > Diffuus BSDF“. Zoals de naam al doet vermoeden, is het een diffuse shader met alleen een "Ruwheid”waarde om te manipuleren.
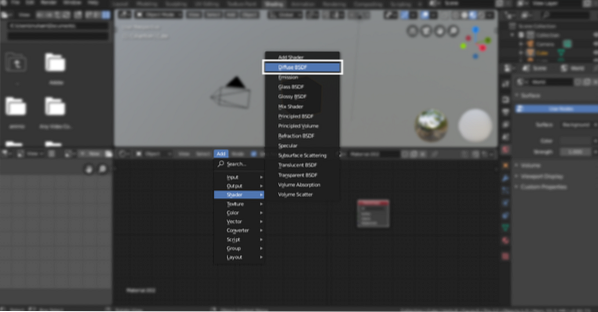
Om de glanzende arcering toe te voegen, herhaalt u hetzelfde proces en selecteert u "Glanzende BSDF“. Om het materiaal een metallic look te geven, is een "Glanzend” shader wordt gebruikt.
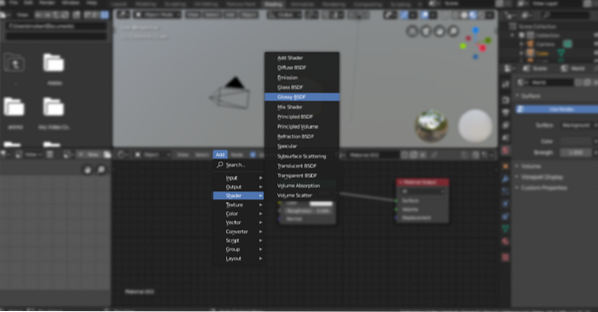
Maar wat als we twee shaders willen combineren en één output willen krijgen?. Hier komt de "Mix Shader”-knooppunt, zoals weergegeven in de volgende afbeelding:
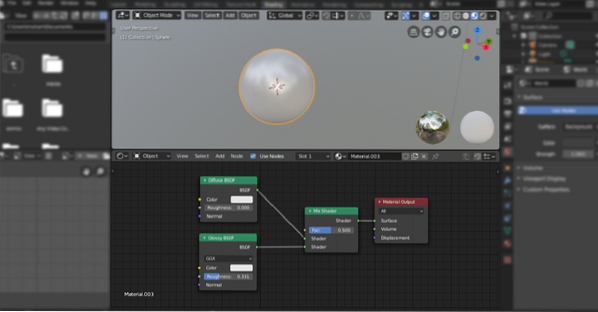
Hellingsbanen zijn essentieel als het gaat om schaduwsha. Laten we nu eens kijken hoe we gradiënten aan de objecten kunnen toevoegen en hoe de knooppuntenstructuur van de gradiënthelling eruit zou zien.
Dus voeg elke vorm toe, ik voeg een bol toe. Ga vervolgens naar de werkruimte Shading, u ziet een uitvoerknooppunt en een principieel BSDF-knooppunt.
Voeg nu een hellingshoekknooppunt toe, "Shift A > Zoeken > ColorRamp”. Sluit je aan bij dit knooppunt met Principled BSDF; je zou geen duidelijke verandering zien. Voeg nu knooppunt textuur toe "Toevoegen > Textuur > Verlooptextuur“. Er wordt een verloop aan de vorm toegevoegd; u kunt de kleuren wijzigen vanaf het knooppunt "ColorRamp".
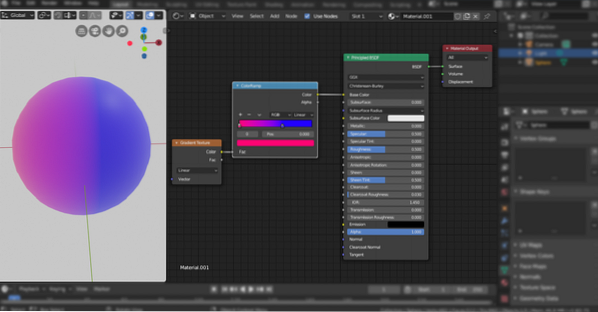
Conclusie:
Er zijn nog veel meer combinaties die gemaakt kunnen worden met behulp van deze knooppunten. Blender-schaduwknooppunten zijn een zeer krachtige manier om elk object te verduisteren. Het is een beetje intimiderend en complex, en wiskundige kennis wordt aanbevolen. Maar het is essentieel om deze schaduwtrucs te leren om een goede 3D-artiest te worden.
 Phenquestions
Phenquestions


