Microsoft SharePoint is een online platform en een cloudgebaseerde tool die wordt gebruikt door bedrijven en particulieren. SharePoint kan voor verschillende dingen worden gebruikt, bijvoorbeeld voor het beheren, opslaan van documenten en teamsamenwerkingen. Er zijn twee soorten SharePoint-servers. Een van de servers wordt beheerd door uw bedrijf en de andere wordt gehost door Microsoft 365.

In Microsoft Office 365 is SharePoint beschikbaar in drie versies:
- SharePoint Online: de beste oplossing voor kleine bedrijven, die intranetsites hosten op Microsoft-servers.
- SharePoint-server: De volledige versie met volledig aanpasbare intranetadressen en pagina's gehost op lokale privéservers.
- SharePoint-app: Dit is een gratis app beschikbaar op uw smartphone waarmee u toegang heeft tot alle SharePoint-sites
Met SharePoint kunt u een webpagina voor uw team opzetten. In dit artikel bespreken we SharePoint Online.
Voordelen van het gebruik van SharePoint
- Inhoud delen en beheren.
- Snel informatie vinden.
- Creëert een online intranetpagina om nieuws te verzamelen.
- Biedt diepgaande controle over en gevoelige informatie en communicatie.
- Biedt geavanceerde bestandsversies.
Inleiding tot SharePoint voor beginners
SharePoint Online kan worden aangeschaft met een SharePoint-abonnement of een Office 365-abonnement.
Ga naar de Office-website om toegang te krijgen tot de SharePoint-site.
Login pagina
Op de Login pagina, voer uw inloggegevens in.
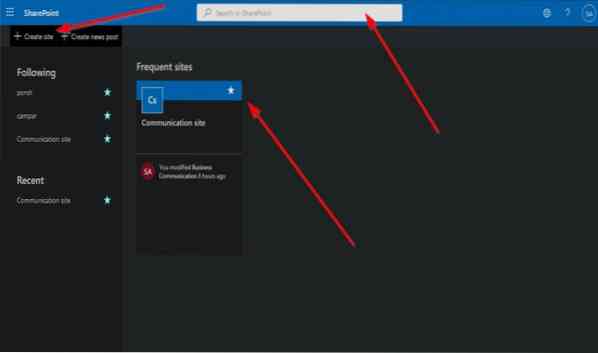
Klik dan op de SharePoint Online app.
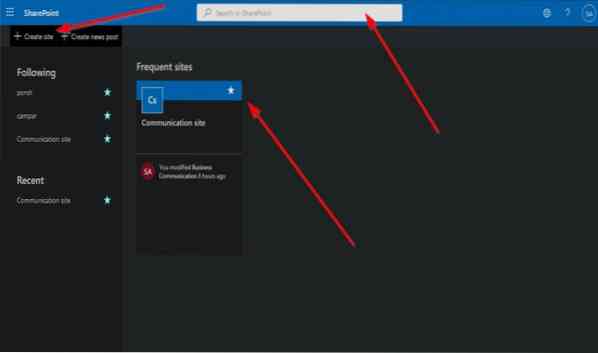
Het verschijnt op de hoofdpagina van het intranet.
Snelle sitelijst
Aan de linkerkant is er de Snelle sites lijst.
De Snelle site lijst bestaat uit Als vervolg op, welke sites u volgt op uw SharePoint, en recente, welke sites heb je momenteel bezocht. Deze sites zijn SharePoint-sites waarvan u lid bent.
Aan de rechterkant van de hoofdpagina worden de berichten geplaatst en worden de vaak bezochte sites weergegeven you.
Om een site te volgen, klik op de Ster.
Bovenaan de hoofdpagina staat de Zoekbalk die u kunt gebruiken om te zoeken naar sites waarvan u lid bent of sites die u hebt gemaakt.
Site maken en nieuwsbericht maken
Boven de lijst met snelle sites aan de linkerkant ziet u twee functies: de Site maken en Nieuwsbericht maken.
De Site maken functie is de site die u voor uw teamleden wilt maken, en Nieuwsbericht maken is het bericht dat op de SharePoint-site wordt gedeeld, hetzij door u, uw teamleden zijn.
Om een site aan te maken, klikt u op De Site maken voorzien zijn van; je hebt twee opties om een site te maken.
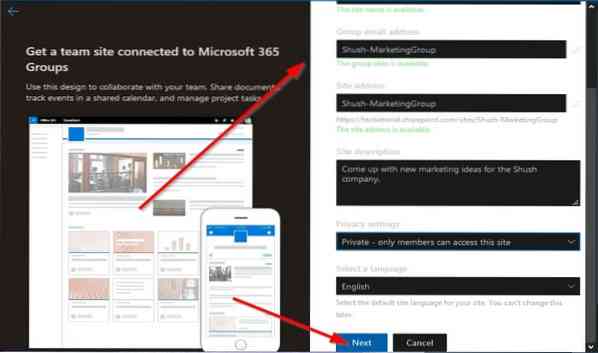
De eerste optie is Teamsite. De teamsite wordt gebruikt om documenten te delen, gesprekken te voeren met uw teamleden, taken te beheren en gebeurtenissen bij te houden.
De tweede optie is de Communicatiesite. De communicatiesite wordt gebruikt om inhoud te publiceren voor mensen in uw organisatie; om ze op de hoogte te houden van onderwerpen, evenementen en projecten binnen de organisatie.
We klikken op de Teamsite.
Teamsite-pagina
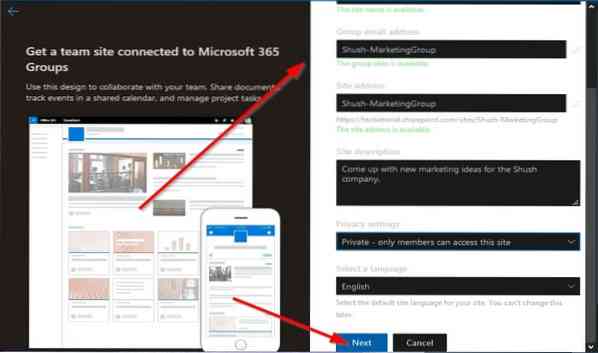
De Teamsite zal u vragen om de Site naam; zodra de sitenaam is ingevoerd, verschijnt de sitenaam automatisch in de E-mailadres van de groep, Site-adres, voer dan a . in Omschrijving van de site, zet een Privacy instellingen, Selecteer een Taal.
Dan klikken De volgende.
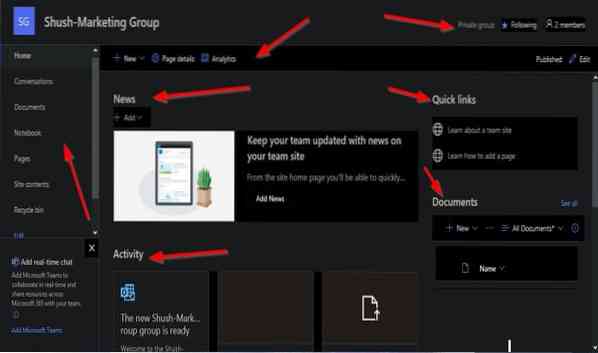
U gaat naar een ander paneel om: een mede-eigenaar toevoegen voor de SharePoint-teamsite en Leden toevoegen.
Dan klikken Af hebben.
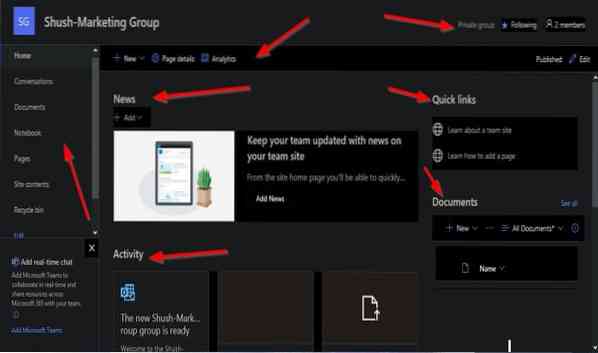
Je verschijnt op de Teamsite pagina die u zojuist hebt gemaakt.
Op de pagina links ziet u de Navigatie paneel, die bestaat uit de Huis Bladzijde, Gesprekken, Documenten, Notitieboekje, Pagina's, Site-inhoud, Prullenbak, en Bewerk.
In het eerste bovenste paneel van de Teamsite-pagina die u hebt gemaakt, ziet u de sitenaam aan de linkerkant en aan de rechterkant ziet u of de groep Privaat of Openbaar; of je de groep volgt en hoeveel leden de groep heeft.
Op het tweede paneel ziet u de Nieuw knop die inhoud weergeeft die u aan uw sites toevoegt, zoals: Lijst, Documentbibliotheek, Bladzijde, Nieuw bericht, Nieuwslink, Plan, en App.
Functie Paginadetails
Dan is er de Paginadetails functie die u een zicht geeft op de pagina beschrijving, Miniaturen, en Aangepaste eigenschappen.
Het tweede paneel wordt ook weergegeven Analytics die metrische weergaven over de paginakijkers laat zien, Pleeftijdsweergaven, De gemiddelde tijd die per gebruiker wordt besteed, en Paginaverkeer.
Aan de rechterkant van het tweede deelvenster wordt weergegeven dat de teamsite is gepubliceerd en Bewerk om de teamsite te bewerken.
In het midden van de pagina de sectie Nieuws, je kan toevoegen Nieuwsbericht of Nieuwslink naar de teamsite om te delen met al je leden.
Onder de Nieuws sectie is de Activiteit sectie die de recente activiteiten op uw site weergeeft.
Je kan zelfs Een document uploaden in deze sectie en Een lijst toevoegen.
Op de Snelle link gedeelte van de pagina ziet u twee links, Meer informatie over de teamsite en leer hoe u een pagina toevoegt.
U kunt een toevoegen Nieuwe map en documenten uit Microsoft Office-suites zoals: Excel, Woord, Power Point, en Een notitie in de Document sectie.
U kunt ook selecteren: Alle documenten, en in de vervolgkeuzelijst kunt u kiezen hoe u uw documenten wilt weergeven, zoals in a Lijst en Compacte lijst en Tegels.
De lijst wordt ook weergegeven Alle documenten, Nieuwe lijst maken, Opslaan Bekijken als, en Huidige weergave bewerken.
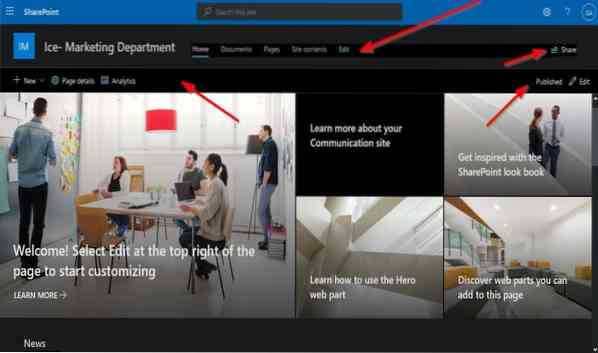
Lezen: Een pagina maken in SharePoint.
Communicatiesite
Als u de selecteert Communicatiesite, je moet de invoeren Site naam; de naam die u invoert in de Site naam box zal verschijnen in de Site-adres voer ook de . in Omschrijving van de site en Taal.
Aan de linkerkant kunt u een ontwerp kiezen door op de vervolgkeuzepijl te klikken.
Dan klikken Af hebben.
Het zal verschijnen op de Communicatiesite jij hebt gemaakt.
De Communicatiesite heeft een andere opstelling dan de Teamsite.
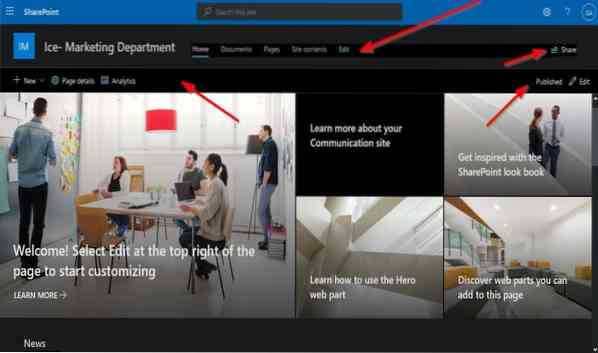
Het eerste paneel bovenop de Communicatiesite pagina is de Navigatie paneel die bestaat uit de Huis Bladzijde, Documenten, Pagina's, Site-inhoud, en Bewerk. Rechts is de Delen knop om uw site te delen.
Onder het eerste paneel bestaat uit de Nieuw Knop, Paginadetails en Analytics, en Publiceren en Bewerk aan je linker kant.
Onder de pagina kunt u toevoegen Nieuwsbericht en Koppeling, Evenementen, en Documenten.
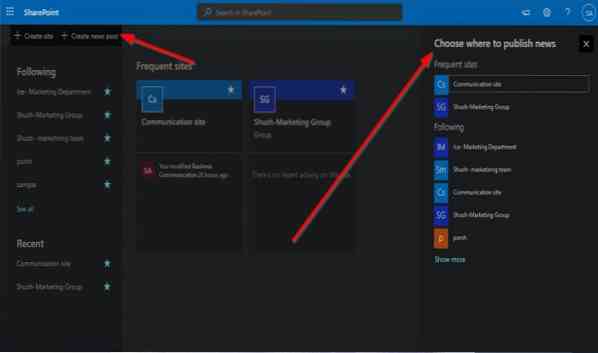
Als u op de hoofdpagina van het SharePoint-intranet klikt op Nieuwsbericht maken, rechts verschijnt een paneel waar u kunt kiezen op welke site u nieuws wilt plaatsen of publiceren.
We hopen dat deze introductie voor beginners u helpt om aan de slag te gaan met SharePoint.
Verwant: Een verwijderd bestand herstellen en herstellen in SharePoint.

 Phenquestions
Phenquestions


