Knal!_OS 20.04 is onlangs uitgebracht met een hele reeks functies die passen bij de melodie van de Ubuntu 20.04 LTS lancering! Gebaseerd op Ubuntu 20.04 "Focal Fossa", Pop!_OS 20.04 wordt geleverd met verschillende belangrijke functies die we in detail hebben besproken in ons aanbevolen artikel. Vandaag ga ik in detail praten over een van de functies die ik erg leuk vond in deze release: de Graphics Switcher.
Grafisch wisselen in Pop!_OS
Knal!_OS 20.04 wordt ingebouwd met het "system76-power package", inclusief de mogelijkheid om te schakelen tussen Intel, NVIDIA en Hybrid grafische modi. Deze opties zijn snel toegankelijk via het menu "Power" in de rechterbovenhoek van het bureaublad.
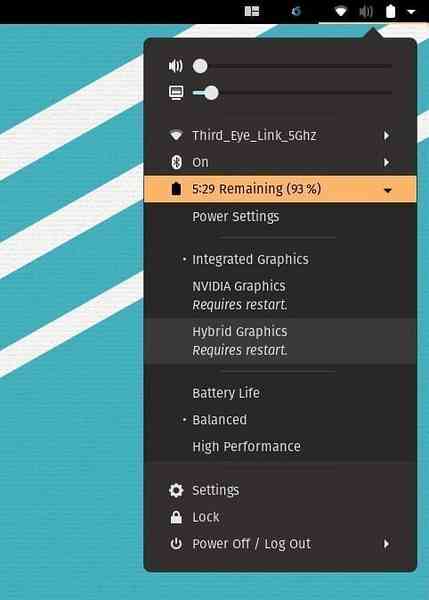
Geïntegreerde, NVIDIA en hybride grafische kaart
Deze modi zijn handig wanneer uw laptop een speciale NVIDIA grafische kaart heeft samen met Intel's geïntegreerde grafische kaart. Ik verwijs hier naar "Laptop" omdat deze modi zijn toegevoegd om onderweg het beste batterijsap te krijgen. Als uw laptop altijd op een stroombron is aangesloten, is de switcher-tool niet nuttig voor u. U kunt de laptop beter gebruiken met speciale NVIDIA-graphics voor de beste prestaties.
Als het gebruik van uw laptop niet altijd veel resources verbruikt, kunt u de "Integrated Graphics" gebruiken die lagere grafische prestaties geeft, maar een langere levensduur van de batterij. NVIDIA Grafische modus gebruikt 100% van de tijd de speciale grafische kaart, waardoor de batterij veel sneller leeg raakt. Hybride instelling is geïntroduceerd om het beste uit beide werelden te halen. In deze modus gebruikt uw pc automatisch de NVIDIA-prestaties op aanvraag, bijvoorbeeld wanneer u een grafisch-intensieve app zoals een game uitvoert. Op andere momenten gebruikt het systeem de ingebouwde Intel-graphics. Houd er rekening mee dat elke keer dat u tussen een van de drie modi schakelt, u het systeem opnieuw moet opstarten om de nieuwe instellingen van kracht te laten worden.
Opdrachtregel manier
Voor de Terminal-bewoners of degenen die GNOME DE niet gebruiken, is er een optie om de grafische weergave ook via de opdrachtregel te wisselen. Start de Terminal en voer eerst de volgende opdracht in om de grafische modus te zien die het systeem momenteel gebruikt:
sudo system76-power graphics
In mijn geval zit ik op de geïntegreerde grafische kaart, dus er wordt 'Intel' weergegeven.'
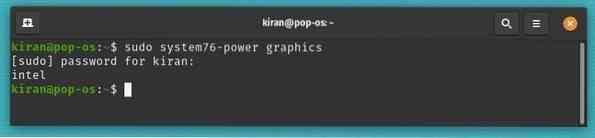
Als u wilt overschakelen naar NVIDIA-graphics, raad ik u aan eerst alle toepassingen die u uitvoert op te slaan en te sluiten met alleen de Terminal open en vervolgens de volgende opdracht te starten:
sudo system76-power graphics nvidia
OPMERKINGHet systeem geeft geen feedback als de omschakeling is gelukt. Om er zeker van te zijn dat ik de grafische opdracht heb gebruikt, maar ik zie nog steeds dat het systeem de ingebouwde grafische kaart gebruikt.
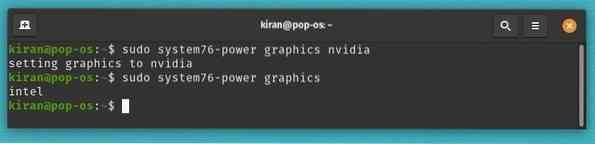
Net als in de GUI-modus, moet u uw computer opnieuw opstarten om de nieuwe instellingen toe te passen.
opnieuw opstarten
Na het opnieuw opstarten merkte ik dat de grafische modus van NVIDIA is ingeschakeld.
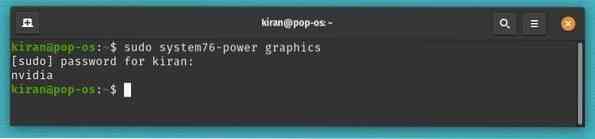
Op dezelfde manier, om over te schakelen naar Intel Graphics, gebruik je de opdracht,
sudo system76-power grafische intel
gevolgd door het reboot-commando.
opnieuw opstarten
En voor hybride graphics, gebruik
sudo-systeem76-power grafische hybride
gevolgd door het reboot-commando.
opnieuw opstarten
Natuurlijk kunt u het help-commando gebruiken om de opties te zien:
system76-power hulp
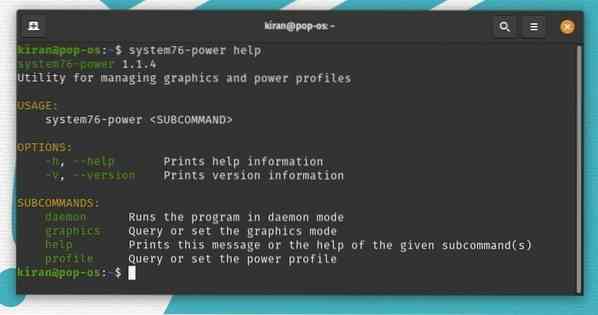
Conclusie
Dat is alles over het gebruik van de grafische selector volgens uw behoefte om de beste batterijduur van uw laptop te krijgen. Ik gebruik het de hele tijd op mijn testlaptop waarin ik de NVIDIA-modus inschakel tijdens het uitvoeren van virtuele machines en tijdens het bewerken van multimedia. Geïntegreerde graphics zijn mijn vriend voor de rest van de tijd.
 Phenquestions
Phenquestions



