Als jouw Taakbeheerr is leeg en toont geen processen in Windows 10/8/7, dan zijn hier een paar dingen die u kunt doen om de leeg Taakbeheer kwestie. Dit kan gebeuren als gevolg van corruptie van systeembestanden of malware-infecties.

Windows Taakbeheer is leeg
Hier zijn een paar dingen die u kunt proberen om het lege Taakbeheer-probleem op te lossen:
- Start de pc opnieuw op en kijk
- Zorg ervoor dat weergavekolommen zijn geselecteerd
- Computer scannen op malware
- Systeembestandscontrole uitvoeren
- Systeemimage herstellen met DISM
- Problemen oplossen in schone opstartstatus.
1] Start de pc opnieuw op
Dit is de meest gebruikelijke oplossing die u kunt gebruiken om het probleem op te lossen. Soms kun je daar vanaf komen door je systeem opnieuw op te starten.
2] Zorg ervoor dat weergavekolommen zijn geselecteerd
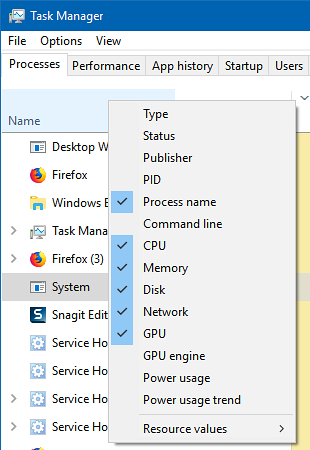
Zorg ervoor dat u de gewenste kolommen hebt aangevinkt die u wilt weergeven. Als er geen zijn geselecteerd, ziet u mogelijk geen details. U moet met de rechtermuisknop op de ruimte bij Naam klikken en de kolommen selecteren.
3] Computer scannen op malware
Een van de redenen waarom mensen dit probleem krijgen, is vanwege malware. Als uw computer is geïnfecteerd door malware, kunt u te maken krijgen met lege Taakbeheer-problemen. Scan uw computer met uw antivirussoftware. U kunt ook een second opinion-malwarescanner gebruiken.
Hoewel de meesten van ons antivirussoftware op onze Windows-computer hebben geïnstalleerd, kunnen er momenten van twijfel zijn, waarbij u misschien een second opinion wilt. Hoewel men altijd online antivirusscanners van bekende beveiligingssoftware kan bezoeken om zijn pc te scannen, geven sommigen er de voorkeur aan een standalone on-demand antivirusscanner lokaal te installeren. Op zulke momenten kunt u deze on-demand antivirusscanners gebruiken.
Voer de scan uit tijdens het opstarten of in de veilige modus voor de beste resultaten.
4] Voer Systeembestandscontrole uit
Als u SFC uitvoert, worden beschadigde of beschadigde Windows-bestanden hersteld. U moet deze opdracht uitvoeren vanaf een verhoogde CMD.
5] Voer de DISM-tool uit
Wanneer u de DISM-tool uitvoert, herstelt deze Windows System Image en Windows Component Store in Windows 10. Je hebt verschillende opties, waaronder: /ScanGezondheid, /CheckGezondheid, en /Herstel Gezondheid. In een verhoogde opdrachtprompt moet u de volgende opdracht uitvoeren:
DISM.exe /Online /Opschonen-image /Restorehealth
Wanneer u deze tool uitvoert, wordt er een log gemaakt op C:\Windows\Logs\CBS\CBS.log. Dit proces duurt ongeveer 15 minuten of langer, afhankelijk van het niveau van corruptie.
6] Problemen oplossen in schone opstartstatus
Een schone start wordt gebruikt om problemen met uw systeem te diagnosticeren en later op te lossen. Tijdens een schone start starten we het systeem op met een minimaal aantal stuurprogramma's en opstartprogramma's, wat helpt de oorzaak van storende software te isoleren. Nadat u hebt opgestart in de Clean Boot State, controleert u of het probleem aanhoudt.
- Als dit niet het geval is, is er een proces van een derde partij dat de goede werking ervan verstoort. Schakel het ene proces na het andere in en kijk bij welk proces het probleem optreedt. Zo kun je de dader vinden.
- Als het probleem niet verdwijnt, moet u mogelijk de optie Deze pc opnieuw instellen gebruiken.
Ik hoop dat iets hier je helpt.
Gerelateerd lezen: Taakbeheer reageert niet, wordt niet geopend of is uitgeschakeld door de beheerder.

 Phenquestions
Phenquestions


