Google Documenten is een boeiende en veelzijdige online cloudgebaseerde app die wordt gebruikt om Word-documenten te maken en te delen. Velen van ons kennen deze webtoepassing al, maar zijn misschien bang om deze te gebruiken vanwege het verlies van kernfunctionaliteit door naar de cloud te gaan. Maar geloof me, google docs is een robuuste app met veel fantastische functies die velen niet kennen. Google-documenten zijn even geschikt voor professionals en studenten als geschikt voor persoonlijk gebruik. Dus je moet de moed hebben om de sprong te wagen, offline gebaseerde tekstverwerkingssoftware te verlaten, in de richting van het gebruik van cloud-gebaseerde Google-documenten en verbaasd zijn om tonnen krachtige tools te zien om de productiviteitstaak uit te voeren.
Beste Google Documenten-tips
Ik ben hier om je te helpen door een lijst te geven met de beste tips en trucs voor Google Documenten om een krachtige gebruiker te zijn.
1. Geniet van uw gesprek tijdens het schrijven - Spraakgestuurd typen
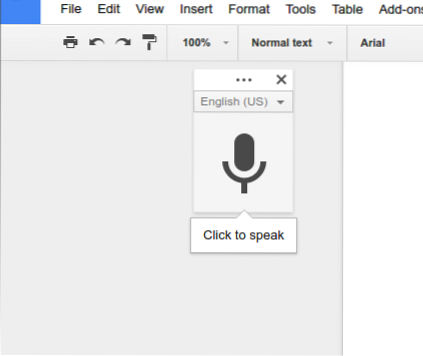
Het is makkelijker om over een onderwerp te praten dan erover te schrijven. Nu legt elk groot technologiebedrijf veel nadruk op kunstmatige intelligentie en spraakopdrachten. Hier in Google Documenten vindt u spraakgestuurd typen, waarmee u snel kunt schrijven.
Meer lezen: MS Office-bestanden converteren naar Google Docs-indeling
Je kunt deze functie alleen gebruiken als je een microfoon hebt ingebouwd in je laptop of Android-smartphone. Dus om deze functie te gebruiken, moet je naar Extra >> Spraakgestuurd typen. Er verschijnt één spraaktypevak met een grote microfoon. Nu kunt u met uw stem beginnen te typen, meestal in elke taal. U kunt een sneltoets gebruiken, Cmd + Shift + S (op een Mac) of Ctrl + Shift + S (op een pc) om te beginnen met opnemen.
2. Opmaak van het gekopieerde document wissen
Als u enkele documenten van internet of andere plaatsen kopieert en deze in Google Documenten plakt, wordt deze mogelijk niet samengevoegd met het andere deel van uw Google Apps-documenten, tenzij u de opmaak uitvoert. Volg een van deze om de gekopieerde documenten op te maken.
- Markeer de tekst >> Klik met de rechtermuisknop >> Opmaak wissen
- Markeer de tekst >> Ga naar de optie Opmaak bovenaan Menu >> Opmaak wissen.
3. Verken de enorme en mooie lijst met Google-lettertypen
Google-documenten bieden een enorme lijst met prachtige lettertypen, die geschikt zijn voor zowel professioneel als persoonlijk. Ga naar de lettertypen in het vervolgkeuzemenu bovenaan het document en selecteer meer lettertypen. Vanaf hier kun je iedereen kiezen die bij je past. Maar bekijk de Google Fonts-directory, waar u het praktische gebruik van alle lettertypen kunt zien, zodat u de beste kunt krijgen.
4. Beeldbewerking in de documenten
Google Docs biedt basisopties voor het bewerken van afbeeldingen in de documenten. U kunt de afbeelding bijsnijden, opnieuw instellen, een rand gebruiken en de helderheid, transparantie en contrast aanpassen.
5. Zoek en voeg links in documenten in
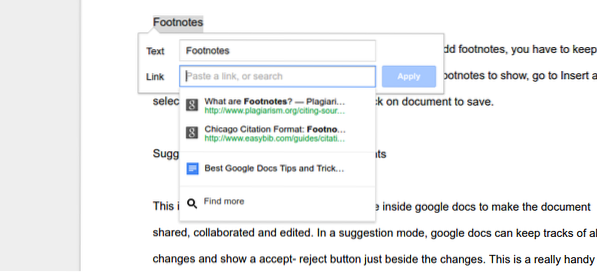 U kunt elk woord of elke zin koppelen met behulp van de knop Koppeling invoegen in de bovenste menubalk, maar Google Documenten heeft één unieke functie om inhoud inline te doorzoeken en een koppeling in te voegen. Om de link in het document te plaatsen, hoef je nergens anders heen te gaan, selecteer het woord en druk op Ctrl+K om de gewenste link te krijgen en in te voegen.
U kunt elk woord of elke zin koppelen met behulp van de knop Koppeling invoegen in de bovenste menubalk, maar Google Documenten heeft één unieke functie om inhoud inline te doorzoeken en een koppeling in te voegen. Om de link in het document te plaatsen, hoef je nergens anders heen te gaan, selecteer het woord en druk op Ctrl+K om de gewenste link te krijgen en in te voegen.
6. Maak een bladwijzer voor uw documenten voor minder scrollen
Deze bladwijzerfunctie is goed en handig bij het maken van lange documenten. Om bladwijzers in documenten in te schakelen, gaat u naar het menu Invoegen en selecteert u Bladwijzer. Dit toont een blauw bladwijzerpictogram aan de linkerkant van uw document. U kunt een link naar een specifieke alinea toevoegen die een inhoudsopgave bovenaan uw document mogelijk maakt. Deze inhoudsopgave lijkt misschien handig bij het navigeren door lange documenten.
7. Voetnoot
Voetnoot is gemakkelijk en eenvoudig in Google Docs te plaatsen. Om voetnoten toe te voegen, moet u de cursor in de tekst van het document houden waar u voetnoten wilt laten zien; ga naar Invoegen en selecteer Voetnoten. Schrijf de voetnoten en klik op het document om op te slaan.
8. Suggestiemodus voor het maken van betere documenten
Dit is een van de krachtige tools die in Google Documenten kunnen worden gebruikt om het document te delen, samen te werken en te bewerken. In een suggestiemodus kan Google Docs alle wijzigingen bijhouden en een knop voor accepteren en weigeren weergeven naast de wijzigingen.
Dit is een handig en handig hulpmiddel voor het maken van gedeelde documenten, waar iedereen kan bijdragen aan het maken van perfecte papieren. Om de suggestiemodus in te schakelen, gaat u naar de rechterbovenhoek, klikt u op de potloodachtige bewerkingstools en selecteert u de suggestiemodus.
9. Samenwerking in realtime - Google Docs
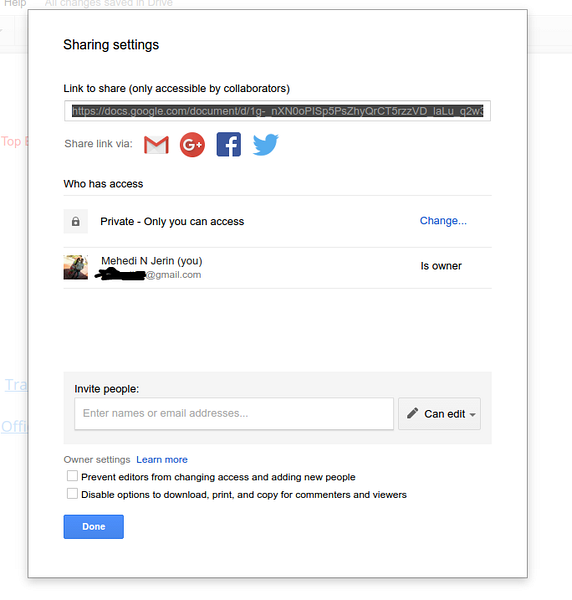 Google-documenten bieden de mogelijkheid om het document met andere gebruikers te delen. Alle gebruikers kunnen het document tegelijkertijd in realtime bewerken. Als twee mensen dezelfde tekst schrijven, zullen de Google-documenten scherp de tijdstempel zien voor het behouden van de laatste gecorrigeerde versie. En er blijft nog een oude versie op het revisiepaneel staan.
Google-documenten bieden de mogelijkheid om het document met andere gebruikers te delen. Alle gebruikers kunnen het document tegelijkertijd in realtime bewerken. Als twee mensen dezelfde tekst schrijven, zullen de Google-documenten scherp de tijdstempel zien voor het behouden van de laatste gecorrigeerde versie. En er blijft nog een oude versie op het revisiepaneel staan.
Bovendien kunnen gebruikers met elkaar communiceren over het bewerken en maken van documenten. Al die dingen gebeuren in realtime en alle gebruikers die toegangsrechten hebben, kunnen de wijzigingen onmiddellijk zien.
10. Tag iemand in een reactie om de aandacht te trekken
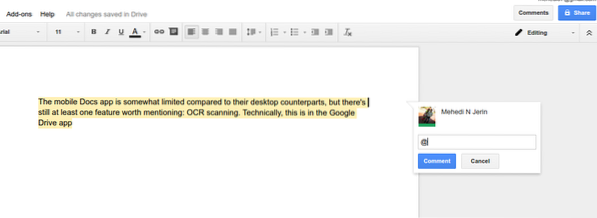 U kunt de aandacht van een specifieke persoon trekken door "@ of + teken" en e-mailadres in het opmerkingenveld te gebruiken. De houder van de e-mail-ID ontvangt een waarschuwingsmail over de opmerking of vraag, die wordt gesteld in de Google-documenten.
U kunt de aandacht van een specifieke persoon trekken door "@ of + teken" en e-mailadres in het opmerkingenveld te gebruiken. De houder van de e-mail-ID ontvangt een waarschuwingsmail over de opmerking of vraag, die wordt gesteld in de Google-documenten.
11. Een document online publiceren
In Google Documenten kunt u documenten maken of bewerken en toegang krijgen tot anderen om de documenten te bewerken. Hier moet u onthouden dat het document alleen kan worden gezien door u en anderen, die toegangsbevoegdheid hebben, maar het kan niet in het openbaar worden gezien. Dus om het zichtbaar te maken, moet u uw document online publiceren. Ga hiervoor naar Bestand in de bovenste balk en selecteer "Publiceren op het web.. .”
12. Toetsenbord sneltoetsen
Er zijn talloze handige sneltoetsen in Google Documenten. Velen van hen zijn heel gebruikelijk als de andere toepassing. Zoals je Cmd + C (Mac) of Ctrl + C (PC) kunt gebruiken om te plakken, of Cmd + B (Mac) of Ctrl + B (PC) om vet te maken, maar het heeft een unieke sneltoets die helpt om de taak heel goed uit te voeren. snel. Sommige ervan zijn :
Shift + T = Een nieuw document maken.
Ctrl + Alt + M = Een opmerking invoegen.
Tijdens het schrijven in Google-documenten kunt u ook de lijst met sneltoetsen krijgen door Cmd + / op een Mac ingedrukt te houden en Shift + / of Ctrl + / Chrome OS of Windows ingedrukt te houden. Bekijk de volledige lijst met sneltoetsen voor Google Docs.
13. Geweldige slimme spellingcontrole
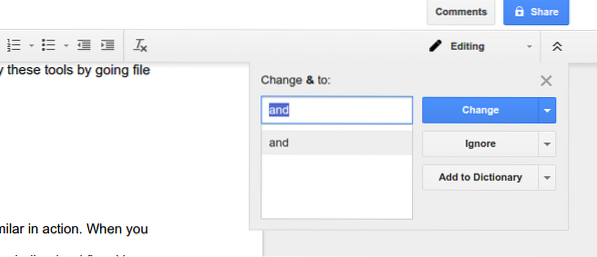
Google Zoeken heeft zijn slimme spellingcontrole opgenomen in Google Documenten, en het is ongelooflijk. Deze tool is niet afhankelijk van het traditionele woordenboek; in plaats daarvan is het gebaseerd op het zoekmachine-algoritme van Google, dat de gebruiker helpt de spellingsfouten intelligent te vinden.
De spellingcontroledatabase van Google Docs wordt regelmatig bijgewerkt. Elke dag wordt de database verbeterd door het nieuwe woord te leren van Google's kunstmatige intelligente "What Do You Mean"?” database en het aanbieden van suggesties op basis van context in plaats van alleen gelijkenis. U kunt alle fouten controleren door naar "Spelling..." te gaan in het menu Extra in de bovenste balk.
14. Pagina-instelling aanpassen
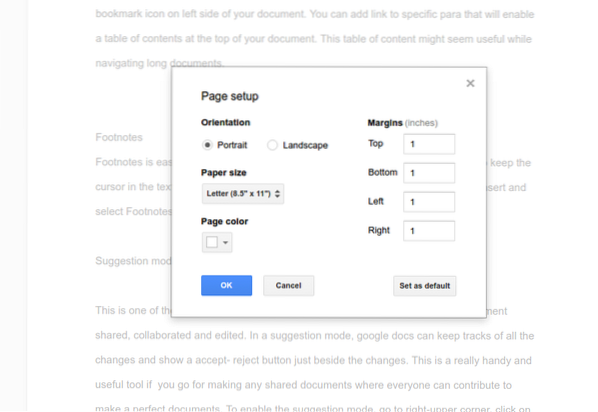 Het aanpassen van de pagina-instelling is eenvoudig en gemakkelijk te google-documenten. Door de configuratie van de pagina-instelling kunt u de paginakleur, marge en richting wijzigen. U kunt deze tools toepassen door naar het bestand te gaan onder de bovenste menubalk en pagina-instelling te selecteren.
Het aanpassen van de pagina-instelling is eenvoudig en gemakkelijk te google-documenten. Door de configuratie van de pagina-instelling kunt u de paginakleur, marge en richting wijzigen. U kunt deze tools toepassen door naar het bestand te gaan onder de bovenste menubalk en pagina-instelling te selecteren.
15. Persoonlijk woordenboek beheren
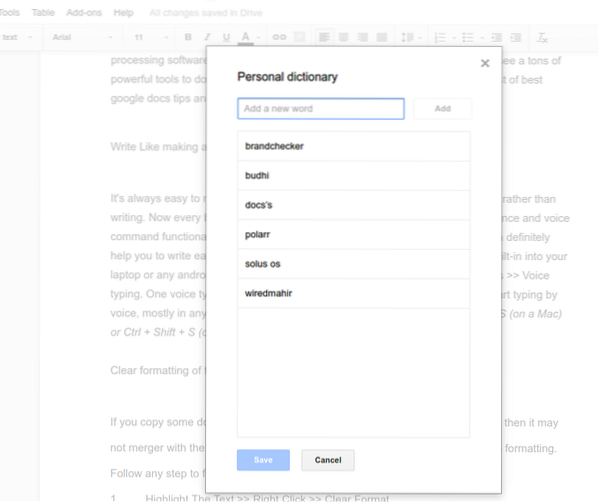 Het persoonlijke woordenboek en de automatische vervanging zijn in actie vrij gelijkaardig. Wanneer u namen of ongebruikelijke woorden schrijft, markeert Google Documenten deze met een onderstreepte rode vlag. U kunt deze woorden opnemen door met de rechtermuisknop op de woorden te klikken en "toevoegen aan persoonlijk woordenboek" of handmatig te selecteren; je kunt ze allemaal in het persoonlijke woordenboek plaatsen door naar tools in de bovenste menubalk te gaan en "Persoonlijk woordenboek" te selecteren.”
Het persoonlijke woordenboek en de automatische vervanging zijn in actie vrij gelijkaardig. Wanneer u namen of ongebruikelijke woorden schrijft, markeert Google Documenten deze met een onderstreepte rode vlag. U kunt deze woorden opnemen door met de rechtermuisknop op de woorden te klikken en "toevoegen aan persoonlijk woordenboek" of handmatig te selecteren; je kunt ze allemaal in het persoonlijke woordenboek plaatsen door naar tools in de bovenste menubalk te gaan en "Persoonlijk woordenboek" te selecteren.”
16. Google Docs gebruiken als offline modus
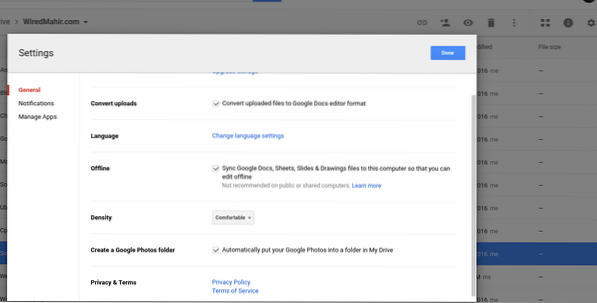 Voor het gebruik van google docs is geen internetverbinding vereist. Maar bij de eerste installatie was de gegevensverbinding vereist tijdens het wijzigen van de instelling voor het gebruik van Google Documenten als offline modus mode. Dus om de offline modus in te schakelen, voer je het volgende proces uit:.
Voor het gebruik van google docs is geen internetverbinding vereist. Maar bij de eerste installatie was de gegevensverbinding vereist tijdens het wijzigen van de instelling voor het gebruik van Google Documenten als offline modus mode. Dus om de offline modus in te schakelen, voer je het volgende proces uit:.
Google Drive >> klik op het tandwielpictogram in de rechterbovenhoek >> Vink het vakje aan in het gedeelte Offline voor "Synchroniseer Google Docs, Sheets, Slides and Drawings-bestanden met deze computer zodat u offline kunt bewerken
U kunt alle Google-documenten, -bladen en offline tekenen maken en bewerken en alle documenten worden gesynchroniseerd met Google Drive Cloud terwijl u een internetverbinding krijgt.
17. Maak je eigen vervangingen
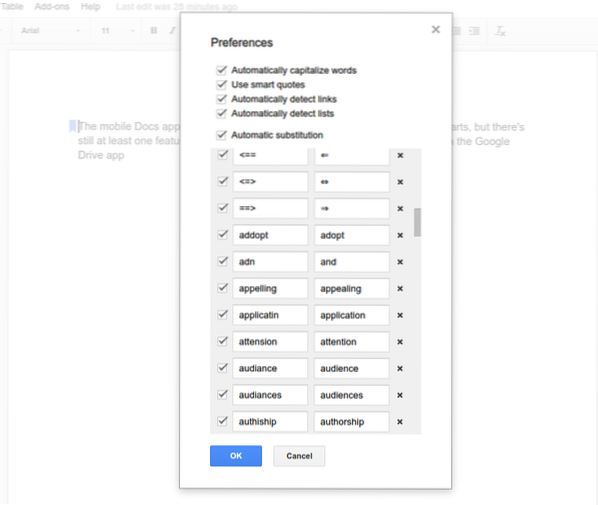 Je kunt je vervangingen maken, wat veel zal helpen tijdens het schrijven. Google-documenten maken een lijst met automatische vervangingen, maar u kunt deze ook naar wens aanpassen. Ga naar Hulpmiddelen en Voorkeur, breng een wijziging aan in uw behoefte.
Je kunt je vervangingen maken, wat veel zal helpen tijdens het schrijven. Google-documenten maken een lijst met automatische vervangingen, maar u kunt deze ook naar wens aanpassen. Ga naar Hulpmiddelen en Voorkeur, breng een wijziging aan in uw behoefte.
18. Klik met de rechtermuisknop op Definitie en onderzoek
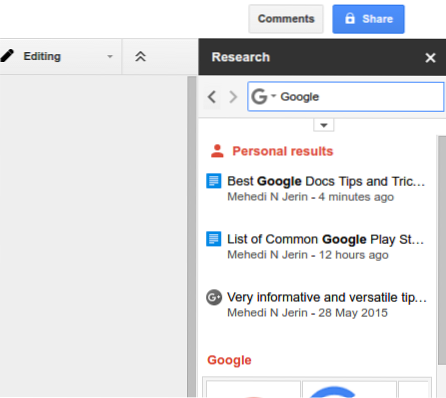 Om de definitie te krijgen of enig onderzoek te doen naar een woord, klik met de rechtermuisknop en selecteer definitie of onderzoek; het opent een vak aan de rechterkant met alle informatie over dat specifieke woord. Met deze definitie en onderzoekshulpmiddelen kunnen we bij de documenten blijven terwijl we naar meer informatie zoeken.
Om de definitie te krijgen of enig onderzoek te doen naar een woord, klik met de rechtermuisknop en selecteer definitie of onderzoek; het opent een vak aan de rechterkant met alle informatie over dat specifieke woord. Met deze definitie en onderzoekshulpmiddelen kunnen we bij de documenten blijven terwijl we naar meer informatie zoeken.
Het kan ons een zoekopdracht bieden op afbeeldingen, tabellen, citaten, wetenschappers en letterlijk alles van de zoekgigant Google. Bovendien kunnen we afbeeldingen uit deze onderzoeksbox naar onze Google-documenten slepen.
19. E-mail een document naar een andere gebruiker voor betere feedback
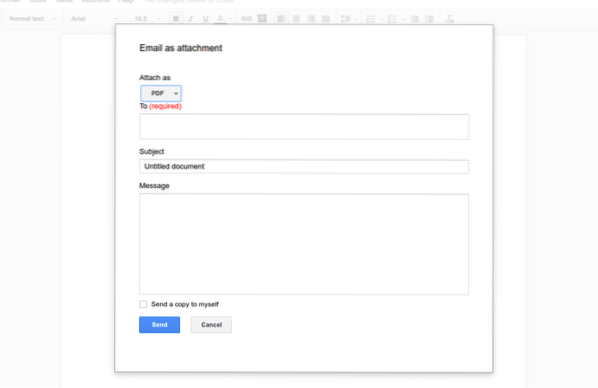 Alle gebruikers hebben misschien niet de Google-ID of Gmail, dus hoe kun je het document delen om goede feedback te krijgen?. Ja, er is een optie om het volledige bestand als bijlage per e-mail te verzenden. U kunt het bestand verzenden als Docx, pdf, platte tekstbestand, enzovoort. Deze hulpmiddelen zijn te vinden onder het vervolgkeuzemenu Bestand boven aan het document.
Alle gebruikers hebben misschien niet de Google-ID of Gmail, dus hoe kun je het document delen om goede feedback te krijgen?. Ja, er is een optie om het volledige bestand als bijlage per e-mail te verzenden. U kunt het bestand verzenden als Docx, pdf, platte tekstbestand, enzovoort. Deze hulpmiddelen zijn te vinden onder het vervolgkeuzemenu Bestand boven aan het document.
20. Een document downloaden als pdf, Word-document en meer
Nadat u uw document hebt voltooid, moet u het naar ergens of iemand sturen als een PDF-kopie of Docx-bestand, in plaats van een bewerkbaar document. Je hebt veel opties om je definitieve kopie te exporteren naar maar liefst zeven formaten: Microsoft Word (.docx), OpenDocument-indeling (.odt), Rich Text-indeling (.rtf), platte tekst (.txt), webpagina (.html, gezipt), PDF-document (.pdf) en EPUB-publicatie (.epub). Haal de optie uit de menubalk van het bestand en selecteer "Downloaden als"
21. Apps Script gebruiken in Google Documenten
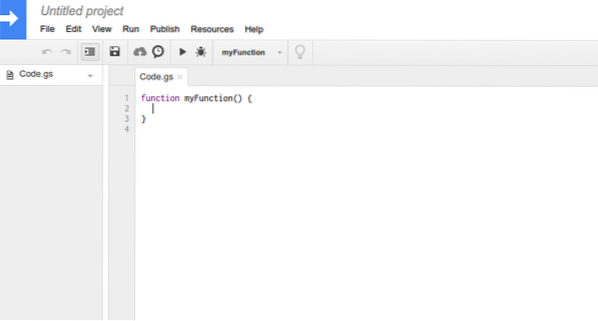 Google Apps Script helpt bij het verbeteren van de algehele workflow van de google docs-documenten. Het helpt bij het maken of wijzigen van de documenten, het wijzigen van de gebruikersinterface van Google Docs en het plaatsen van de belangrijke tools voor gemakkelijke toegang. Maar voordat u iets aan het app-script doet, is het beter om een stukje kwaliteitskennis over java te hebben en google stelt voor dat u een gratis cursus volgt en een richtlijn volgt om het beste uit het google docs-app-script te halen.
Google Apps Script helpt bij het verbeteren van de algehele workflow van de google docs-documenten. Het helpt bij het maken of wijzigen van de documenten, het wijzigen van de gebruikersinterface van Google Docs en het plaatsen van de belangrijke tools voor gemakkelijke toegang. Maar voordat u iets aan het app-script doet, is het beter om een stukje kwaliteitskennis over java te hebben en google stelt voor dat u een gratis cursus volgt en een richtlijn volgt om het beste uit het google docs-app-script te halen.
22. Schrijf de documenten in elke taal
Het maken van documenten in google docs is beperkt tot de Engelse taal; in plaats daarvan kunt u de documenten in elke taal maken. Om de standaardtaal in iets anders te veranderen, gaat u naar het menu Bestand in de vervolgkeuzelijst bovenaan en selecteert u de gewenste taal. Alle talen worden in alfabetische volgorde in het Engels gegeven.
23. Vertaal het hele document in elke taal
U kunt het document letterlijk in elke taal vertalen. Er zijn veel talen om toe te passen, maar google translate is niet perfect in het uitvoeren van de vertaalopdracht. Vertrouw er dus niet alleen op, maar het kan zeker helpen bij het lezen van elk document dat in een andere taal is geschreven.
24. Revisiegeschiedenis
Maak je geen zorgen over het verliezen van informatie tijdens het bewerken. Als u een eerdere versie van uw documenten wilt hebben, kunt u deze eenvoudig verkrijgen door naar Bestand >> Revisiegeschiedenis bekijken . te gaan. Hier vindt u alle eerdere versies van het vereiste document. Als je een eerdere versie hebt gekozen, komt de geselecteerde versie net bovenaan de lijst te staan zonder enige informatie te verliezen. Altijd Je hebt de mogelijkheid om elke versie te krijgen en de wijzigingen in de gemarkeerde tekst te zien.
25. Veel indrukwekkende sjablonen
Google Docs wordt geleverd met veel indrukwekkende sjablonen, die kunnen worden gebruikt om een cv te schrijven, een zakelijk voorstel op te stellen, vergadernotities te formaliseren of een brochure voor elk bedrijf te ontwerpen. Letterlijk kun je allerlei soorten sjablonen vinden om elke taak voor zowel zakelijke als persoonlijke doeleinden te voltooien. U krijgt alle sjablonen van de startpagina van Google Documenten. Dus verken deze en vind er een die bij je past.
26. Gebruik van add-ons om de functionaliteit van Google Documenten uit te breiden
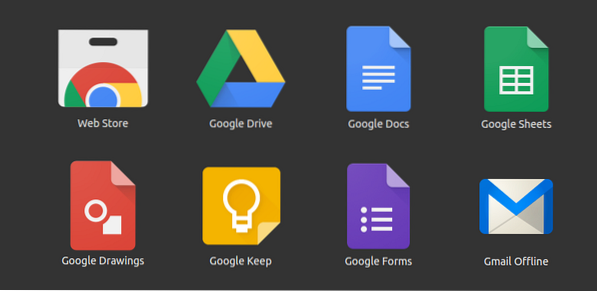 Er zijn veel nuttige add-ons in de repository of winkel van Google Documenten. U kunt de add-ons vinden door add-ons toe te voegen in het vervolgkeuzemenu google doc bovenaan en Add-ons ophalen te selecteren. Al deze add-ons worden gebruikt om de functionaliteit en productiviteit van Google Documenten uit te breiden. Het is net als apps op Android-mobiel, die worden gebruikt om ons Android-systeem functioneler en effectiever te maken. Evenzo voeren de add-ons van Google Documenten veel openstaande taken uit, die niet kunnen worden voltooid door de standaard kernfuncties.
Er zijn veel nuttige add-ons in de repository of winkel van Google Documenten. U kunt de add-ons vinden door add-ons toe te voegen in het vervolgkeuzemenu google doc bovenaan en Add-ons ophalen te selecteren. Al deze add-ons worden gebruikt om de functionaliteit en productiviteit van Google Documenten uit te breiden. Het is net als apps op Android-mobiel, die worden gebruikt om ons Android-systeem functioneler en effectiever te maken. Evenzo voeren de add-ons van Google Documenten veel openstaande taken uit, die niet kunnen worden voltooid door de standaard kernfuncties.
Laatste gedachte
Hier heb ik alle mogelijke top beste google docs tips en trucs vermeld om een hoofdgebruiker te worden. Vond je een van hen leuk?? Of wil je nog andere tips toevoegen? Aarzel niet om uw mening en suggestie te delen in de commentaarsectie.
Als u uw mening deelt, kunnen we onze lijst met beste tips en trucs voor Google Documenten uitbreiden. Als je deze lijst leuk vindt, maak er dan een bladwijzer van voor toekomstig gebruik en klik op de knop voor sociaal delen voor sociale betrokkenheid met je vrienden en familie.
 Phenquestions
Phenquestions


