Ongeveer elke zes maanden is er altijd een nieuwe Fedora-release release. Elke nieuwe release geeft jou, een Fedora-enthousiasteling of een nieuwe Fedora-gebruiker, de nieuwste software, hulpprogramma's en technologieën. Een nieuwe installatie vereist meestal wat tweaks, configuratiewijzigingen en installatie van Apps om het meeste uit je Fedora te halen.
Dingen om te doen na het installeren van Fedora Workstation
Het volgende artikel is een handleiding voor na de installatie van de instellingen of tweaks die ik aanbeveel en de apps die ik dagelijks installeer en gebruik.
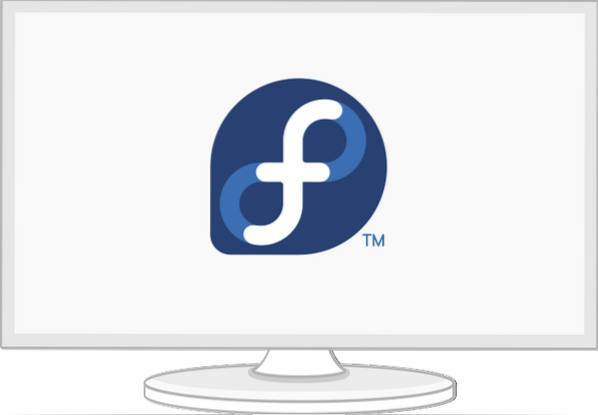
Basisstappen
Touchpad-instellingen wijzigen
De 'tik om te klikken'-optie is standaard niet ingeschakeld in de meeste Linux-distributies, en ik vind het een ongemak wanneer ik Fedora op een laptop gebruik.
U kunt 'Tik om te klikken' inschakelen door 'Instellingen' > 'Muis en touchpad' te openen en vervolgens 'Tik om te klikken' onder 'Touchpad-instellingen' in te schakelen.'
Natuurlijk scrollen
Als je om wat voor reden dan ook een hekel hebt aan natuurlijk scrollen zoals ik, dan kun je het voor de muis en het touchpad uitschakelen met de volgende opdrachten:
$ ginstellingen instellen org.kabouter.bureaublad.randapparatuur.muis natural-scroll false $ gsettings set org.kabouter.bureaublad.randapparatuur.touchpad natuurlijk scrollen false
En als je om de een of andere reden natuurlijk terug wilt scrollen:
$ ginstellingen instellen org.kabouter.bureaublad.randapparatuur.muis natural-scroll true $ gsettings set org.kabouter.bureaublad.randapparatuur.touchpad natuurlijk scrollen true
Schakel de snelste spiegel in
DNF biedt modules zoals de snelste spiegel, die u kunt inschakelen om het te versnellen. De snelste mirror is een DNF-plug-in die de dichtstbijzijnde mirror bepaalt die voor u beschikbaar is. Als je het inschakelt, zal het proberen een spiegel in de buurt van je geografische locatie te vinden om je downloads sneller te maken.
Om de snelste mirror-plug-in in te schakelen, voeg ik de volgende vlaggen toe aan het DNF-configuratiebestand [/etc/dnf/dnf.conf].
DNF-vlaggen:
echo 'fastestmirror=true' | sudo tee -a /etc/dnf/dnf.conf echo 'max_parallel_downloads=5' | sudo tee -a /etc/dnf/dnf.conf echo 'deltarpm=true' | sudo tee -a /etc/dnf/dnf.conf cat /etc/dnf/dnf.conf # [main] # gpgcheck=1 # installonly_limit=3 # clean_requirements_on_remove=True # best=False # skip_if_unavailable=True # fastmirror=1 # max_parallel_downloads=10 # deltarpm=true
Omschrijving:
- snelste spiegel = waar: De configuratie selecteert de snelste mirror voor DNF-downloads en -updates.
- deltarpm=waar: De configuratie stelt DNF in om de gewijzigde bestanden sinds de vorige update te downloaden in plaats van de hele RPM-update te downloaden. Het kan je enorme downloads besparen.
- max_parallel_downloads=5: De standaard gelijktijdige parallelle downloads zijn ingesteld op 3 en het maximum is tien gelijktijdige downloads. Ik adviseer maximale parallelle downloads in te stellen op minder dan 7 voor optimale prestaties.
De configuraties werken automatisch elke keer dat u DNF . uitvoert.
Hostnaam instellen
Ik raad u aan de standaard machinenaam, localhost, te wijzigen in de naam van uw voorkeur. Het biedt een betere configuratie en toegankelijkheid op het netwerk.
U kunt de naam snel wijzigen met de volgende opdracht:
$ sudo hostnamectl set-hostname mijn-nieuwe-fedora # vervang 'mijn-nieuwe-fedora' door uw hostnaam
Landinstellingen en tijdzones controleren
U kunt controleren of de tijdzone correct is ingesteld door de volgende commando's:
Voorbeeld uitvoer:
$ localectl status # Systeemlandinstelling: LANG=de_DE.UTF-8 # VC Keymap: de-nodeadkeys # X11 Layout: de # X11 Variant: nodeadkeys
Voorbeeld uitvoer:
$ timedatectl # Lokale tijd: Di 2021-03-30 12:18:54 CET # Universele tijd: Di 2021-03-30 11:18:54 UTC # RTC-tijd: Di 2021-03-30 11:18:54 # Tijdzone: Europa/Berlijn (CET, +0100) # Systeemklok gesynchroniseerd: ja # NTP-service: actief # RTC in lokale TZ: nee
Je kunt ook je landinstellingen en tijdzone wijzigen in Gnome-instellingen.
Wayland- of Xorg-weergaveserver
Standaard gebruiken nieuwe Fedora-releases Wayland als de GNOME-weergaveserver, maar misschien vind je de oudere Xorg-weergaveserver nog steeds nuttig. Ik blijf meestal bij Wayland op mijn HP-laptop - 15t-dw200, maar ik zou je aanraden Wayland uit te schakelen als je een Nvidia-kaart hebt. Wayland werkt mogelijk niet optimaal met een Nvidia-kaart.
Om Wayland uit te schakelen, moet je de [daemon]-sectie van /etc/gdm/custom . bewerken.conf-bestand en verwijder de commentaar bij de volgende secties; WaylandEnable-false en voeg toe DefaulSession=gnome-xorg.bureaublad.
$ sudo nano /etc/gdm/custom.conf # [daemon] # WaylandEnable=false # DefaultSession=gnome-xorg.bureaublad
De bovenstaande configuraties zullen de Xorg Gnome-sessie inschakelen de volgende keer dat je je Fedora systeem opstart.
Configuratie-opties voor Nvidia
Voeg de volgende tweaks toe om Xorg uit te voeren als je een Nvidia-kaart hebt:.
$ modinfo -F versie nvidia $ sudo dnf update -y # en reboot $ sudo dnf install -y akmod-nvidia $ sudo dnf install -y xorg-x11-drv-nvidia-cuda #optioneel voor cuda/nvdec/nvenc-ondersteuning $ sudo dnf install -y xorg-x11-drv-nvidia-cuda-libs $ sudo dnf install -y vdpauinfo libva-vdpau-driver libva-utils $ sudo dnf install -y vulkan $ modinfo -F versie nvidia
Updates installeren en opnieuw opstarten
In de meeste gevallen bevatten nieuwe releases veel updates en bugfixes. Als u op dit moment een update uitvoert, worden uw systeempakketten bijgewerkt en worden bugs opgelost. Aangezien u voor de eerste keer een systeemupdate uitvoert, raad ik u aan geduld te oefenen, aangezien het enige tijd zal duren om de repo-informatie bijgewerkt te krijgen.
Pak wat koffie en voer de volgende opdrachten uit.
$ sudo dnf upgrade --refresh $ sudo dnf check $ sudo dnf autoremove $ sudo dnf update $ sudo reboot
Na het opnieuw opstarten kunt u de volgende configuraties toevoegen:.
RPM Fusion-opslagplaats inschakelen
Ik schakel extra pakketten in voor mijn Fedora Workstation via de RPM Fusion software repo. De RPM Fusion-softwarerepo biedt extra pakketten voor Fedora die niet worden gedistribueerd door het officiële Fedora-team. Als je wilt verzenden wat Fedora niet accepteert, voeg dan de volgende twee opslagplaatsen toe:.
1. Gratis repository: Bevat gratis software
$ sudo rpm -Uvh http://download1.rpmfusie.org/free/fedora/rpmfusion-free-release-$(rpm -E %fedora).noarchus.toeren
2. Niet-vrije repository: Bevat niet-vrije software
$ sudo dnf installeren https://download1.rpmfusie.org/nonfree/fedora/rpmfusion-nonfree-release-$(rpm -E %fedora).noarchus.toeren
Voer de volgende opdrachten uit om de gratis en niet-vrije opslagplaatsen in te schakelen:.
$ sudo dnf upgrade --refresh $ sudo dnf groupupdate core $ sudo dnf install -y rpmfusion-free-release-tainted $ sudo dnf install -y dnf-plugins-core
U kunt beschikbare groepen zoeken en controleren die u mogelijk interesseren via de volgende opdracht:.
$ sudo dnf groepslijst -v
U kunt ook snel naar pakketten zoeken op de officiële RPM Fusion-website.
Gnome-extensies en tweaks
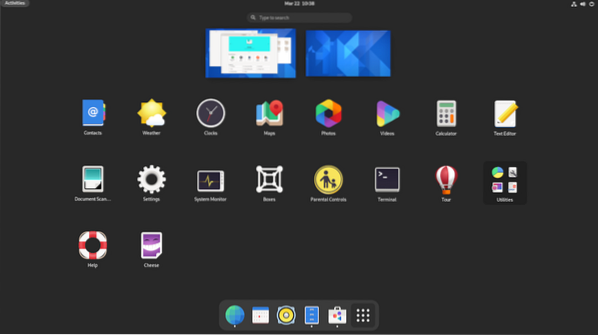
Ik gebruik Gnome, en het kan wat aanpassingen vereisen, zoals het veranderen van thema's en het veranderen van knoppen in het venstervenster. Je kunt Gnome-tweaks, de app Gnome-extensies en extensies installeren via de volgende opdrachten:.
$ sudo dnf install gnome-extensions-app $ sudo dnf install gnome-tweak-tool $ sudo dnf install -y gnome-shell-extension-appindicator
Sommige van mijn Gnome-tweaks en -instellingen omvatten;
- Schakel "Activiteitenoverzicht Hot Corner" uit in de bovenste balk.
- Verander de klok in 24-uurs formaat.
- Schakel "Weekdag" en "Datum" in "Bovenste balk" in.”
- Batterijpercentage inschakelen.
- Online accounts toevoegen en synchroniseren voor Fedora en Nextcloud.
- Controleer Autostart en standaardprogramma's.
- Configureer netwerkinstellingen voor Wifi, Ethernet en VPN.
- Bluetooth uitschakelen.
- Schakel de slaapstand uit, schakel uit voor de aan / uit-knop.
- Schakel het scherm uit na 20 min.
- Ik voeg deze twee aangepaste sneltoetsen toe om de terminal te starten en processen te beëindigen.
gnome-terminal op CTRL+ALT+T # startterminal
xkill op CTRL+ALT+X # kill processen
Systeemhulpprogramma's
Installeer Fedy
Ik doe graag dingen via de terminal, maar een grafische tool zoals Fedy kan van pas komen, en je kunt het gebruiken om je Fedora-systeem in een paar klikken aan te passen. Met Fedy kunt u bijna alles doen, inclusief het uitvoeren van vooraf gedefinieerde systeemopdrachten om apps, GPU-stuurprogramma's, netwerkstuurprogramma's, thema's, multimediacodec, extra lettertypen, ontwikkelingstools te installeren en uw systeem aan te passen en te configureren.
U moet RPM Fusion-repositories installeren en inschakelen (raadpleeg de vorige stappen) voordat u doorgaat met de installatie van Fedy. Voer de volgende opdrachten uit:
$ sudo dnf copr enable kwizart/fedy # Installeer fedy copr repository $ sudo dnf install fedy -y # install fedy
Installeer Flatpak-ondersteuning
Flatpak wordt standaard geleverd en ingeschakeld in het Fedora-werkstation, maar je moet de Flathub-winkel en de flatpak-opdrachtregeltool inschakelen:
$ flatpak remote-add --if-not-exists flathub https://flathub.org/repo/flathub.flatpakrepo flatpak update
Flatpak is een veelzijdige technologie die door ontwikkelaars wordt gebruikt om applicaties te bouwen en te distribueren op alle grote Linux-distributies. Het is nuttig voor ontwikkelaars en de gebruiker. Ze kunnen eenvoudig apps installeren zoals Slack, GIMP, Minecraft, Spotify, Telegram, VLC, steam en nog veel meer apps, die u kunt verkennen vanaf de officiële Flathub-startpagina.
Installeer Snap-ondersteuning
Ik gebruik verschillende applicaties die alleen via Snap kunnen worden geïnstalleerd of die gewoon eenvoudiger zijn te installeren met Snap. Installeer Snap met de volgende opdracht:
$ sudo dnf install -y snapd
Stel een symbolische link in met het ln-commando
Als je snap gebruikt met klassieke opsluiting, zoals code-editors, heb je een symbolische link nodig van /var/lib/snapd/snap naar /snap.
$ sudo ln -s /var/lib/snapd/snap /snap $ sudo reboot nu
Het opnieuw opstarten zorgt ervoor dat de snappaden correct worden bijgewerkt. U kunt controleren of updates nodig zijn met de volgende opdracht:
$ sudo snap vernieuwen
TLP voor beheer van batterijstatus
TLP is een uitstekend hulpprogramma voor energiebeheer waarmee u de batterij van uw laptop kunt optimaliseren en rapporten over uw energieverbruik kunt bekijken. Het kan sommige hardware helpen waarbij gebruikers een hoger batterijverbruik hebben opgemerkt op Linux-besturingssystemen dan op Windows. Je moet TLP installeren en het op de achtergrond laten werken.
$ sudo dnf install tlp tlp-rdw
TLP-configuratie voor Thinkpad-laptops
Met de volgende opdrachten worden Thinkpad-specifieke pakketten geïnstalleerd, die u meer controle en informatie over de batterij van uw laptop geven.
$ sudo dnf installeren https://download1.rpmfusie.org/free/fedora/rpmfusion-free-release-$(rpm -E %fedora).noarchus.rpm $ sudo dnf installeren https://repo.linrunner.de/fedora/tlp/repos/releases/tlp-release.fc$(rpm -E %fedora).noarchus.rpm $ sudo dnf kernel-devel installeren akmod-acpi_call akmod-tp_smapi
Voer de volgende opdracht uit om de batterij-informatie en -status te bekijken:.
$ sudo tlp-stat -b
Extra bureaubladomgeving installeren
Ik gebruik de Gnome-desktopomgeving, maar ik moet altijd de lichtgewicht XFCE installeren als mijn tweede optie voor een desktopomgeving. Je kunt gemakkelijk andere bureaubladomgevingen in Fedora installeren als je het met een Gnome-versie hebt geïnstalleerd. Dit komt omdat de kern van verschillende desktopomgevingen al is geïnstalleerd en u alleen het basisframework hoeft te installeren.
Om KDE, XFCE, LXDE, LXQT, MATE of Cinnamon desktop te installeren met Fedora Linux, kun je dit doen met de volgende procedure:
Controleer eerst de beschikbare bureaubladomgevingen met de volgende opdracht:
$ sudo dnf groepslijst -v
U kunt uw favoriete desktopomgeving kiezen en installeren met de volgende opdracht:.
$ sudo dnf install [omgevingsnaam]
Voorbeeld om XFCE-desktop te installeren
$ sudo dnf install @xfce-desktop-environment
Het commando zal de XFCE desktopomgeving installeren minus de algemene pakketten voor alle desktopomgevingen die geïnstalleerd zouden zijn toen je je Fedora installeerde.
Begrijp het Btrfs-bestandssysteem
Btrfs is het standaard bestandssysteem voor Fedora-systemen vanaf versie 33, 34 in de toekomst. Je moet begrijpen hoe Btrfs werkt om er het maximale uit te halen. Btrfs is een copy-on-write-bestandssysteem dat veel functies biedt, waarvan mijn beste de mogelijkheid is om u back-ups / momentopnamen van mappen en bestanden op uw systeem te laten houden. Hiermee kunt u oudere versies van de snapshots herstellen wanneer er een probleem met uw systeem optreedt.
Als u echter nog steeds de voorkeur geeft aan het oude bestandssysteem, ext4, kunt u dit tijdens de installatie selecteren, maar de standaardselectie tijdens de installatie is Btrfs.
Bij het maken van dit bericht kun je alleen communiceren met Btrfs in Fedora via de opdrachtregel. We hopen dat het Fedora-team een grafische tool voor de gebruikersinterface zal maken om in toekomstige releases met Btrfs te communiceren. Een uitstekende plek om te beginnen met het leren over Btrfs is de officiële Btrfs-gids, en u kunt ook de Btrfs-manpagina raadplegen voor meer informatie over Btrfs-commando's.
man btrfs
Apps
Installeer Firefox-add-ons
Firefox is gemaakt met ontwikkelaars in gedachten, maar is ook geweldig voor dagelijks gebruik. Dus waarom installeert en probeert u niet de volgende extensies en add-ons om uw productiviteit te verhogen.
- HTTPS overal: Dit is een onmisbare add-on voor webversleuteling.
- Ublock-oorsprong: Dit is een populaire plug-in voor het blokkeren van advertenties.
- Privacydas: Trackingsoftware van derden en andere trackingscripts blokkeren.
E-mailclient
Afgezien van de Gmail en Gsuite die ik met mijn browser gebruik, gebruik ik Thunderbird als mijn lokale e-mailclient. Ik kies Thunderbird omdat ik van het logo houd, maar eerlijk gezegd is Thunderbird eenvoudig in te stellen en aan te passen en geeft het gebruikers vrijheid en keuze in hoe ze communiceren, plus het bevordert open standaarden. Ik weet dat Thunderbird wat warmte krijgt van de integratie met het hostbesturingssysteem en hoe het er mogelijk anders uitziet.
Omdat we Snap hebben geïnstalleerd en ingeschakeld (zie vorige stappen), kun je Thunderbird eenvoudig installeren met de volgende opdracht:
$ sudo snap Thunderbird installeren
Er zijn andere alternatieven zoals Evolution of een lichtgewicht optie zoals Geary, en je kunt installeren met behulp van de volgende opdrachten:
$ sudo dnf install evolution # evolution OF $ sudo dnf install geary # geary
Eerlijk gezegd zijn er veel geweldige opties voor een lokale e-mailclient waaruit u kunt kiezen, of u kunt zelfs een eigen mailserver maken.
Tekstverwerking en Office
Latex
Als vuistregel geldt dat ingenieurs en wetenschappers papers moeten maken en hun presentaties moeten ontwerpen met LaTeX. LaTeX is een zetsysteem van hoge kwaliteit en ik combineer het met TexStudio of VS Code als editors voor al mijn papers, en het stelt nooit teleur. Als je Latex nog niet eerder hebt geprobeerd, zou je dat moeten doen. Je zult niet teleurgesteld zijn.
Installeer en configureer LaTeX met behulp van de volgende terminalopdrachten:
$ sudo dnf install -y texlive-scheme-full $ sudo dnf install -y texstudio
Ik gebruik Atom voor eenvoudige teksten, waardoor ik een eenvoudige, gebruiksvriendelijke en zeer aanpasbare editor heb die het meest geschikt is voor algemeen gebruik.
FreeOffice
Ik moet zeggen dat ik, nadat ik zowel LibreOffice als FreeOffice heb gebruikt, de voorkeur geef aan FreeOffice omdat LibreOffice soms traag kan zijn en de interface er vreselijk uitziet. Softmaker FreeOffice is een gratis kantoortoepassing van Softmaker, maar u kunt ook een licentie voor SoftMaker Office 2021 kopen op hun officiële homepage.
FreeOffice installeren
1: Download het 32-bits of 64-bits rpm-pakket van de officiële downloadpagina.
2: Download de openbare GPG-sleutel van SoftMaker en importeer deze. Het wordt gebruikt om de RPM-installatiepakketten digitaal te ondertekenen.
$ sudo rpm --import linux-repo-public.sleutel
3: Dubbelklik op het RPM-installatiepakket om de volgende opdracht te installeren of uit te voeren:
$ sudo rpm -ivh softmaker-freeoffice-2018-982.x86_64.toeren
4: Stel automatische updates in door uw systeem te configureren om de SoftMaker FreeOffice 2018-repository te gebruiken.
$ sudo /usr/share/freeoffice2018/add_rpm_repo.sh
Als je automatische updates op je Fedora hebt, wordt je FreeOffice 2018 automatisch up-to-date gehouden.
Gebruik de volgende opdracht om FreeOffice2018 handmatig bij te werken en te upgraden naar de nieuwste beschikbare versie:
$ sudo dnf-update $ sudo dnf-upgrade
Microsoft-lettertypen installeren
Ik krijg extra Microsoft fonts voor mijn documenten via de volgende commando's:
$ sudo dnf install -y curl cabextract xorg-x11-font-utils fontconfig $ sudo rpm -i https://downloads.bronvervalsing.net/project/mscorefonts2/rpms/msttcore-fonts-installer-2.6-1.noarchus.toeren
Communicatie
Zoom installeren
Je kunt Zoom installeren via Flatpak of snap.
$ sudo flatpak install -y zoom OF $ sudo snap install zoom
Skype installeren
U kunt Skype installeren via flatpak of Snap.
$ sudo flatpak install -y skype OF $ sudo snap install skype
Multimedia
Multimediacodecs installeren
U kunt alle audio- en videocodecs toevoegen die nodig zijn voor bestanden die GStreamer gebruiken via de onderstaande opdrachten:.
$ sudo dnf groupupdate geluid en video $ sudo dnf install -y libdvdcss $ sudo dnf install -y gstreamer1-plugins-bad-\*,good-\*,ugly-\*,base gstreamer1-libav --exclude =gstreamer1-plugins-bad-free-devel ffmpeg gstreamer-ffmpeg $ sudo dnf install -y lame\* --exclude=lame-devel $ sudo dnf group upgrade --met-optioneel Multimedia
Installeer VLC
VLC is een van de beste en beroemdste video- en audiospelers ter wereld.
$ sudo dnf install vlc
OBS installeren
Ik krijg OBS met al zijn populaire extensies met de volgende opdrachten:
$ sudo snap install obs-studio --edge $ sudo snap connect obs-studio:audio-record $ sudo snap connect obs-studio:avahi-control $ sudo snap connect obs-studio:camera $ sudo snap connect obs-studio:jack1 $ sudo snap connect obs-studio:joystick $ sudo snap connect obs-studio:removable-media
Netwerken
Installeer Nextcloud en Dropbox
Ik moet een synchronisatieclient installeren om toegang te krijgen tot sommige van mijn bestanden op mijn Nextcloud-server.
$ sudo dnf install -y nextcloud-client nextcloud-client-nautilus #Nextcloud
$ sudo dnf install -y dropbox nautilus-dropbox #Dropbox
Open Nextcloud en dropbox en stel je account in om je bestanden te beheren.
Extern bureaublad-client installeren
$ sudo dnf install -y rdesktop
Installeer OpenConnect en OpenVPN
Online "privacy" is de sleutel en ik probeer oplossingen te vinden voor mijn privacy met behulp van OpenConnect en OpenVPN.
$ sudo dnf install -y openconnect NetworkManager-openconnect NetworkManager-openconnect-gnome $ sudo dnf install -y openvpn NetworkManager-openvpn NetworkManager-openvpn-gnome
Voltooi uw instelling in "Instellingen > Netwerk > VPN.”
Handleiding voor ontwikkelaars
Fedora-systemen zijn gebouwd voor softwareontwikkeling. Veel tools en pakketten voor softwareontwikkeling worden standaard geleverd in Fedora-systemen. Ik ben verwend met keuzes met betrekking tot tools voor softwareontwikkeling, maar ik zal er slechts een paar uitlichten. Ik probeer elke keer nieuwe tools en ontwikkelingskaders, en ik wed dat jij hetzelfde doet do. Het is altijd geweldig om nieuwe tools te delen en aan te bevelen aan je collega's. Hier zijn enkele van de ontwikkeltools, applicaties en pakketten die een must-have zijn in al mijn Fedora-systemen.
Git-pakketten installeren
Je moet een versiebeheersysteem hebben. Git en git-lfs zijn handig voor mij.
$ sudo dnf install -y git git-lfs $ git-lfs install
Ik gebruik voornamelijk git vanaf de terminal, maar je kunt ook een grafische git-gebruikersinterface zoals GitKraken installeren met Flatpak.
$ flatpak install -y gitkraken $ flatpak-spawn --host gnome-terminal %d # configuratie om uw repositories snel in de terminal te openen
Sublieme tekst installeren
Sublime Text is een veelzijdige code-editor die veel programmeertalen en opmaaktalen ondersteunt, en bovenal een uitstekende interface heeft en indrukwekkende prestaties biedt. U kunt aangepaste functies en plug-ins toevoegen die van pas kunnen komen voor elke ontwikkelaar.
1: Installeer GPG-sleutel.
$ sudo rpm -v --import https://download.sublieme tekst.com/sublimehq-rpm-pub.gpg
2: Selecteer het Dev- of het stabiele kanaal om te gebruiken voor installatie.
Ontwikkelaars kanaal:
$ sudo dnf config-manager -add-repo https://download.sublieme tekst.com/rpm/dev/x86_64/sublime-text.repo
Stabiel kanaal:
$ sudo dnf config-manager --add-repo https://download.sublieme tekst.com/rpm/stable/x86_64/sublime-text.repo
3: Installeer sublieme tekst.
$ sudo dnf installeer sublieme tekst install
Visual Studio-code installeren
Visual Studio Code geeft me meer veelzijdigheid met alle extensies die ik kan installeren. U kunt veel extensies installeren, zoals de VS Code ESLint-extensie, die de ESLint-bibliotheek integreert in VS Code. Andere extensies die de productiviteit kunnen verhogen en uw ontwikkelingsproces kunnen versnellen, zijn onder meer; Snippets, Instellingen Sync, Live Server, Auto Rename tag, Prettier, GitLens, Regex Previewer, om er maar een paar te noemen.
Installeer en configureer VS Code met behulp van de volgende opdrachten in de terminal:.
$ sudo rpm --import https://packages.microsoft.com/keys/microsoft.asc $ sudo sh -c 'echo -e "[code]\nname=Visual Studio Code\nbaseurl=https://packages.microsoft.com/yumrepos/vscode\nenabled=1\ngpgcheck=1\ngpgkey=https://pakketten.microsoft.com/keys/microsoft.asc" > /etc/yum.repo's.d/vscode.repo'
Update en installeer het VS Code-pakket.
$ sudo dnf check-update $ sudo dnf install code
VS Code is ook officieel beschikbaar via snap.
$ sudo snap install --classic code # of code-insiders
Gamen
Ik heb het beste voor het laatst bewaard! Voor de gamers onder ons!.
Stoom installeren
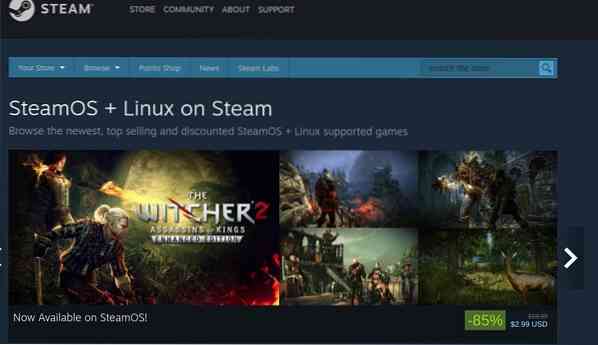
Als je van tijd tot tijd van gamen houdt, moet je Steam op Linux uitproberen. Er is voortdurende ondersteuning voor Steam-games op Linux, en ongeveer 25% van alle games op Steam ondersteunt nu Linux. Steam-games op Linux die ik leuk vind, zijn onder meer First Person Shooter-games zoals Counter-strike, Borderland 2, RPG-games zoals Shadow of Mordor en nog veel meer actie-, sport-, puzzel- en racegames.
Installeer stoom met behulp van de volgende opdracht:.
$ sudo dnf stoom installeren
Samenvatting
Fedora is zeer aanpasbaar, en het geeft je de vrijheid om nieuwe tools en configuraties uit te proberen die aan je behoeften voldoen. Ik heb een aantal dingen uitgelicht die ik doe na een nieuwe installatie van Fedora, en je zou kunnen overwegen om enkele van de tools eens te proberen. Sommige van deze tools zijn misschien niet perfect voor u, en u kunt geschikte alternatieven wijzigen of vinden die aan uw behoeften voldoen.
Je kunt veel alternatieven vinden via Gnome-software, de Flathub-repo-startpagina of zoeken tussen duizenden snaps die door miljoenen Linux-gebruikers worden gebruikt.
Vergeet niet enkele dingen te delen die je doet na een nieuwe installatie van Fedora of een aantal van de onmisbare tools die je moet gebruiken met je Fedora.
Blij met Fedora!
 Phenquestions
Phenquestions



