Pc-gebruikers die niet tevreden zijn met de audiokwaliteit op hun pc, kunnen audioverbeteringen inschakelen om de geluidskwaliteit te verbeteren.
Afhankelijk van de geluidskaart van uw pc, kunt u een of meer audioverbeteringen krijgen. De meeste kaarten bieden verbeteringen voor basversterking, virtuele surround, kamercorrectie en luidheidsegalisatie. Als u bijvoorbeeld vindt dat de bas te laag is, kan de audioverbetering van de basversterking u helpen het basniveau te verhogen.
Als u Windows 10 of een eerdere versie gebruikt, kunt u eenvoudig audioverbeteringen in- of uitschakelen. Hier is hoe dat te doen.
OPMERKING: Soms kunnen audioverbeteringen de audiokwaliteit verslechteren. Het is dus een verstandig idee om één verbetering tegelijk in te schakelen.
Schakel audioverbeteringen in of uit in Windows 10
Stap 1: Klik met de rechtermuisknop op het volumepictogram op de taakbalk en klik vervolgens op Geluid om het dialoogvenster Geluid te openen.
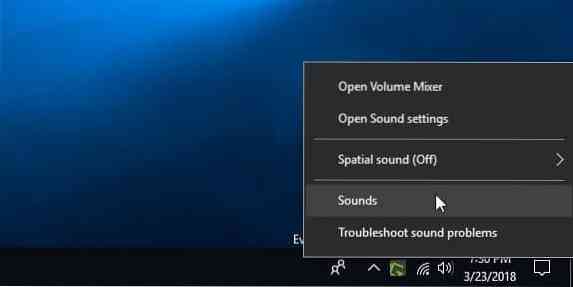
Stap 2: Onder de Afspelen tabblad, klik met de rechtermuisknop op uw luidspreker en klik vervolgens op Eigendommen. U zou nu het dialoogvenster Luidsprekereigenschappen moeten zien.
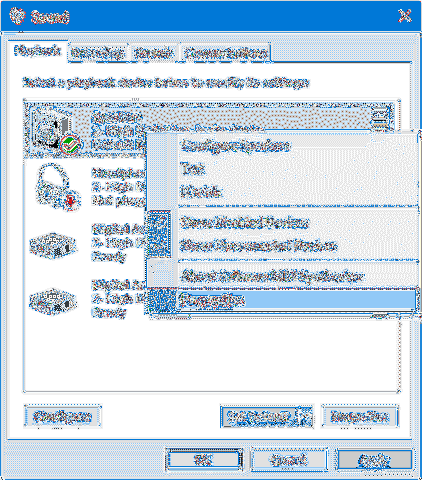
Stap 3: Onder de Verbeteringen tabblad kunt u alle verbeteringen zien die beschikbaar zijn voor uw pc.
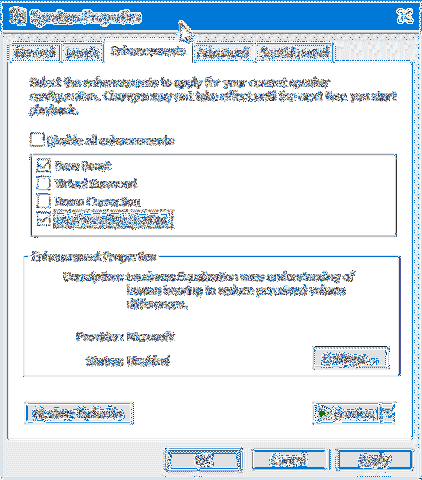
Als het tabblad Verbeteringen ontbreekt, is dit waarschijnlijk omdat uw geluidskaart deze niet ondersteunt. Probeer het audiostuurprogramma een keer opnieuw te installeren.
De meeste kaarten bieden de onderstaande audioverbeteringen:. Afhankelijk van de geluidskaart van uw pc, krijgt u ze misschien allemaal wel of niet.
# Bass Boost - versterkt de laagste frequenties die door uw pc kunnen worden afgespeeld
# Virtual Surround - codeert surround-audio voor overdracht als stereo-uitgang naar ontvangers met een Matrix-decoder.
# Kamercorrectie - compenseert voor kamer- en luidsprekerkarakteristieken.
# Loudness Equalization - gebruikt begrip van het menselijk gehoor om waargenomen volumeverschillen te verminderen.
Elke verbetering heeft zijn eigen instellingen. Selecteer een equalisatie en klik vervolgens op de knop Instellingen om de instellingen te bekijken.
Selecteer of deselecteer verbeteringen die u wilt inschakelen, breng de nodige wijzigingen aan in de standaardinstellingen om ze fijn af te stemmen en klik vervolgens op Van toepassing zijn knop.
Zoals het dialoogvenster zegt, worden wijzigingen mogelijk pas van kracht wanneer u de volgende keer met iemand op uw pc speelt.
Er is ook audioverbeteringssoftware van derden beschikbaar. Als je een audiofiel bent, kun je ze ook uitproberen.
 Phenquestions
Phenquestions


