In dit artikel laat ik je zien hoe je een Minimal Ubuntu 18 . instelt.04 LTS Desktop-besturingssysteem. Laten we beginnen.
Ubuntu 18.04 LTS Minimale desktopinstallatie
Zoals ik al zei, Ubuntu 18.04 LTS Desktop-installatiekopie (iso) heeft een nieuwe functie genaamd Minimale installatie. Met deze functie kun je een standaard GNOME 3-bureaublad en enkele basishulpprogramma's installeren.
Op het moment van schrijven, Ubuntu 18.04 LTS wordt niet vrijgegeven. Maar een dagelijkse build-versie kan worden gedownload via de volgende link:
http://cdimage.ubuntu.com/daily-live/current/bionic-desktop-amd64.iso
Download de iso afbeelding en maak er een opstartbaar medium van. Je kunt het op een dvd branden of de volgende opdracht uitvoeren vanuit elke Linux-distro om een opstartbare USB-stick te maken:
$ sudo dd if=/path/to/bionic-desktop-amd64.iso van=/dev/sdX bs=1MHier sdX is uw USB-stick. Je mag rennen lsblk commando om erachter te komen wat het is.
Plaats nu de opstartbare media in uw computer en selecteer deze in uw BIOS. U zou het volgende venster moeten zien:.
U kunt selecteren: Probeer Ubuntu zonder te installeren of Ubuntu installeren. Ofwel werkt. Als u er zeker van wilt zijn dat het goed werkt op uw hardware, raad ik u aan om te selecteren Probeer Ubuntu zonder te installeren. Op die manier, als je het leuk vindt, kun je het installatieprogramma starten en vanaf daar installeren. Dit is de optie die ik zal selecteren.
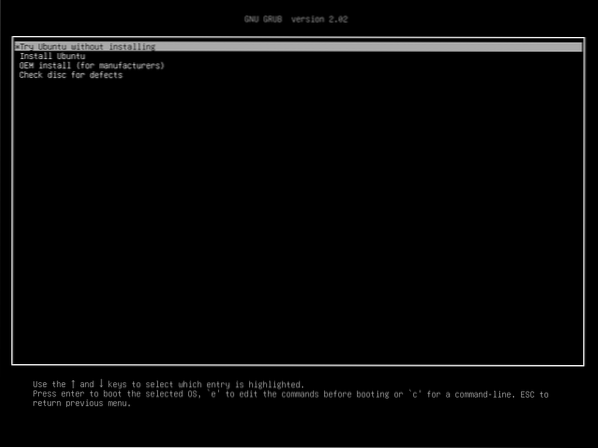
Ubuntu 18.04 zou moeten beginnen. Test alles wat je wilt.

Dubbelklik nu op de Installeer Ubuntu 18.04 LTS pictogram zoals aangegeven in de onderstaande schermafbeelding.
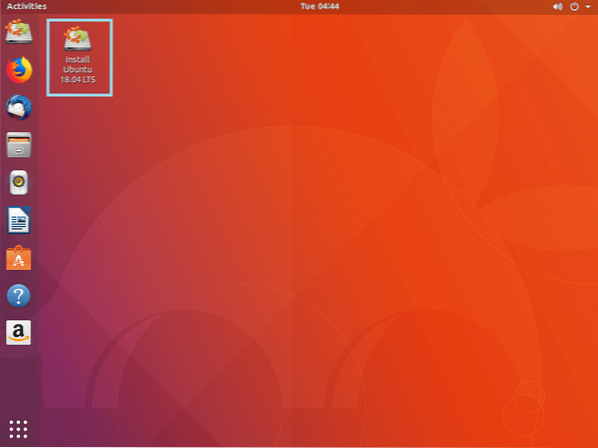
De Ubuntu 18.04-installatieprogramma zou moeten starten, zoals u kunt zien in de onderstaande schermafbeelding. Selecteer de taal aan de linkerkant en klik op Doorgaan met.
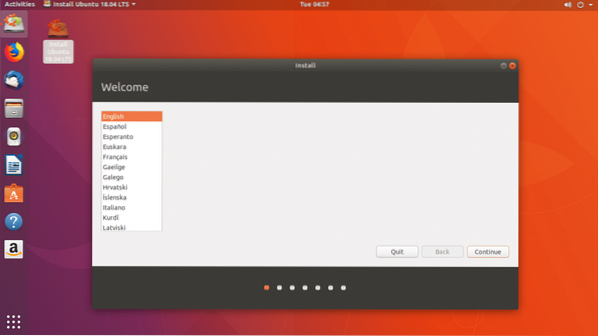
Selecteer uw toetsenbordindeling. U kunt typen in het tekstvak zoals groen gemarkeerd in de onderstaande schermafbeelding. De toetsenbordindeling wordt mogelijk automatisch gedetecteerd. U kunt ook klikken op Toetsenbordindeling detecteren knop en volg de wizard. Als je klaar bent, klik je op Doorgaan met.

Markeer nu de Minimale installatie selectievakje zoals aangegeven in de onderstaande schermafbeelding.
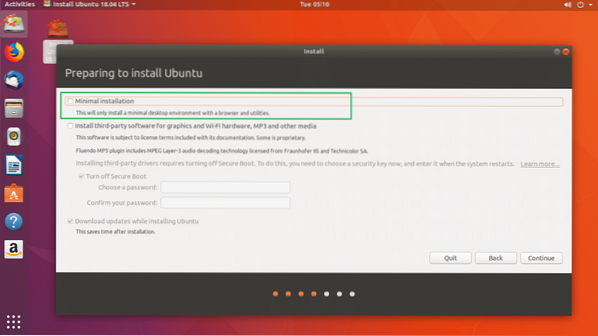
Als uw computer propriëtaire hardware heeft, kunt u ook de: Installeer software van derden voor grafische en Wi-Fi-hardware, MP3 en andere media selectievakje. Daarvoor moet je je computer met internet verbinden. Je moet ook markeren Veilig opstarten uitschakelen omdat propriëtaire stuurprogramma's niet werken als veilig opstarten is ingeschakeld.

Als je klaar bent, klik je op Doorgaan met.

U kunt Ubuntu naast andere besturingssystemen installeren door te selecteren: Installeer Ubuntu 18.04 LTS naast…
U kunt de schijf wissen en Ubuntu installeren door te selecteren: Schijf wissen en Ubuntu installeren.
Als u aangepaste partitionering wilt doen, moet u selecteren: Iets anders.
ik zal selecteren Iets anders omdat dit is wat u controle geeft over waar u Ubuntu wilt installeren.
Als u klaar bent met het selecteren van een optie vanaf hier, klikt u op Doorgaan met.
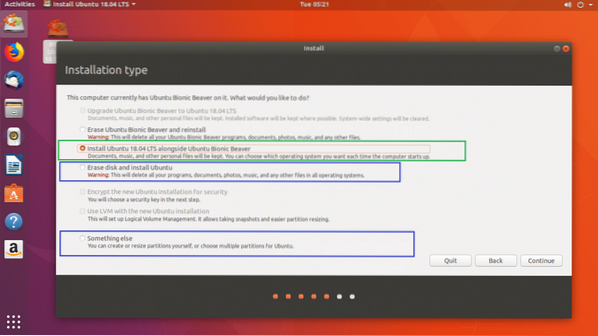
U zou het volgende venster moeten zien:
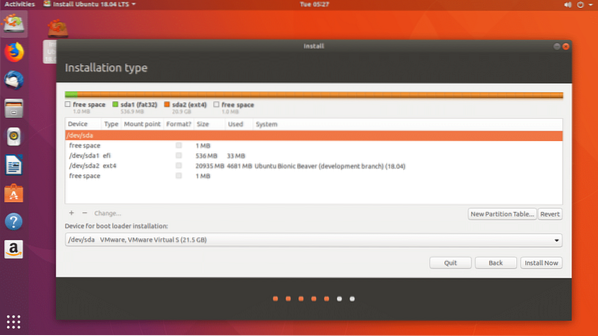
U kunt een partitie selecteren en op de - knop klikken zoals aangegeven in de onderstaande schermafbeelding om een partitie te verwijderen:
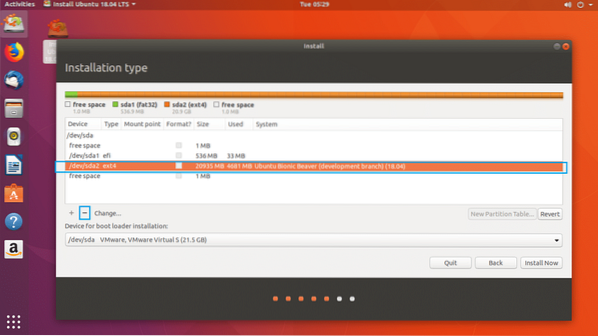
Voor nu zal ik alle partities verwijderen en je laten zien hoe je de partities correct maakt.
Zo ziet het eruit na het verwijderen van alle partities.

Klik nu op vrije ruimte en dan + knop zoals aangegeven in de onderstaande schermafbeelding.
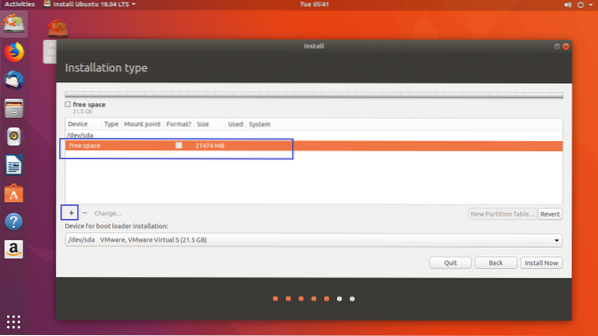
U zou het volgende venster moeten zien:.
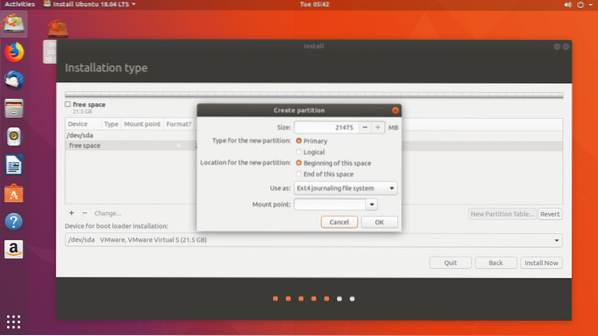
Eerst moet u een EFI-systeempartitie maken van ongeveer 512 MB groot. Stel de grootte in op 512 MB en wijzig Gebruik als: van Ext4 journaling bestandssysteem naar EFI-systeempartitie zoals aangegeven in de onderstaande schermafbeelding.

Uiteindelijk zou het er ongeveer zo uit moeten zien. Klik nu op OK.
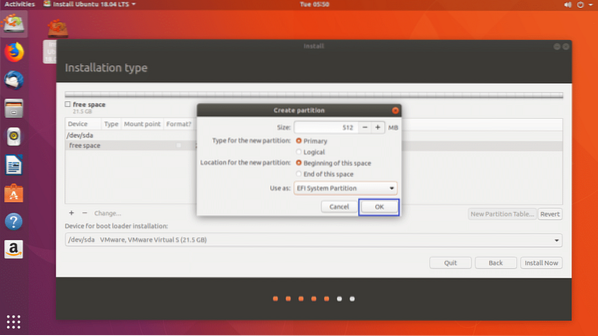
De EFI-systeempartitie moet worden gemaakt zoals u kunt zien in het gemarkeerde gedeelte van de onderstaande schermafbeelding.
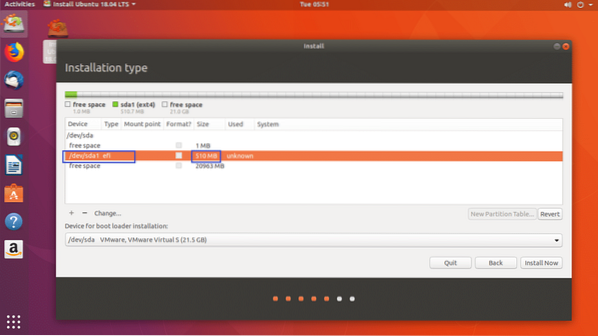
Selecteer nu vrije ruimte en klik op + opnieuw om een andere partitie te maken. Je kunt de rest van de vrije ruimte aan deze partitie geven. Houden Gebruiken als: Ext4 journaalbestandssysteem. Verandering koppelpunt naar /

Als je klaar bent, klik je op OK.

Zo ziet het er op dit moment uit.

Ubuntu 18.04 LTS heeft geen extra nodig Ruilen partitie. Omdat het gebruik maakt van een Wisselbestand in plaats daarvan. EEN Wisselbestand is een groot bestand dat net als a . werkt Ruilen partitie.
Selecteer nu de juiste harde schijf uit Apparaat voor installatie van bootloader sectie. Anders is de bootloader mogelijk op de verkeerde harde schijf geïnstalleerd en als gevolg daarvan kunt u mogelijk niet opstarten in uw nieuwe Ubuntu 18.04 besturingssysteem.
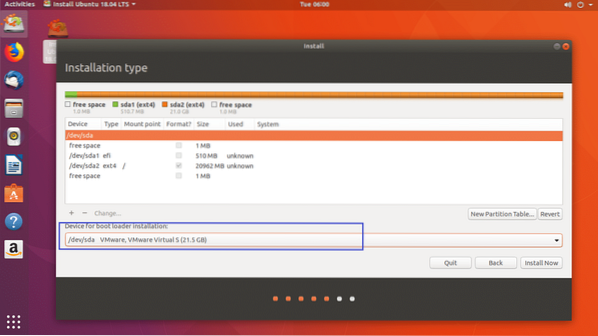
Zoals je kunt zien, heb ik /dev/sda, /dev/sda1 en, /dev/sda2 hier vermeld zoals aangegeven in de onderstaande schermafbeelding. Selecteer /dev/sda, het hele blokapparaat, niet een van de partities.

Als je klaar bent, klik je op Installeer nu.
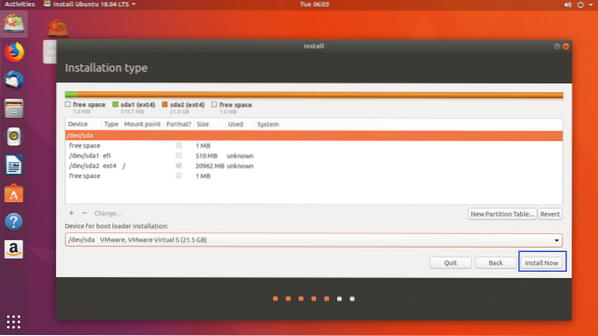
U zou het volgende bevestigingsvenster moeten zien:. Als alles in orde is, klik dan op Doorgaan met. De wijzigingen moeten worden opgeslagen.
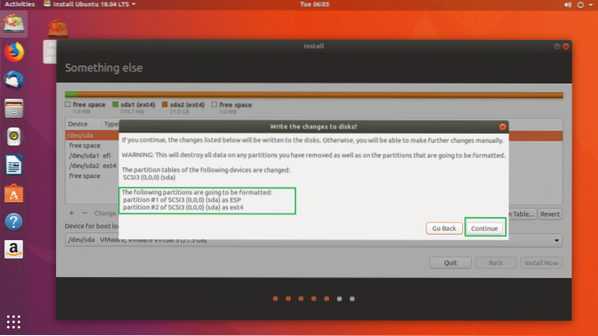
Nu kunt u uw locatie selecteren. Hiermee wordt uw tijdzone automatisch ingesteld. U kunt een locatie op de kaart kiezen.
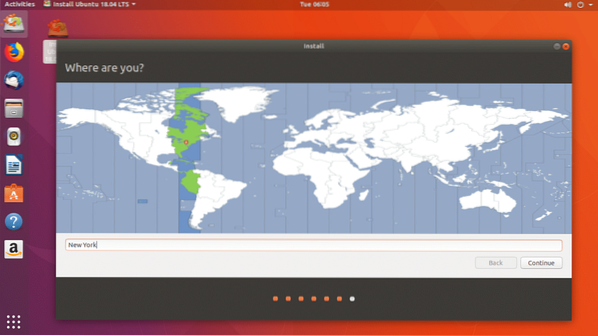
Of u typt in het zoekvak en selecteert een tijdzone uit de lijst zoals aangegeven in de onderstaande schermafbeelding.
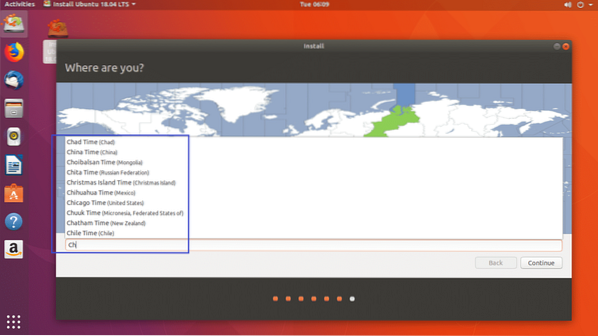
Als je klaar bent, klik je op Doorgaan met.
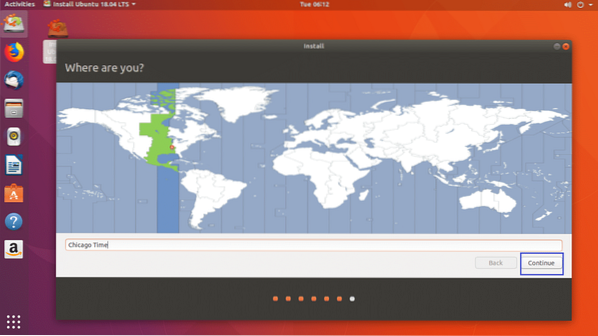
Nu zou je het volgende venster moeten zien:. Vul de details in zoals je wilt. Ik raad je aan om het een zinvolle hostnaam te geven in De naam van uw computer sectie en een gebruikersnaam in Kies een gebruikersnaam sectie.
Vergeet uw wachtwoord niet, anders kunt u niet inloggen.
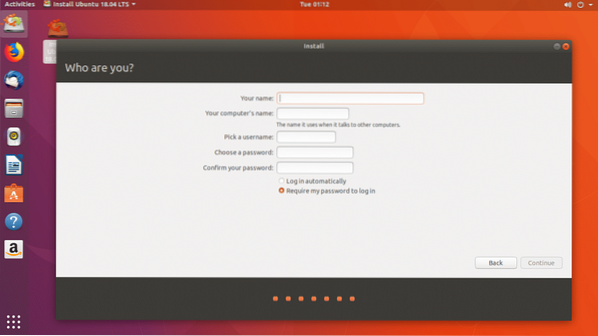
Zo ziet het er bij mij uit. Als je klaar bent, klik je op Doorgaan met.
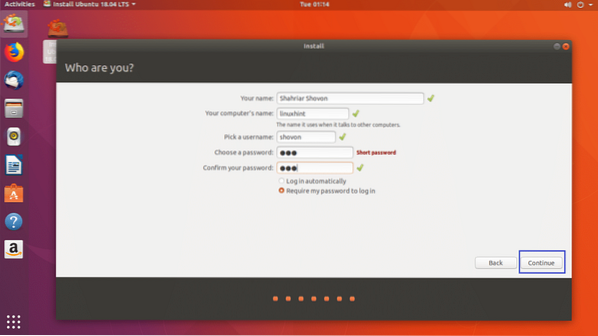
De installatie zou moeten beginnen.
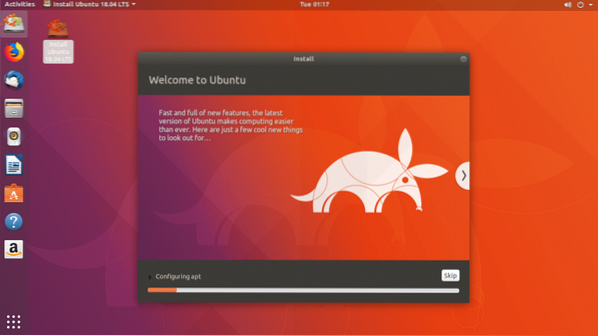
Zodra de installatie is voltooid, zou u het volgende dialoogvenster moeten zien:. Klik op Nu opnieuw opstarten.
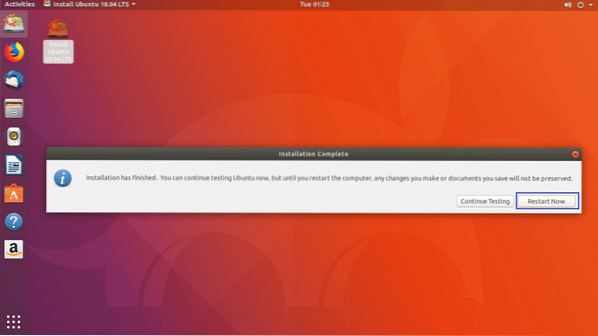
Je zou moeten opstarten in de nieuwe Ubuntu 18.04 LTS-besturingssysteem en na een tijdje zou het GDM 3-inlogscherm moeten verschijnen, zoals u kunt zien in de onderstaande schermafbeelding.
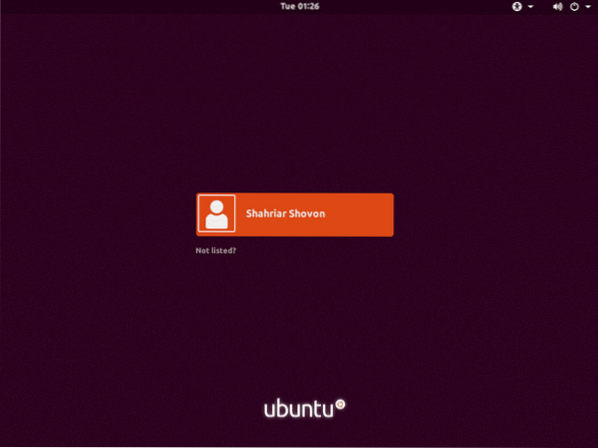
Nu zou u probleemloos moeten kunnen inloggen op uw nieuwe Ubuntu-besturingssysteem.

Zoals je kunt zien, zijn er standaard maar weinig applicaties geïnstalleerd.
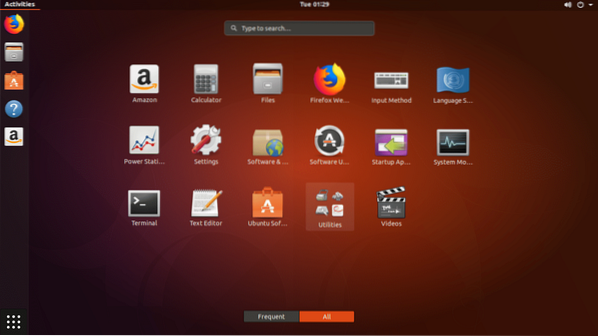
Er zijn enkele veelvoorkomende hulpprogramma's geïnstalleerd.
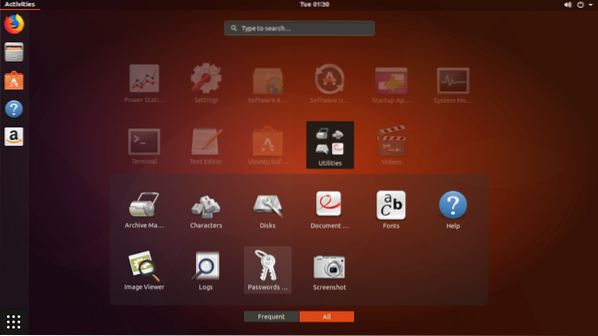
Het duurt ongeveer 1.2 GB RAM.
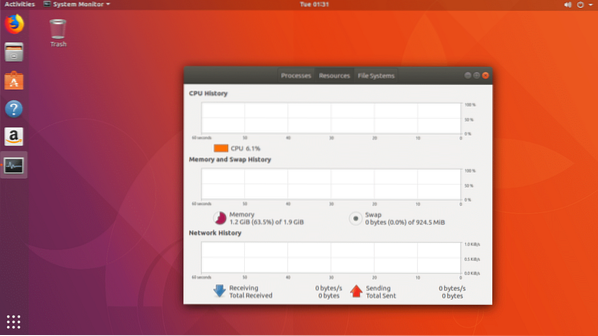
Multimediacodecs installeren op Ubuntu 18.04 LTS-bureaublad
Standaard Ubuntu 18.04 LTS Bionic Beaver heeft geen multimedia-codecs geïnstalleerd.
Multimedia-codecs installeren op Ubuntu 18.04 LTS, update eerst de pakketrepositorycache met de volgende opdracht:
$ sudo apt-get update
De pakketrepository moet worden bijgewerkt.
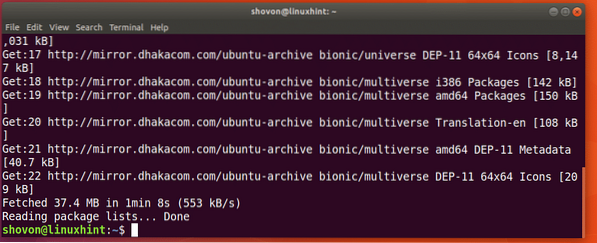
U kunt de volgende opdracht uitvoeren om alle multimediacodecs te installeren:
$ sudo apt-get install ubuntu-restricted-extras
druk op ja druk dan op
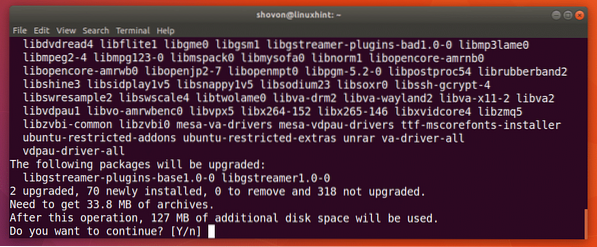
Druk nu op
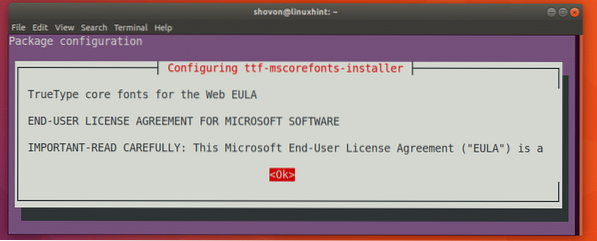
Selecteer nu

De multimediacodecs moeten worden geïnstalleerd.
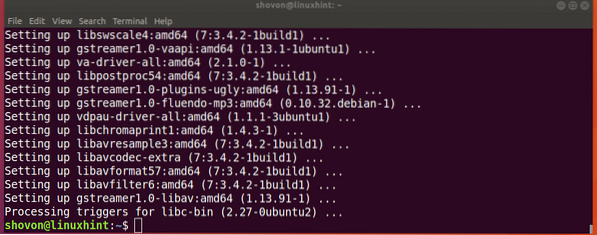
Nu kunt u elk type mediabestand uitvoeren op Ubuntu 18.04 LTS.
Een andere manier om de minimale versie van Ubuntu 18" te installeren.04 LTS
Er is een andere manier om een minimale versie van Ubuntu 18 . te installeren.04 LTS-besturingssysteem. De Ubuntu 18.04 LTS-serverversie is de meest geoptimaliseerde en minimale versie van Ubuntu. Je kunt gewoon de Ubuntu 18 . downloaden.04 LTS-server-cd en installeer alleen de basispakketten. Zodra het besturingssysteem is geïnstalleerd, kunt u een desktopomgeving zoals LXDE downloaden om de meest lichtgewicht en minimale Ubuntu-desktopervaring te hebben.
Maar deze oplossing is niet voor iedereen. Omdat je handmatig moet uitzoeken welke hardware je hebt en welke stuurprogramma's je moet installeren om het te laten werken. Ik denk dat dat veel werk is voor iedereen die nieuw is met Linux of Ubuntu. Het valt ook buiten het bestek van dit artikel.
Daar heb je het. Bedankt voor het lezen van dit artikel.
 Phenquestions
Phenquestions


