Deze tutorial hieronder is een handleiding voor het maken van screenshots op Ubuntu met behulp van sneltoetsen en zonder gebruik te maken van tools van derden. Daarnaast zullen we ook de beste screenshot-tools ontdekken die je voor Linux kunt krijgen.
Wat zijn screenshots precies exactly?
Een screenshot is een afbeelding van de gegevens op uw scherm, terwijl een screencast plaatsvindt wanneer u een video opneemt van de gebeurtenissen op uw scherm. Ze worden meestal gemaakt wanneer u iets van uw scherm moet delen met dat van iemand anders.
Voor besturingssystemen als Windows en Mac kunt u eenvoudig schermafbeeldingen maken met de afdrukken scherm pictogram op het toetsenbord dat uw scherm vastlegt zoals het is. In Ubuntu en andere Linux-distributies zijn er echter een aantal andere technieken dan deze. Lees ze hieronder in detail:
1. Maak screenshots via sneltoetsen in Linux
De eerste methode gaat over het gebruik van sneltoetsen om een afbeelding van de inhoud op uw bureaublad vast te leggen. Deze technieken werken het beste als u later geen bewerkingen of wijzigingen in de schermafbeelding hoeft aan te brengen. Bijna alle Linux-distributies, inclusief Ubuntu, ondersteunen deze snelkoppelingen.
PrtSc - Legt een screenshot vast van het volledige scherm zoals het is. Dit wordt vervolgens opgeslagen in de map 'Afbeeldingen'.
Verschuiving + PrtSc - Maakt een screenshot van een specifieke regio die u selecteert. Dit wordt ook opgeslagen in de map 'Afbeeldingen'.
Alt + PrtSc - Maakt een screenshot van het huidige venster waaraan u werkt. Dit wordt ook opgeslagen in de map 'Afbeeldingen'.
Ctrl + PrtSc - Deze snelkoppeling kopieert de schermafbeelding van het volledige scherm rechtstreeks naar het klembord.
Verschuiving + Ctrl + PrtSc - Deze snelkoppeling kopieert de schermafbeelding van een specifieke regio die u selecteert naar het klembord.
Ctrl + Alt + PrtSc - Deze snelkoppeling kopieert de schermafbeelding van het huidige venster waaraan u werkt naar het klembord.
De bovenstaande snelkoppelingen zijn erg handig en eenvoudig voor het snel delen van foto's. Ze maken allemaal gebruik van de standaard screenshot-tool van Linux.
2. Maak screenshots via een speciale tool voor screenshots
een. VLAMSCHOT
Flameshot is een speciale functie-rijke screenshot-tool voor op Linux gebaseerde systemen. Het is niet alleen voor het vastleggen van schermafbeeldingen, maar ook voor het bewerken en annoteren ervan. Enkele van de kwaliteitskenmerken zijn:
- Bewerken (markeren, toevoegen van teksten, kaders en punten aan de afbeelding)
- Vervaging
- Bijsnijden
- Afbeeldingen uploaden
Om Flameshot in Ubuntu te gebruiken, volgt u de eenvoudige stappen hieronder om de tool eerst op uw systeem te installeren. Om dat te doen met behulp van de terminal, typt u de opdracht:
sudo apt install flameshotAls je klaar bent met installeren, kun je beginnen met het maken van een screenshot nadat je de tool hebt gestart door deze te vinden via de zoekoptie. Er is echter ook een optie waarbij u de tool kunt activeren met de PrtSc-toets na het instellen van een aangepaste sneltoets.
Om dat te doen:
- Open systeeminstellingen -> Toetsenbordinstellingen
- Zoek in de sneltoetsen de knop '+'
- Klik op de knop '+' om een aangepaste sneltoets toe te voegen
- Vul de velden in zoals weergegeven:
Naam: Snelkoppeling
Commando: /usr/bin/flameshot gui
- Stel nu deze snelkoppeling in op de PrtSc-knop
- Houd er rekening mee dat de functionaliteit van de standaard screenshot-tool voor PrtSc wordt uitgeschakeld zodra u de bovenstaande stappen uitvoert.
Zo zou het eruit moeten zien:
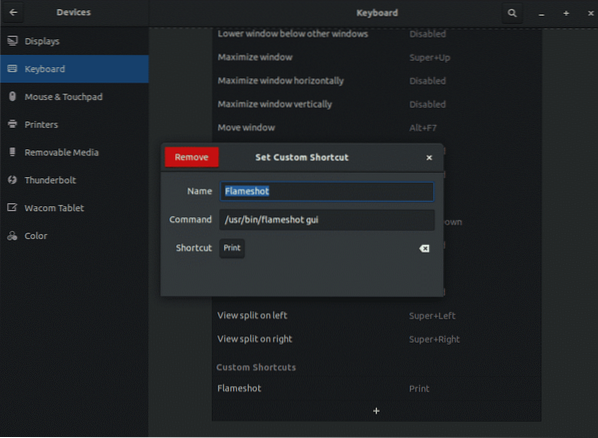
Hieronder ziet u een afbeelding van hoe de Flameshot-tool op uw systeem zal werken. U kunt een screenshot maken en deze meteen bewerken voordat u opslaat.

b. LUIK
Een andere populaire tool voor het nemen van screenshost op Ubuntu en alle grote Linux-distributies is Shutter. Het is gratis en kan gemakkelijk worden gedownload. Ondanks de inactieve interface lijkt Shutter een perfecte keuze voor het vastleggen, verwerken en bewerken van screenshots. Een belangrijk nadeel van deze tool is echter dat de bewerkingsfunctie standaard is uitgeschakeld. Shutter kan ook helpen bij het annoteren, vervagen, bijsnijden en uploaden van afbeeldingen naar andere sites zoals Flameshot.
Om Shutter te installeren met de volgende opdracht:
sudo apt install shutterU kunt Shutter rechtstreeks vanuit de zoekoptie gebruiken of een aangepaste sneltoets instellen om de tool te activeren. De instructies zijn hetzelfde als voor Flameshot. Vergeet niet om 'shutter -f' te gebruiken in het opdrachtveld.
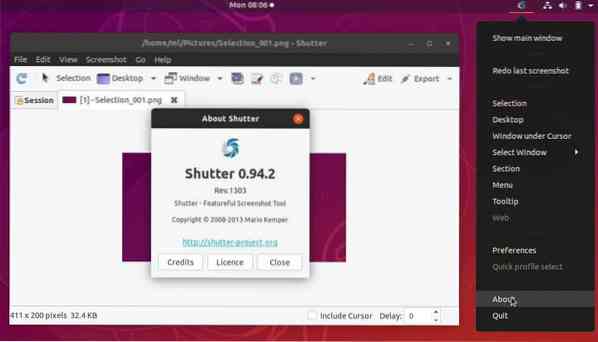
3. Screenshots maken met behulp van opdrachtregelprogramma's
De onderstaande tools zijn voor mensen die graag de terminal en de opdrachtgestuurde interface gebruiken. Ze helpen om het scherm direct vast te leggen met een paar commando's.
een. GNOME SCREENSHOT-TOOL
Deze tool bestaat in alle distributies met een Gnome-bureaublad. Typ de onderstaande opdracht om een screenshot te maken:
gnome-screenshotAls je met een kleine vertraging een screenshot wilt maken, typ je in:
gnome-screenshot -d -5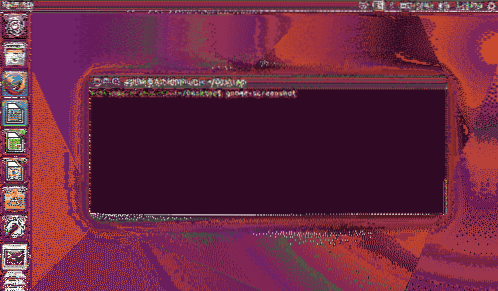
b. DEEPIN SCROT SCREENSHOT-GEREEDSCHAP
Dit is ook een op terminals gebaseerde tool, die standaard in de meeste distributies aanwezig is. Als je het niet hebt, installeer het dan met de opdracht:
sudo apt-get install scrotOm nu een schermafbeelding van een volledig scherm te maken, typt u:
scrot mijn afbeelding.pngAls u alleen een geselecteerd gebied wilt vastleggen, typt u:
scrot -s mijnafbeelding.png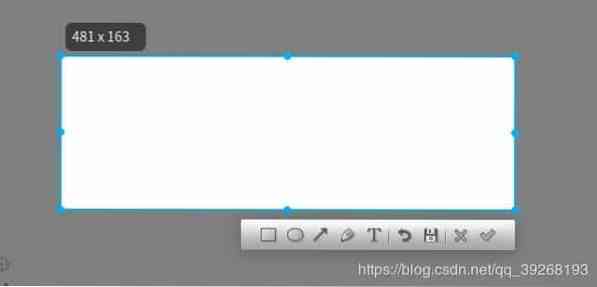
4. Conclusie
Nadat je de tools hebt gezien die beschikbaar zijn op Ubuntu en Linux, kun je zien dat het maken van screenshots gemakkelijk en leuk kan zijn en dat je jezelf kunt zien als de artiest van de screenshot met al deze tools.
 Phenquestions
Phenquestions


