Bekijk in deze handleiding hoe je fdisk kunt gebruiken om een partitie te formatteren.
Partitie formatteren met fdisk
De fdisk-tool is vooraf geïnstalleerd op bijna alle Linux-distributies. Deze handleiding demonstreert het gebruik van fdisk op een Ubuntu-systeem.
Om te bevestigen dat fdisk in het systeem bestaat, start u een terminal en voert u de volgende opdrachten uit:.
$ welke fdisk

Een interessante functie fdisk biedt de interactieve modus. Het biedt veel meer controle en veiligheid over het formatteren van partities. Daarom zal dit de primaire methode zijn die in deze handleiding wordt gedemonstreerd.
Fdisk gebruiken om partitie te formatteren
Schijven weergeven
Voor de interactieve modus vereist fdisk het apparaatlabel in het systeem. In het geval van het Linux-bestandssysteem worden apparaten gelabeld als "/dev/sd*" of "/dev/hd*" waarbij de asterisk (*) wordt vervangen door een alfabet.
Een apparaat met het label "/dev/sda" heeft bijvoorbeeld partities met het label "/dev/sda1", "/dev/sda5" enz.
Voer de volgende opdracht uit om alle schijven en hun respectieve partities weer te geven:.
$ ls -l /dev/sd*
De fdisk-tool kan ook schijven en partities weergeven met een meer diepgaand rapport.
$ sudo fdisk -l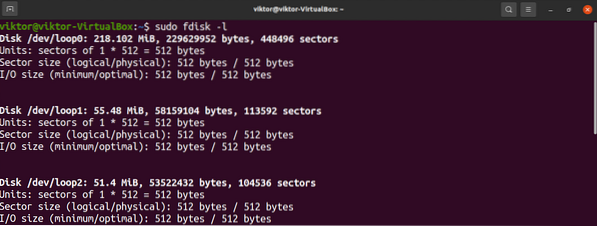
Gebruik de volgende structuur om de partities van een specifieke schijf te controleren:.
$ sudo fdisk -l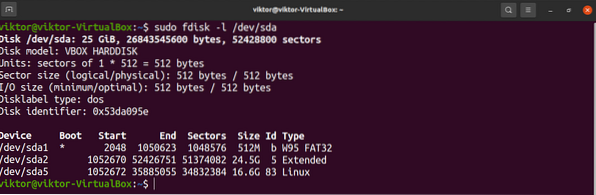
De interactieve modus van fdisk starten
Nu we het doelapparaat hebben bepaald, start u het label fdisk in de interactieve modus.
$ sudo fdisk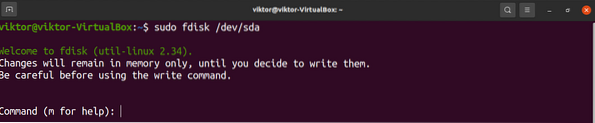
Alle aangebrachte wijzigingen blijven alleen in het geheugen. Het biedt bescherming tegen ongewenste acties.
Om alle beschikbare opties af te drukken, voert u "m" in.
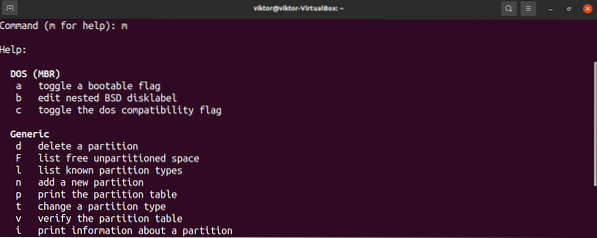
Een partitie maken
Het is een optionele stap en alleen van toepassing als er vrije niet-gepartitioneerde ruimte op de schijf is. Om te controleren of er een is, voert u "F" in.

Voer "n" in om een partitie te maken.

Het wordt aanbevolen om de standaardwaarde te gebruiken voor de eerste sector van de nieuwe partitie.
De laatste sector bepaalt de hoeveelheid ruimte die de nieuwe partitie in beslag zal nemen. In deze stap accepteert fdisk verschillende formaten van waarden. Als de partitiegrootte bijvoorbeeld 2GB moet zijn, voer dan "+2G" in. Als er geen eenheid is gespecificeerd, zal fdisk sectoren als eenheid gebruiken.
Als er een eerdere partitie op de locatie was, zou fdisk de waarschuwing geven dat het een eerdere handtekening van het bestandssysteem bevat. Het wordt aanbevolen om de handtekening te verwijderen. Voer "Y" in om de actie te bevestigen.

Als u het schrijfcommando geeft, worden de wijzigingen permanent gemarkeerd.
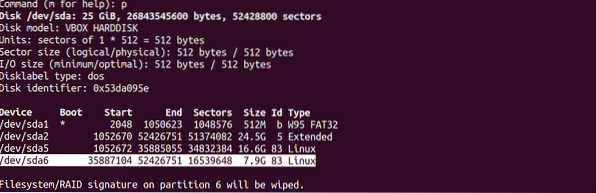
Partitietype wijzigen
Aan elke partitie wordt een waarde toegewezen voor een bepaald soort bestandssysteem. Er zijn verschillende partitietypes beschikbaar, bijvoorbeeld FAT12, AIX, SFS, OPUS, BSD/OS, OpenBSD, Linux, enz.
Om het partitietype te wijzigen, voert u "t" in.

Fdisk zal om het doelpartitienummer vragen. Als de partitie “/dev/sdb1” is, dan is het partitienummer “1”.
In het geval van Linux is er een groot aantal ondersteunde partitietypen. Om alle beschikbare opties af te drukken, voert u "L" in. Elk partitietype heeft een unieke hexadecimale code. Voor dit voorbeeld gebruiken we "Linux" (hexwaarde 83).
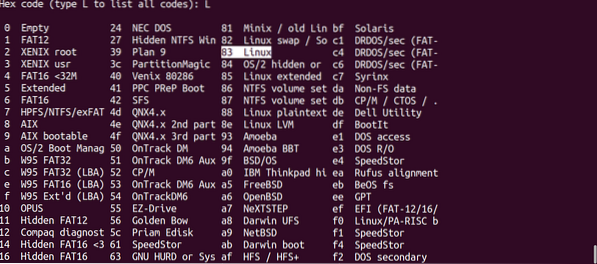

De wijzigingen schrijven
Ervan uitgaande dat alles correct is geconfigureerd, is het veilig om de wijzigingen permanent te maken. Als er een probleem is of als u de huidige configuratie wilt verwijderen, voert u "q" in. Fdisk zal alle wijzigingen negeren zonder ze naar de schijf te schrijven en afsluiten.
Ervan uitgaande dat alles correct is geconfigureerd, voert u "w" in om alle wijzigingen te schrijven.


De partitie formatteren
Er zijn meerdere redenen waarom u een partitie wilt formatteren.
- Voor een nieuwe partitie maakt het formatteren de beschikbare opslagruimte bruikbaar voor het besturingssysteem.
- Als de partitie eerdere gegevens bevatte, zou de opmaak de gegevens wissen.
- Als een partitie beschadigd is, is formatteren de manier om deze weer bruikbaar te maken. Natuurlijk gaan de gegevens op de partitie verloren.
- Als de partitie een bestandssysteem bevat dat niet toegankelijk is voor het besturingssysteem, zal het formatteren ervan met een geschikt bestandssysteem het besturingssysteem toegang geven tot de opslag.
Merk op dat als de partitie is gemount, het niet mogelijk is om acties uit te voeren zoals partitie formatteren. Ontkoppel de partitie met de opdracht umount.
Ervan uitgaande dat we het label van de doelpartitie hebben, gaan we het formatteren. Helaas bevat de fdisk zelf geen functies voor het formatteren van partities. We zullen hiervoor de mkfs-tool moeten gebruiken.
De mkfs-tool ondersteunt meerdere bestandssystemen. Voor elk ondersteund bestandssysteem heeft mkfs een andere opdrachttool. Voer de volgende opdracht uit om alle ondersteunde bestandssystemen en hun respectieve opdrachttools weer te geven:.
$ ls -l /usr/sbin/mkfs*
Het is gemakkelijk te begrijpen welke tool voor welk bestandssysteem is. Bijvoorbeeld: “mkfs.ext4" zal een ext4-bestandssysteem maken op de doelpartitie.
Voer de volgende opdracht uit om de partitie in het ext4-formaat te formatteren:.
$ sudo mkfs.ext4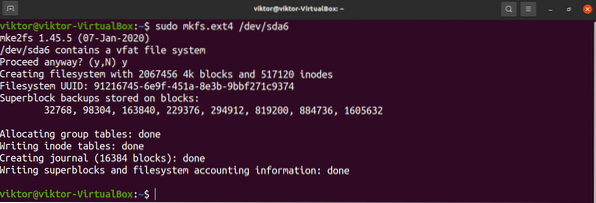
Als er al een reeds bestaand bestandssysteem is, zal mkfs een waarschuwingsbericht oproepen. Voer "y" in om de actie te bevestigen.
Voila! De partitie is succesvol geformatteerd!
De partitie gebruiken
Om een partitie te gebruiken, moet deze gemount zijn. Linux wordt geleverd met een speciale tool voor het koppelen van partities en schijfbestanden. Leer hoe u kunt mounten met de opdracht mount.
Kortom, het mounten van een partitie vereist een koppelpunt waar de partitie is aangesloten op het besturingssysteem. Een koppelpunt maken.
$ sudo mkdir -v /mnt/mijn_partitie
Voer de volgende opdracht uit om de partitie op het koppelpunt te koppelen:.
$ sudo mount --source
Voila! De partitie zou nu toegankelijk moeten zijn vanaf het koppelpunt.
Laatste gedachten
Het formatteren van een partitie is een eenvoudige maar belangrijke taak. Voor de opdrachtregelinterface is fdisk een geweldige oplossing.
Geen fan van fdisk? Maak je geen zorgen. Er zijn talloze tools beschikbaar om partities op Linux te beheren. Leer hoe u schijfpartities formatteert.
Veel computerplezier!
 Phenquestions
Phenquestions


