Wanneer we vanuit huis werken, verliezen we meestal de tijd uit het oog en eindigen we met onvolledige taken. Dus het plannen en maken van plaknotities is de beste gewoonte die we gebruiken. Maar wat als ik je vertel dat je deze dingen niet nodig hebt en toch je werk op tijd af hebt?. In dit artikel zullen we leren hoe te gebruiken Microsoft Planner en bijhouden van taken wanneer werken vanuit huis.
Microsoft Planner is een taken-app die alleen bij Office 365 wordt geleverd. Laten we in deze dagen van zelfquarantaine leren hoe we de applicatie kunnen gebruiken om onszelf productiever te maken. Terwijl thuis zijn ons lui kan maken, is het prioriteren van taken wat we moeten doen.
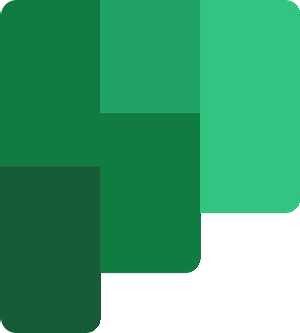
Gebruik Microsoft Planner om taken bij te houden
De applicatie werkt met “Plannen” gekoppeld aan Office 365 Groepen. Dit betekent dat alle taken of plannen werken volgens de groep waartoe ze behoren. Wanneer een nieuw plan wordt gemaakt, wordt er ook automatisch een nieuwe groep gemaakt. Tenzij de taak is toegewezen aan een bestaande groep, wordt er altijd een nieuwe groep gemaakt. Maar maak je geen zorgen als je het niet begrijpt, je zult leren terwijl je dagelijks werkt.
Lezen: Plannen en taken toevoegen in Microsoft Planner.
Wanneer we voor een organisatie werken, of ze nu groot of klein zijn, onderscheiden we zelfs een enkele taak. Van planning tot voltooiing, we verdelen een taak in meerdere fasen. Met de planner kunnen we dergelijke buckets maken, zodat we onderscheid kunnen maken tussen de taken. Nu kunnen kleinere organisaties de taken verdelen zoals: Te doen, Bezig, Voltooid. Echter, de naamgeving en no. van buckets kan variëren in vergelijking met grotere organisaties.
Als het gaat om het schrijven van een artikel, proberen we de aliasing te structureren, zoals: Planning, Onderzoek, Schrijven, Bewerken, Reviewen, Ter beoordeling ingediend, enz. We kunnen ook voortgangsbalken gebruiken om de voortgang van de taken te laten zien.
Om de taken te maken, moet je de buckets maken. Buckets bevatten de taken dienovereenkomstig.
In de Bord sectie, Klik op Nieuwe emmer toevoegen.
Voer de naam van de emmer in.
Klik nu op Toevoegen taak.
Voer de taaknaam in, stel de opleveringsdatum en toewijzen aan de werknemer the.
Klik op Toevoegen Taak en de taak is gemaakt.
Na het maken van een Plan en de Taken, kan men eenvoudig prioriteiten stellen aan de. Om de prioriteit in te stellen, klikt u op de taak van een willekeurige bucket. Selecteer nu de Prioriteit niveau uit de vervolgkeuzelijst.
Elk prioriteitsniveau heeft zijn eigen logo. Om de taak toe te wijzen, klikt u op de Toewijzen knop en voer het e-mailadres van de werknemer in. U kunt ook de kleuren van de taken instellen. Vergroot de taak, aan de rechterkant van het venster zie je het kleurenpalet. Selecteer er iemand uit.
U kunt eenvoudig de voortgang van de aan u toegewezen taken instellen. Vergroot de taak en selecteer de voortgang van de taak in de vervolgkeuzelijst. Voer de opmerkingen of beschrijvingen van de taak in.
Om de algemene voortgang van het Plan en de Taken te controleren, klikt u op Grafieken uit het menu hierboven. Het zal u op elke mogelijke manier de status van het plan laten zien.

Je kunt ook je eigen taken toevoegen Outlook-agenda. Klik gewoon op de drie stippen in het bovenste menu ernaast Schema en selecteer Abonnement toevoegen aan Outlook-agenda.  Klik nu op Publiceren en klik vervolgens op Toevoegen aan Outlook.
Klik nu op Publiceren en klik vervolgens op Toevoegen aan Outlook.  In een nieuw tabblad wordt uw Office 365 Outlook-agenda geopend. Selecteer hier de kalender die je gebruikt voor je kantoorwerk, kies een kleur en klik op Importeren.
In een nieuw tabblad wordt uw Office 365 Outlook-agenda geopend. Selecteer hier de kalender die je gebruikt voor je kantoorwerk, kies een kleur en klik op Importeren.
 Alsjeblieft, je bent helemaal klaar voor het voltooien van de taak die je twee dagen geleden moest voltooien.
Alsjeblieft, je bent helemaal klaar voor het voltooien van de taak die je twee dagen geleden moest voltooien.
Op deze manier kunt u nu elke taak bijhouden met Microsoft Planner.
Als u het dagelijks gebruikt met een breder gebruik, zal het de krachtigste en nuttigste toepassing voor u blijken te zijn.

 Phenquestions
Phenquestions


