Belangrijk: Deze tutorial laat zien hoe je een Debian Live Image uitvoert met VirtualBox, maar het is ook handig om op fysieke apparaten te gebruiken. Als u Debian Live op uw fysieke apparaat gaat proberen, kunt u de "Een virtueel apparaat maken” sectie en begin met lezen vanaf “Debian Live Images gebruiken“.
Een virtueel apparaat maken
Download eerst VirtualBox van https://www.virtuele box.org/wiki/Linux_DownloadsInstalleer VirtualBox door het volgende uit te voeren:
dpkg -iOpmerking: vervangen
U kunt VirtualBox-opslagplaatsen ook toevoegen aan uw add /etc/bronnen.lijst het dossier.
"deb http://download.virtuele box.org/virtualbox/debian stretch bijdrage"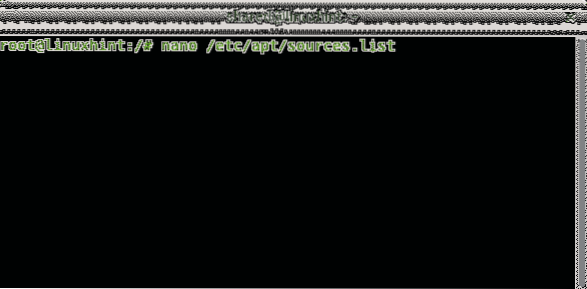
Voeg de volgende regel toe:
deb https://download.virtuele box.org/virtualbox/debianOpmerking: vervangen
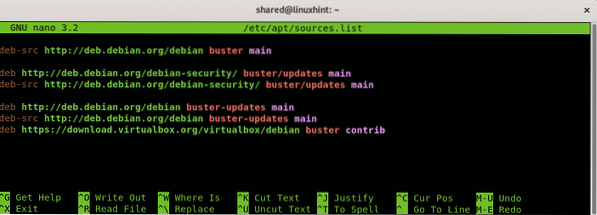
druk op CTRL+X om op te slaan en af te sluiten en uit te voeren:
geschikte update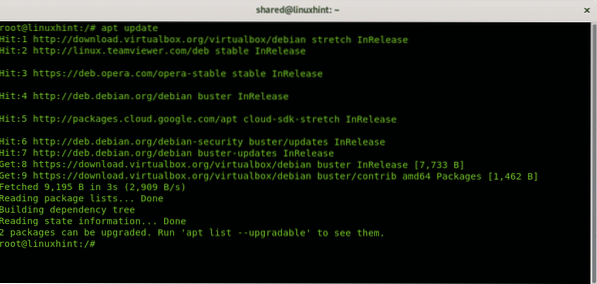
Opmerking: vervangen
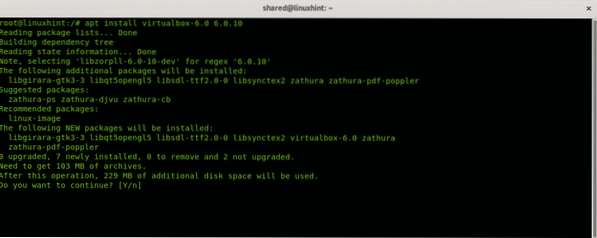
Download ook de Debian Live Image van https://www.debian.org/cd/live/
Start VirtualBox, stel de nieuwe virtuele computernaam in, dit veld is willekeurig.
Selecteer het type besturingssysteem (Linux) en de distributie en architectuur, Debian Live Images ondersteunt alleen 32- en 64-bits architecturen. Druk vervolgens op "De volgende" doorgaan.
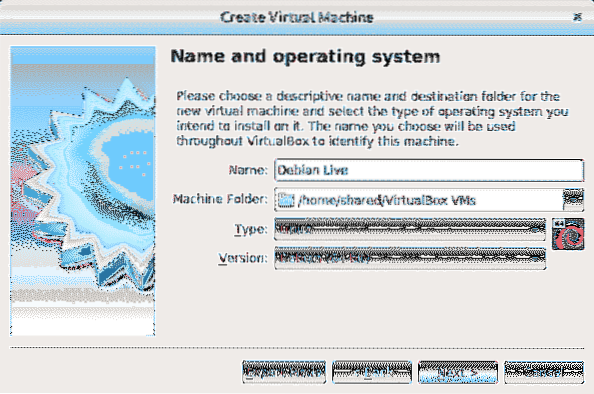
De volgende stap is om de que ram-grootte voor uw virtuele apparaat te bepalen, rekening houdend met uw fysieke computercapaciteit, anders heeft het host-besturingssysteem niet het geheugen dat aan uw virtuele pc is toegewezen tijdens het gebruik ervan. Wijs geheugen toe volgens het gebruik dat u aan de Live Image geeft en volgens uw hardwaremogelijkheden.
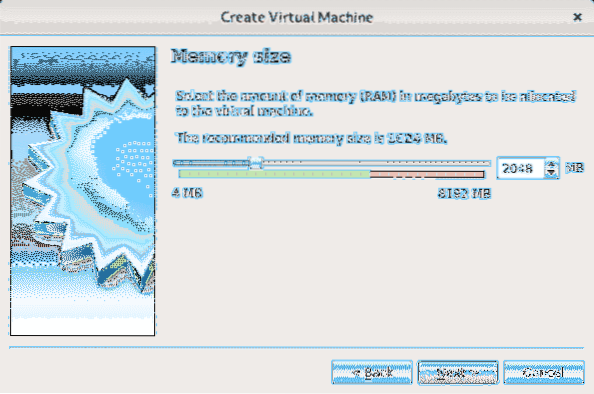
Aangezien we een live-distributie gebruiken die niet afhankelijk is van de harde schijf, is het toewijzen van schijfruimte niet verplicht, maar Debian Live Images staat optioneel toe om Debian te installeren en deze tutorial toont de procedure, als je de mogelijkheid overweegt om te installeren, wijs de ruimte toe u wilt volgens uw hardwarecapaciteit en gebruik dat u uw systeem geeft. Selecteer "Maak nu een harde schijf” en druk op Aanmaken.
Opmerking: Als u Debian niet gaat installeren en u alleen de Live Image gebruikt, selecteert u “Geen virtuele harde schijf toevoegen” en negeer de volgende 2 stappen.

Als je hebt besloten om de harde schijf te maken, druk dan op De volgende de standaardkeuze verlaten VDI.
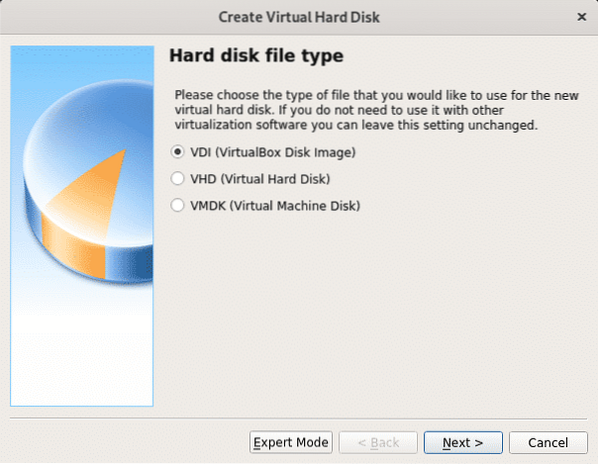
In deze stap kunt u een vaste grootte voor uw virtuele apparaat definiëren, u kunt het ook dynamisch laten, wat betekent dat het virtuele besturingssysteem de vrije ruimte van uw harde schijf indien nodig zal gebruiken, in de volgende stap kunt u het maximale aantal beperken het virtuele systeem kan gebruiken, maar alleen de benodigde ruimte wordt gebruikt in tegenstelling tot de optie voor vaste ruimte die de hele gedefinieerde grootte voor het virtuele systeem reserveert zonder beschikbaar te zijn voor het fysieke apparaat (host-besturingssysteem). In mijn geval verliet ik de standaardoptie Dynamisch.
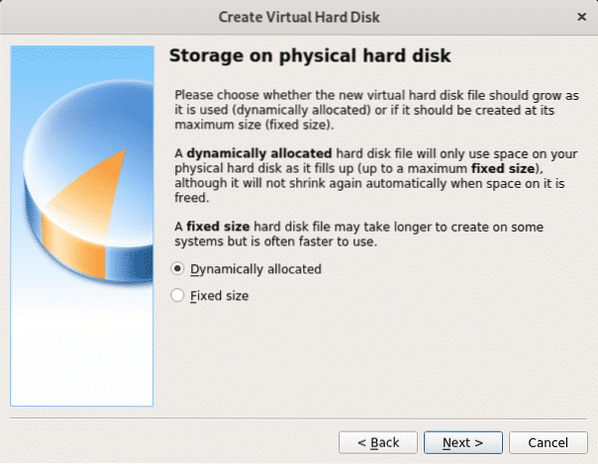
Bepaal nu de ruimte die u wilt toewijzen, voor eenvoudig gebruik kunt u 8 GB of meer laten, aangezien de optie dynamisch is, blijft de ongebruikte ruimte beschikbaar voor het host-besturingssysteem (het fysieke apparaat). Druk na het instellen van de spatie op “Aanmaken" doorgaan.
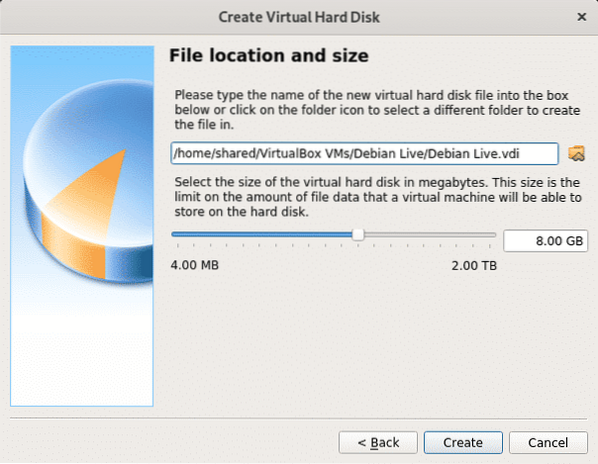
Zodra uw virtuele apparaat gereed is, wordt het weergegeven in VirtualBox. Druk op start om op te starten.
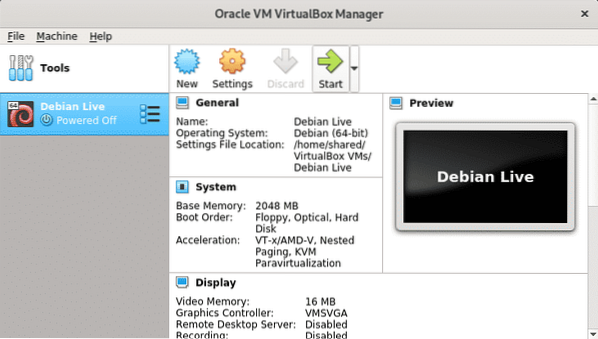
Bij het opstarten zal VirtualBox om het opstartapparaat vragen, klik op het mappictogram om door uw computer te bladeren.
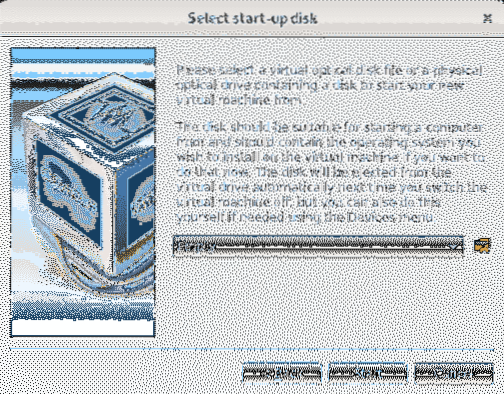
Selecteer de Debian Live Image die u in de eerste stappen hebt gedownload en druk op Open.
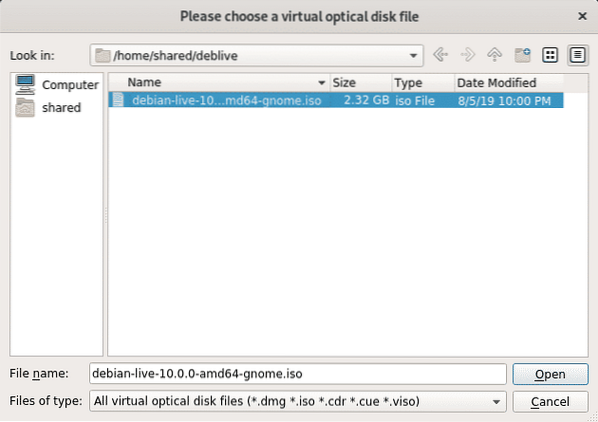
De ISO-afbeelding is nu geselecteerd, druk op Begin om het op te starten.
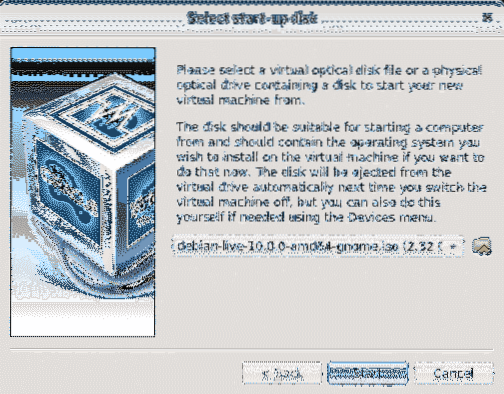
Debian zal opstarten met een verscheidenheid aan opties, waaronder het opstarten van de live-image of het installeren van het systeem. druk op ENTER de eerste optie verlaten om uw live-beeld op te starten.
Debian Live Images gebruiken
Download de Debian Live Image van https://www.debian.org/cd/live/
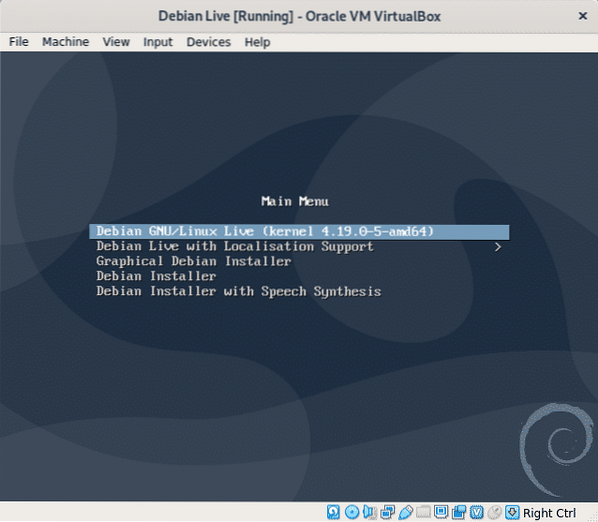
Wacht tot Debian is geladen en u klaar bent om uw nieuwe systeem te gebruiken. Gebruik sudo om bevoorrechte opdrachten uit te voeren, kun je sudo ook gebruiken om een root-wachtwoord in te stellen.
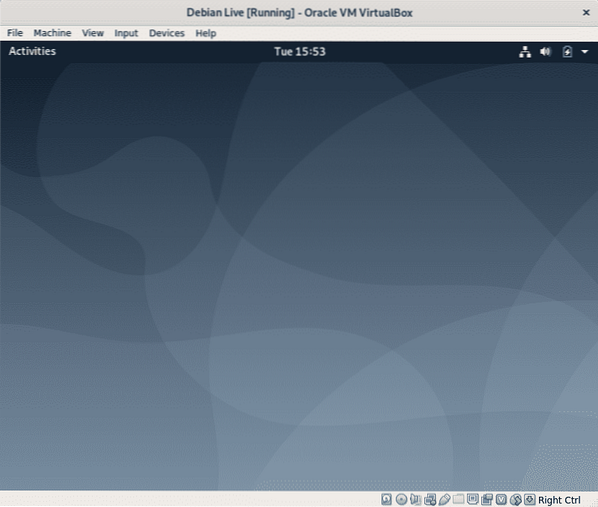
Zoals gezegd in de inleiding, zal elke wijziging die u aanbrengt niet blijvend zijn en zal het besturingssysteem terugkeren naar deze staat, de oorspronkelijke staat na opnieuw opstarten. Laten we een terminal openen om wat tests uit te voeren.
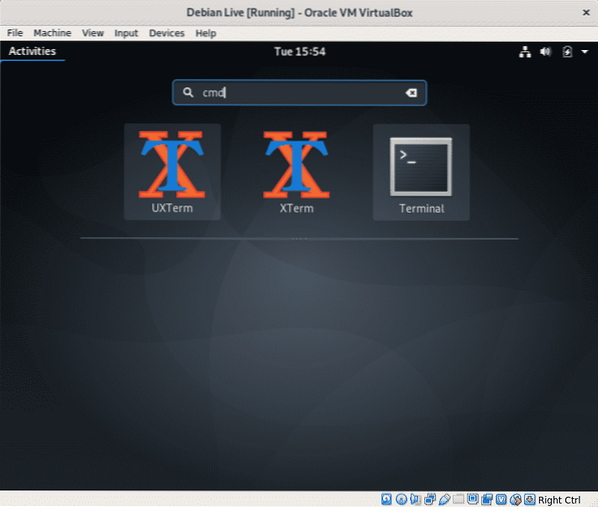
Voeg een gebruiker toe, voer uit:
sudo adduserOpmerking: vervangen
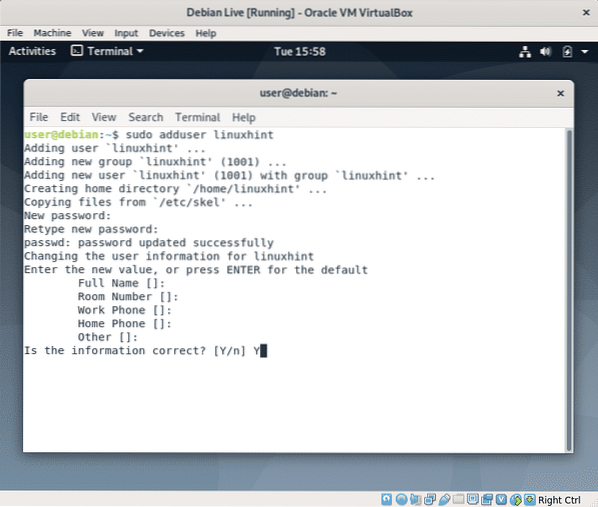
Laten we nu een bestand maken, uitvoeren:
raak niet-persistent aanOm te bevestigen of het bestand “geen volharding” is gemaakt run ls.
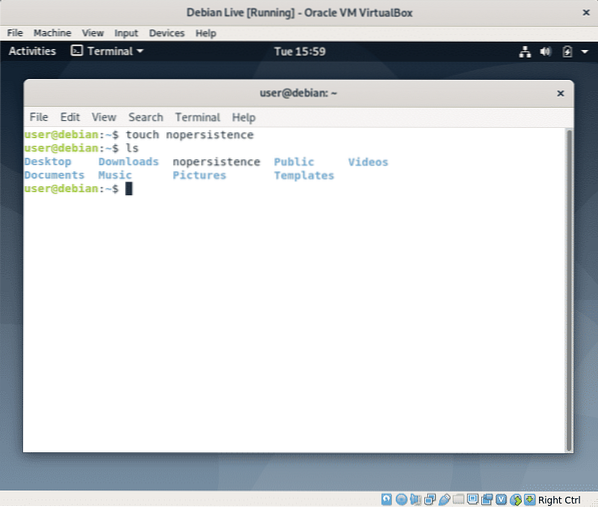
Start nu uw systeem opnieuw op door het volgende uit te voeren:
sudo reboot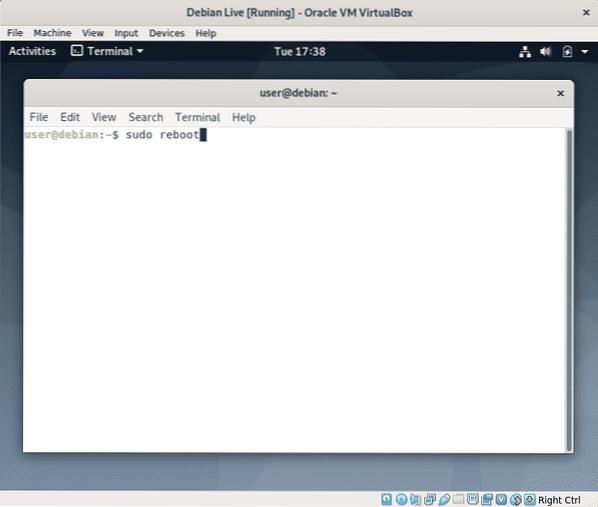
Druk vervolgens op ENTER om het livebeeld opnieuw op te starten.
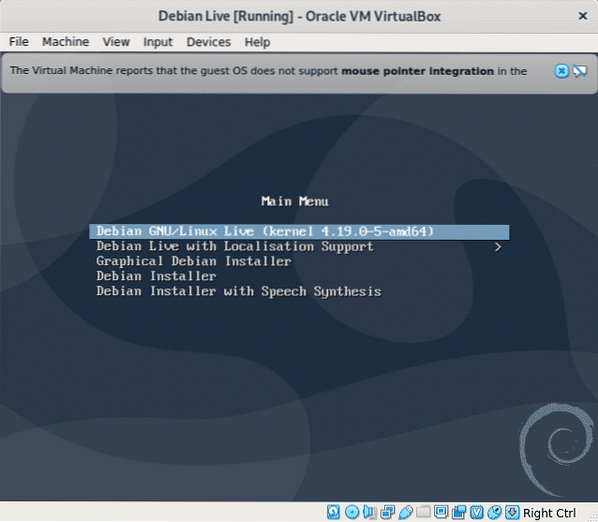 Open opnieuw een terminal
Open opnieuw een terminal
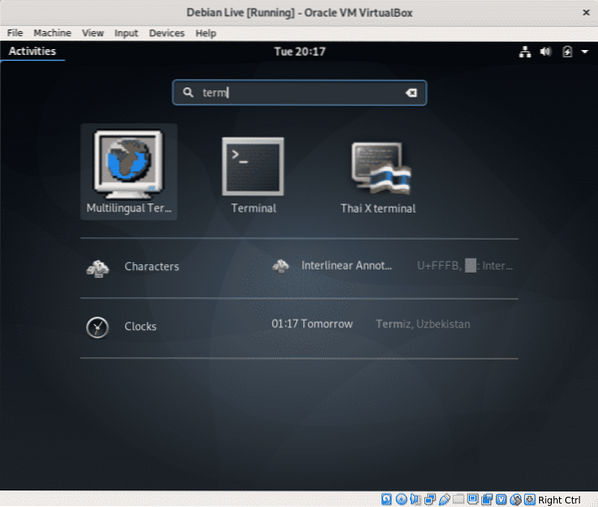
Voer de opdracht "ls" uit om het bestand dat u eerder hebt gemaakt te bevestigen, geen volharding, is er niet meer.
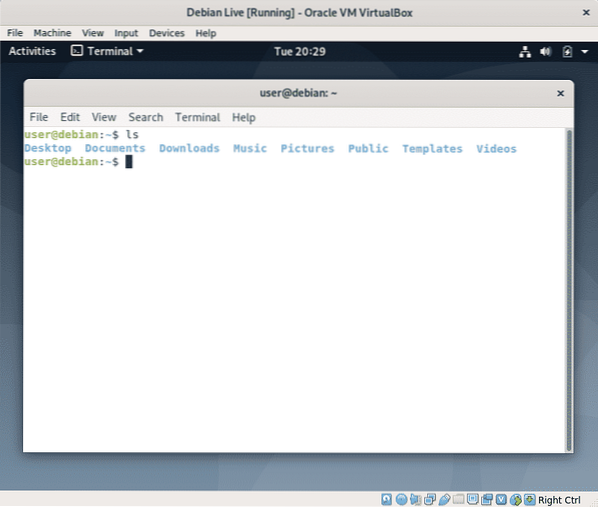
Hoewel je kunt controleren of de eerder toegevoegde gebruiker linuxhint bestaat door het bestand te lezen /etc/passwd doe het in plaats daarvan gemakkelijk, typ:
sudo su linuxhintOpmerking: vervang "linuxhint" voor de gebruikersnaam die je hebt toegevoegd.
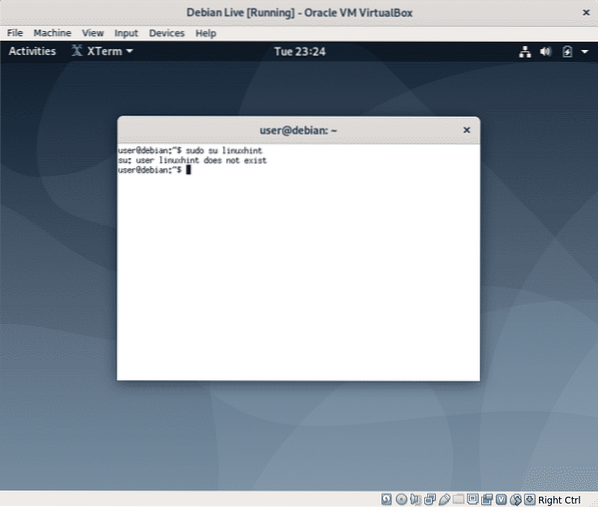
Zoals je ziet, bestaan het bestand en de gebruiker die je hebt gemaakt niet meer.
Als je doorzettingsvermogen nodig hebt en besluit Linux te installeren, start dan opnieuw op en selecteer bij het opstarten "Graphical Debian Installer" en volg de instructies in Debian 10 tutorial installeren door Shahriar Shovon.
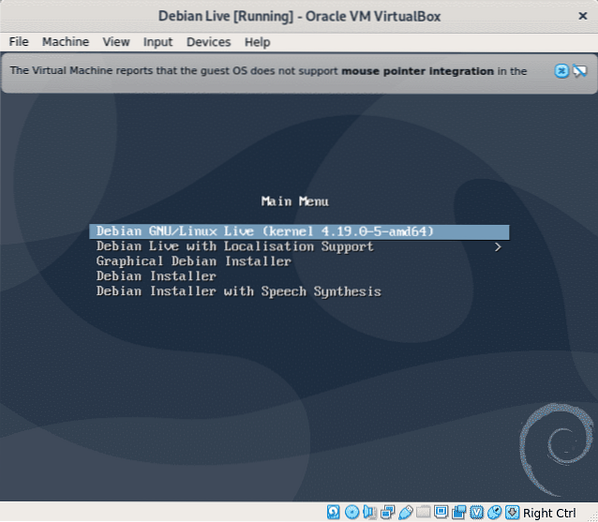
Conclusie:
Live-afbeeldingen zijn geweldig om problemen op te lossen wanneer we geen toegang hebben tot ons besturingssysteem, ze kunnen handig zijn om informatie te extraheren of bestanden te bewerken, net als bij Hiren's Boot-cd met Knoppix en een Windows Live-versie. Het is ook goed om voor de installatie te controleren op compatibiliteit met onze hardware of om kennis te maken met Linux wanneer om de een of andere reden een volledige migratie van Windows niet mogelijk is.
Ik hoop dat je deze tutorial nuttig vond, blijf Linux volgen Hint voor meer tips en updates over Linux en netwerken.
 Phenquestions
Phenquestions


