Vim is een veelzijdige, volledig toegankelijke teksteditor die ook Vi-compatibel is. Het wordt gebruikt om wijzigingen aan te brengen in elke vorm van document. Het is handig bij het wijzigen van C/Perl/Python-programma's. Het kan ook worden gebruikt om configuratiedocumenten in Linux/Unix-systemen te wijzigen. /.vimrc is een document dat u kunt gebruiken om Vim . te configureren en te starten. Dit artikel laat je zien hoe je het vimrc-document in Linux kunt bijwerken en opnieuw laden ondanks het opnieuw opstarten van de Vim-editor.
Vereisten:
Zorg ervoor dat er een Linux-distributie op uw besturingssysteem is geïnstalleerd en dat u sudo-rechten moet hebben om deze te gebruiken. We hebben Ubuntu 20.04 geïnstalleerd en geconfigureerd waarop we de Vim-reload zullen uitvoeren.
Installeer Vim:
Log in vanaf de Ubuntu 20.04 Linux-systeem en navigeer door het activiteitengebied waar u een zoekbalk krijgt. Typ het woord 'terminal' erin om een shell-terminal voor de opdrachtregel te krijgen. Klik bij het tonen van de terminal-app erop om te starten. Nu de terminal-app is geopend, moet u controleren op het hulpprogramma 'Vim'. We moeten het Vim-commando gebruiken om te controleren of het al op uw systeem is geïnstalleerd of niet. Laten we hiervoor het eenvoudige Vim-commando proberen, zoals hieronder:.
$ vimDe uitvoerafbeelding laat zien dat het Vim-hulpprogramma niet op het systeem is geïnstalleerd en dat hun nieuwste beschikbare versie die u op het Ubuntu Linux-systeem kunt installeren, wordt weergegeven. We moeten het dus installeren op onze Ubuntu 20 install.04 eerst.
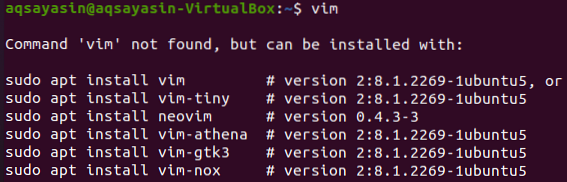
We kiezen de eerste opdracht die in de bovenstaande momentopname wordt vermeld om Vim op onze Ubuntu 20 . te installeren.04 Linux-distributie. Voer daarom de onderstaande opdracht sudo apt in de shell uit, samen met het trefwoord install en de naam 'vim'. Het vereist uw root-gebruikerswachtwoord om het installatieproces van de Ubuntu 20 . te starten.04 Linux-systeem. Voeg uw wachtwoord toe en druk op de 'Enter'-knop vanaf uw toetsenbord. De onderstaande momentopname laat zien dat het begint te installeren.
$ sudo apt install vim
Tussen het installatieproces door zal het u een vraag stellen: "Wilt u doorgaan?"? [J/n]”. Als je het Vim-hulpprogramma op je Linux-distributie wilt installeren, moet je op 'Y' drukken voor ja, anders druk je op 'n' vanaf het toetsenbord om het te beantwoorden. Dus we drukten op 'Y' om door te gaan met de installatie van Vim op Ubuntu 20.04 Linux-distributie. Ontspan en wacht enige tijd om het te installeren, want het kost tijd.

Uiteindelijk zal de installatie van Vim worden voltooid met de onderstaande uitvoer in de snapshot-afbeelding met de tekst "Verwerkingstriggers voor man-db (2.9.1-1)“.

Start Vim:
Na de succesvolle installatie van Vim is het tijd om een nieuw bestand aan te maken. We zullen de opdracht "touch" gebruiken om een tekstbestand met de naam "test" te maken.txt" zoals weergegeven in de snapshot-afbeelding hieronder.
$ raak bestand aan.tekst
Nadat het bestand is gemaakt, kunt u uw bestand 'test' vinden.txt' in de thuismap van uw mappen, zoals hieronder te zien is.
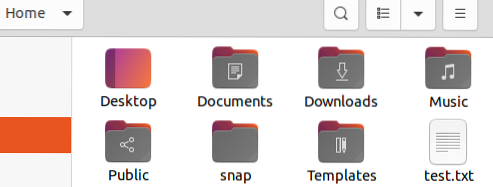
Nu zullen we de Vim-editor starten met het Vim-commando in de shell, gevolgd door de bestandsnaam 'test'.txt' zoals weergegeven in de onderstaande snapshot.
$ vim-test.tekst
Het opent een Vim-editor en je krijgt een nieuw schermvenster zoals weergegeven in de afbeelding met de bestandsnaam 'test'.txt' in de onderstaande kop ervan. We moeten in de normale modus zijn om te beginnen met werken, en daarvoor drukt u op de 'Esc'-toets van uw toetsenbord om in een normale modus te komen.
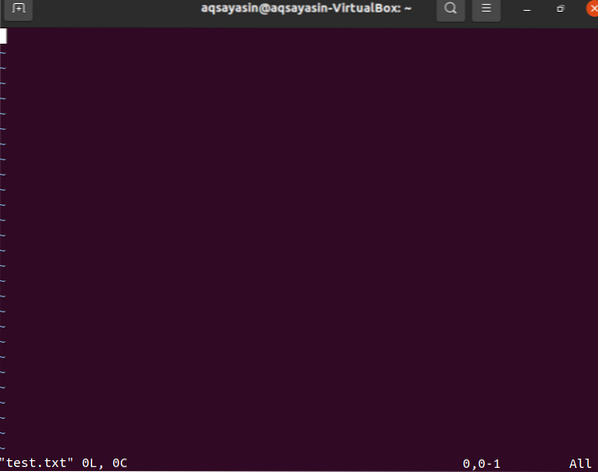
Het is tijd voor ons om het configuratiebestand van de Vim-editor te laden met de opdracht "vs". Ten eerste moet je in de normale modus op de dubbele punt-knop ":" drukken om voor sommige opdrachten een dubbele punt toe te voegen command. Naast het dubbele puntteken, moet je het "vs" -commando toevoegen met het navigatieteken en het backslash-teken samen met het vimrc-sleutelwoord ernaast. Druk op de 'Enter'-toets om in het configuratiebestand te komen.

Het vimrc-bestand wordt geopend zoals weergegeven in de bijgevoegde afbeelding. Je kunt zien dat de header daar een bestandsnaam heeft.
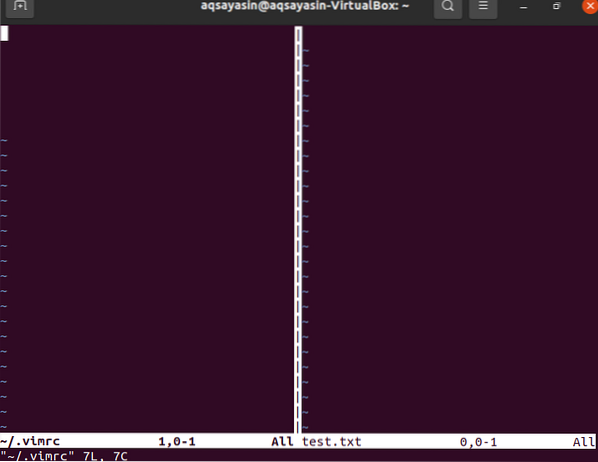
Als je een aantal commando's wilt toevoegen om bepaalde acties uit te voeren, moet je in een invoegmodus van de Vim-editor gaan. Daarvoor moet je op "i" drukken vanaf je toetsenbord, en je editor zal in de bewerkingsmodus zijn. Nu moet u enkele opdrachten toevoegen om enkele acties uit te voeren. We hebben de onderstaande commando's toegevoegd in de invoegmodus om dit te doen. De eerste regel wordt gebruikt voor inspringen, de tweede regel wordt gebruikt om nummers op elke regel in te stellen en de laatste regel wordt gebruikt om de syntaxis te markeren.
- bestandstype inspringing plug-in aan
- stel nummer in
- syntaxis aan

Deze keer moet u deze wijzigingen opslaan in het vimrc-configuratiebestand. Typ daarom de onderstaande opdracht ":wq" om de Vim-editor te schrijven en af te sluiten. Je zoekopdrachten zijn nu opgeslagen in het vimrc-bestand en je bent terug bij de Vim-editor van bestand 'test'.tekst'.
:wq
Laad Vim opnieuw:
We hoeven de Vim-editor niet af te sluiten om de inhoud van het 'Vimrc'-bestand opnieuw te laden en de wijzigingen toe te passen. Je hoeft alleen maar een eenvoudig commando toe te voegen om het opnieuw te laden. Dus klik op de dubbele punt ":" knop en voeg de onderstaande bronopdracht toe om het vimrc-bestand opnieuw te laden. Tik op de 'enter'-knop om het vimrc-bestand opnieuw te laden.
:bron ~/.vimrc
Meteen nadat je op de knop 'Enter' hebt gedrukt, wordt je vim-editor bijgewerkt en zie je wijzigingen erin, zoals weergegeven in de onderstaande snapshot.

Je kunt de wijzigingen ook zien met dezelfde "vs" -opdracht in de Vim-editor zoals hieronder:.
:vs ~/.vimrc
Het configuratiebestand samen met de Vim-bestandseditor wordt geopend en u kunt de wijzigingen aan de rechterkant van het editorvenster zien.

Conclusie
We hebben het Vimrc-bestand opnieuw geladen zonder de Vim-editor te sluiten. Hopelijk kun je het vimrc-bestand gemakkelijk opnieuw laden zonder de vim-editor te sluiten door deze handleiding te volgen.
 Phenquestions
Phenquestions


