Installeer Vim
Voorkeuren verwijderen
Allereerst moet je de voorkeuren voor een vlotte installatie van Vim verwijderen met de opdracht rm:
$ sudo rm /etc/apt/preferences.d/nosnap.voorkeur
Linux-systeem bijwerken
Werk uw Linux-systeem bij met de opdracht apt:
$ sudo apt-update
Installeer Vim
Je kunt Vim op twee manieren op je Linux-systeem installeren:. De eerste is de directe installatie met behulp van de opdracht apt-get, en de andere gebruikt het hulpprogramma Snap store. Als je Vim wilt installeren met behulp van de Snap-winkel, moet je eerst het Snap-hulpprogramma installeren met behulp van het apt-commando:
$ sudo apt install snapd
Installeer daarna Vim editor beta met behulp van de snap-opdracht:

Als je de Vim-editor wilt installeren met de opdracht direct, kun je dat ook doen met de opdracht apt-get, als volgt:

U wordt gevraagd om deze actie te bevestigen om Vim op uw Linux-systeem te installeren. Om de installatie te voltooien, tik je op y of Y om door te gaan.

Na enige tijd is je Vim-editor geïnstalleerd en klaar voor gebruik. U kunt de Vim-versie en andere informatie over Vim controleren met behulp van het versiecommando:

Start Vim
Probeer de volgende opdracht om Vim op Linux te starten:
$ vim
U ziet een scherm dat verschijnt, vergelijkbaar met het scherm in de onderstaande afbeelding.

Vim-modi
Vim bestaat uit twee modi: Normale modus en Invoegmodus. Uiteindelijk heeft het ook nog drie andere modi. Elke modus heeft veel ondersteunde opdrachten, die we later zullen bespreken. Bekijk nu alle modi van Vim, zoals hieronder vermeld:
Normale modus
Je allereerste Vim-scherm is je normale modus wanneer je Vim . voor het eerst start. U kunt niets invoegen, maar u kunt zich verplaatsen met behulp van enkele cursortoetsen uit alfabetten. U kunt overschakelen naar de normale modus door op de Esc toets terwijl u zich in een andere modus bevindt.
Invoegmodus
U kunt elke tekst toevoegen, hetzelfde als elke teksteditor in de invoegmodus. U kunt overschakelen naar de invoegmodus door op de "ik"alfabet van het toetsenbord terwijl je in de normale modus bent.
Visuele modus
Visuele modus is een beetje aantrekkelijk en aantrekkelijk in vergelijking met andere modi van Vim. Elke actie die in deze modus wordt uitgevoerd, wordt een beetje gemarkeerd. U kunt naar de visuele modus gaan door op de v alfabet wanneer u zich momenteel in de normale modus bevindt.
Opdrachtmodus
Deze modus van Vim is functioneler dan andere modi. Om naar de commandomodus te gaan, drukt u op ":" wanneer u zich in de normale modus bevindt. U kunt elk commando toevoegen na ":" teken.
Modus vervangen
In de modus Vervangen kunt u de originele tekst vervangen of overschrijven door erover te typen. Druk op hoofdletter . om naar de modus Vervangen te gaan R terwijl je in de normale modus bent.
Een bestand bewerken
Maak een nieuw bestand met de naam Test.html in je homedirectory en open deze met de volgende opdracht via Vim:
$ vim-test.html
Na het uitvoeren van de opdracht ziet u het onderstaande scherm:. Dit is je normale modus in Vim.

Je zou in de modus Invoegen moeten zijn als je dat wilt Bewerk uw bestand Test.html. Druk op "ik” van uw toetsenbord, en u bevindt zich in uw invoegmodus. Voeg wat tekst toe aan uw bestand, zoals weergegeven in de onderstaande afbeelding.

Uw werk opslaan
Als u nu uw bewerkte bestand wilt opslaan, moet u zich in de normale modus bevinden. Dus tik op Esc om naar de normale modus te gaan. Dan toevoegen ":w” of “:wq” in de opdrachtmodus en druk op Enter. Uw bestand is opgeslagen. vrijgezel:w” geeft aan dat de tekst is opgeslagen. Aan de andere kant, ":wq” betekent dat de tekst is opgeslagen en dat de editor ook is gestopt.

De editor afsluiten
Door simpelweg de “:wq” commando, u kunt tegelijkertijd opslaan en afsluiten.

Gebruik de ":X” commando na het opslaan van het bestand met de “:w” commando om de editor te verlaten.

Het bevel "q!" zal de editor afsluiten zonder de wijzigingen op te slaan.

Pagina omhoog, pagina omlaag
Zorg ervoor dat u zich in de normale modus bevindt om bewerkingen op en neer te kunnen uitvoeren. U kunt de bestandspagina als volgt omhoog en omlaag verplaatsen met behulp van de eenvoudige toetsen:
- druk op k omhoog gaan op de pagina the
- druk op j naar beneden gaan op de pagina
De afbeelding laat zien dat de cursor op de eerste regel staat en op het eerste woord als "1,1" door het gebruiken van sleutel k.

Deze afbeelding laat zien dat de cursor op de laatste regel staat en op het eerste woord als "5,1" door het gebruiken van toets j.

Ga naar het begin, ga naar het einde van het bestand
U kunt direct naar het begin van het bestand gaan, evenals het einde van het bestand, met behulp van zeer eenvoudige toetsen. Zorg er eerst voor dat u zich in de normale modus bevindt met behulp van de Esc sleutel.
- druk op gg om naar het begin van het bestand te gaan
- Druk op hoofdletter G om aan het einde van het bestand te gaan
In de onderstaande afbeelding is het duidelijk dat de cursor op staat top van het bestand op regel 1 de ... gebruiken gg opdracht.

U kunt zien dat de cursor op de staat 10e regel, wat het einde is van het bestand met de G sleutel.

Toon regelnummers
Regelnummers kunnen uw werk gemakkelijk maken en uw Vim aantrekkelijk maken. Als je wilt dat je Vim regelnummers aan het begin van elke regel laat zien, kun je dat heel eenvoudig doen. Ga naar de normale modus of opdrachtmodus door op de te drukken Esc sleutel. Voeg daar een van de volgende opdrachten toe en tik op Enter:
$ :nummer instellen$ :nummer instellen!
$ :stel nu in!

Nu kun je zien dat er regelnummers aan het begin van elke regel zichtbaar zijn.

Aantal woorden
U kunt ook het totale aantal woorden in het bestand tellen. druk op Esc om naar de opdrachtmodus te gaan. Als u de kolommen, regels, het aantal woorden en het aantal bytes wilt controleren, doet u het volgende:
druk op g dan Ctrl+g

U kunt ook een andere opdracht gebruiken om alleen het aantal woorden van het bestand weer te geven, zoals hieronder weergegeven:
Je moet op drukken Enter om weer in de normale modus te springen.

Tekst selecteren
Er zijn twee manieren om tekst in Vim te selecteren, zoals hieronder vermeld:
Karaktergewijze selectie: kleine v
Lijngewijze selectie: hoofdletter V
Als u een karaktergewijze selectie van de tekst wilt, moet u op een kleine v vanaf je toetsenbord. Het brengt je naar de normale visuele modus. U kunt de tekst selecteren met uw muiscursor of met h, j, k, l toetsen voor de uitbreiding van selectie.

U kunt ook een regelgewijze selectie van de tekst doen door alleen op de hoofdletter te drukken V toets wanneer u zich in de normale modus bevindt. Het brengt je naar de visuele lijnmodus. U kunt de tekst selecteren door gewoon lijnsgewijs te bewegen omhoog en naar beneden gebruik makend van k en j toetsen, respectievelijk.

Tekst verwijderen
U kunt tekst uit het bestand verwijderen met behulp van de visuele modus.
Enkele regel verwijderen
Om een enkele regel uit het bestand te verwijderen, gaat u naar Visuele lijn modus door op hoofdletter te drukken V. Voordat u de tekst verwijdert, kunt u de geselecteerde tekstregel zien.

Nu, druk op d vanaf het toetsenbord. De geselecteerde regels zijn uit de tekst verwijderd.

Eén woord verwijderen
U kunt een woord eenvoudig verwijderen met een eenvoudige opdracht. Ga naar de normale modus door op de te drukken Esc sleutel. Ga met uw muiscursor naar het woord dat u wilt verwijderen. Druk vervolgens op dw vanaf het toetsenbord. Je kunt zien dat ik een woord I van de vierde regel heb verwijderd met deze opdracht.

Meerdere regels verwijderen
U kunt meerdere regels verwijderen met een enkele opdracht. druk op Esc om naar de normale modus te springen. Verplaats vervolgens uw cursor naar de regel die u wilt verwijderen.
Druk op [#]dd of d[#]d om de lijnen te verwijderen
[#] geeft het totale aantal regels aan dat u van de betreffende regel wilt verwijderen. Ik plaats bijvoorbeeld mijn cursor op de eerste regel, zoals weergegeven in de onderstaande afbeelding.
Toen ik op drukte 2dd van het toetsenbord zijn de eerste twee regels verwijderd, zoals weergegeven in de afbeelding.

Opgegeven bereiklijnen verwijderen
U kunt ook lijnen uit het aangegeven bereik verwijderen. Voor deze bepaling moet je de startlijn en de eindregel in opdrachtmodus. U kunt zien dat ik de eerste regel heb gekozen die moet worden verwijderd als lijn 2 en de laatste regel die moet worden verwijderd als de 4e lijn:

U kunt zien dat de regels 2, 3 en 4 zijn verwijderd uit het tekstbestand. Er zijn in totaal 3 regels verwijderd en er zijn nog 2 regels over.

Alle regels verwijderen
U kunt alle regels verwijderen door simpelweg één commando te gebruiken in de opdrachtmodus:
U kunt zien dat we in totaal vijf regels hebben vóór de uitvoering van de opdracht.

Wanneer ik het commando ":%d" uitvoer, zijn alle regels verwijderd, zoals weergegeven in de afbeelding.

Verwijderen tot einde van regel, verwijderen tot einde van bestand
U kunt tekst van het begin tot het einde van de regel en het einde van het bestand verwijderen wanneer u zich in de normale modus bevindt. Druk op Esc om naar de normale modus te gaan.
- Druk op d$: verwijderen tot het einde van de lijn
- Druk op :.,$d : verwijderen tot einde van de het dossier
In eerste instantie hebben we 10 regels in uw bestand. De cursor is een eerste woord van de eerste regel.
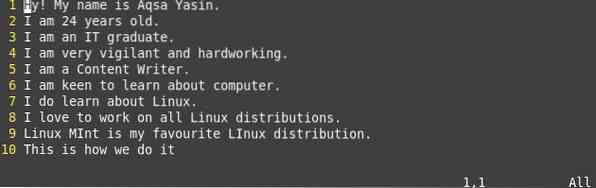
Toen ik tik op d$ vanaf het toetsenbord kun je zien dat de tekst van de eerste regel is verwijderd tot aan het einde van de regel.
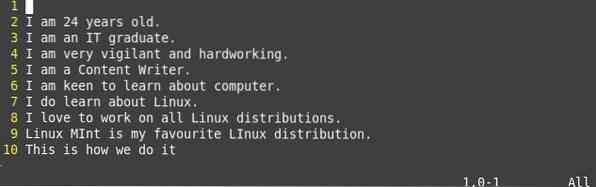
Nu, druk op “:” om naar de opdrachtmodus te gaan terwijl de cursor op regel 5. Typ de ":.,$d” commando in deze modus, zoals getoond in de volgende afbeelding.
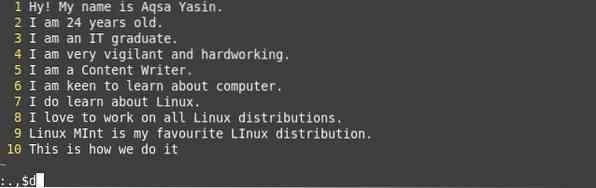
druk op Enter, en je ziet alle tekst naar de einde van de het dossier van regel 6 is verwijderd.
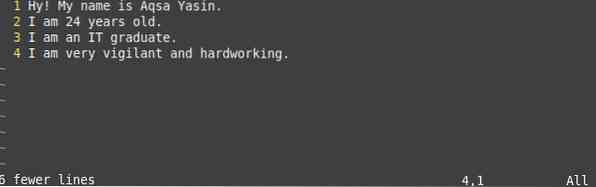
Ongedaan maken, opnieuw uitvoeren
Ongedaan maken en Opnieuw zijn verschillende bewerkingen die een beetje anders kunnen werken. U kunt Undo en Redo in Vim als volgt gebruiken met behulp van eenvoudige toetsen:
- jij : kan ongedaan maken je laatste wijziging
- Ctrl-r : Opnieuw doen kan het ongedaan maken ongedaan maken
In de vorige fase hebben we de tekst aan het einde van het bestand verwijderd. Nu zullen we de opdrachten Ongedaan maken en Opnieuw gebruiken om onze acties ongedaan te maken. Hieronder is de laatste wijziging die we zojuist hebben gedaan.
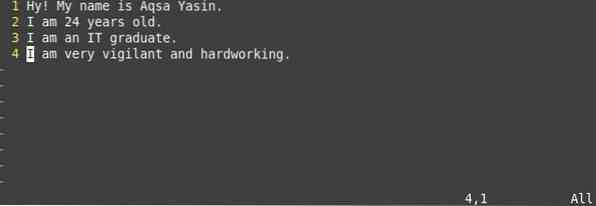
Nu, toen ik de toets u in de modus zijn alle wijzigingen doorgevoerd ongedaan gemaakt. Er zijn weer 6 regels toegevoegd, die zijn verwijderd, zoals weergegeven in deze afbeelding.
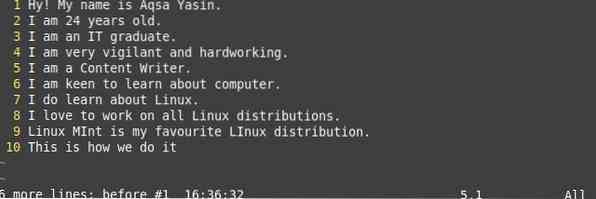
En toen ik drukte Ctrl+r, het hele laatste ongedaan maken is geweest weggegooid, en je kunt de oude uitvoer van het tekstbestand in de afbeelding zien.
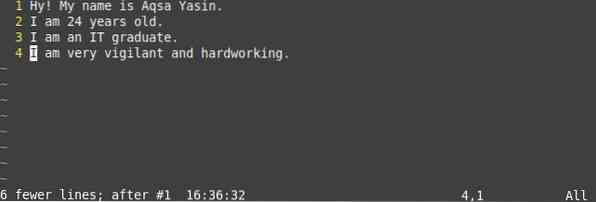
Zoeken
Om de zoekbewerking uit te voeren, moet u zich in de normale modus bevinden. Zo, druk op de Esc toets van het toetsenbord om naar de normale modus te gaan. U kunt zoeken op een enkel alfabet, woord of tekenreeks in de tekstregels. Gebruik de volgende toetsen om een zoekopdracht uit te voeren in de tekstbestanden in Vim:
- Druk op / : een . uitvoeren vooruit zoeken
- druk op ? : een perform uitvoeren achteruit zoeken
- Druk op n : naar zoek volgende voorkomen in doorsturen richting
- Druk op N : naar zoek volgende voorkomen in de achteruit richting
Beweeg je cursor op de eerste regel bij het eerste woord. Nu, druk op / en het patroon, woord of alfabet dat u wilt zoeken, e.g., Ik heb toegevoegd /am, en druk op Enter. Het zal hoogtepunt het patroon waar ik naar op zoek was, zoals hieronder weergegeven.
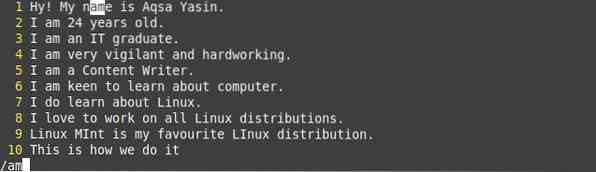
Druk nu op de kleine n om hetzelfde patroon in de voorwaartse richting te zoeken en op de hoofdletter N om in de achterwaartse richting te zoeken, zoals weergegeven in de overeenkomstige afbeelding.
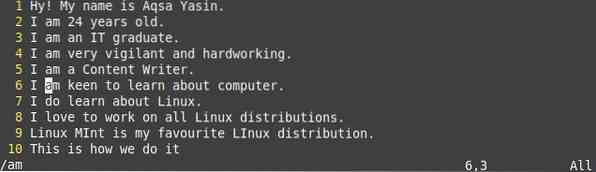
Ik heb gebruikt "?” om in de tegenovergestelde richting te zoeken met een ander patroon, zoals weergegeven in de afbeelding.

druk op klein nee om in een voorwaartse richting te bewegen, wat de tegenovergestelde richting is, en hoofdstad nr om in een achterwaartse richting te bewegen, wat in feite onze voorwaartse richting is.

Zoeken en vervangen (met of zonder bevestiging)
U kunt het patroon of woord zoeken en vervangen door een ander patroon met de eenvoudige opdracht als volgt:
- :%s/zoekreeks/vervang-tekenreeks/g zoeken+vervangen in de huidige regel zonder bevestiging
- :%s/zoekreeks/vervang-tekenreeks/g globaal zoeken + vervangen in het bestand zonder bevestiging
- :%s/zoekreeks/vervang-tekenreeks/gc globaal zoeken+vervangen met een bevestiging
U kunt de tekst zien vóór de wijziging of het gebruik van de opdracht zoeken en vervangen zonder bevestiging. Druk op Enter om door te gaan.
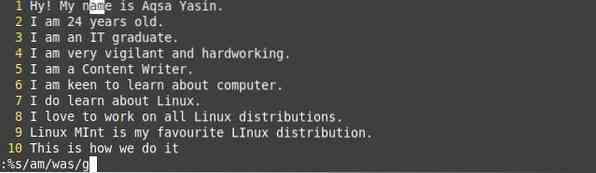
Hier zie je het patroon “ben" is vervangen door "was” zonder bevestiging van de gebruiker.

Het tekstbestand voordat de opdracht zoeken en vervangen wordt gebruikt met de bevestiging van de gebruiker.

Wanneer u op drukt Enter, het zal u vragen om de vervanging van patronen te bevestigen. Ik heb elke vraag beantwoord aan: ja, zoals weergegeven in de afbeelding.
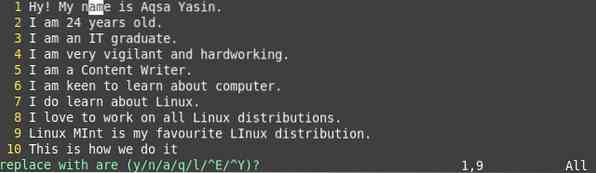
Je kunt elk woord zien "ben" wordt vervangen door het woord "zijn”.
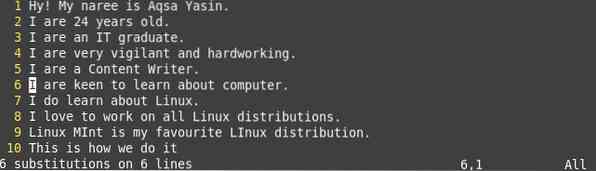
Regex-vervanging
U kunt substitutie van reguliere expressies uitvoeren met dezelfde eenvoudige opdracht hieronder:
:%s/te vervangen woord/expressie/g
U kunt elk woord met deze opdracht vervangen door reguliere expressies, zoals hieronder weergegeven:.
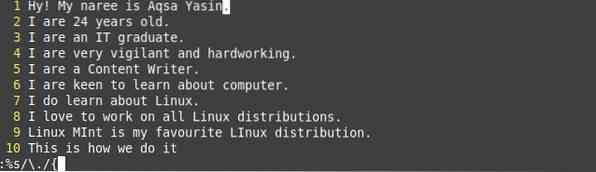
Je kunt zien dat de reguliere expressie is vervangen aan het einde van elke regel.
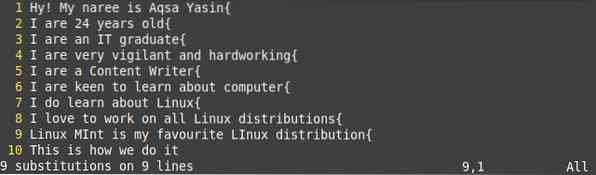
Je kunt ook elk woord vervangen door een reguliere expressie.
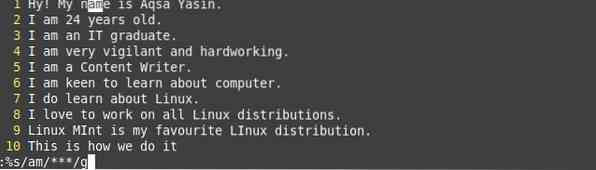
U kunt zien dat er een wijziging is aangebracht.
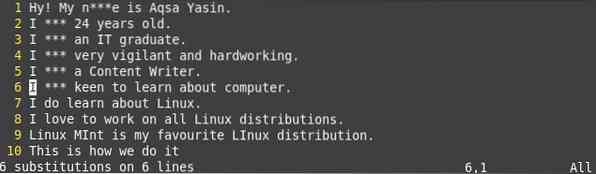
Opzetten .vimrc-bestand
Gebruik een van de volgende opdrachten om het configuratiebestand in Vim te openen:
$ sudo vim /etc/vim/vimrc.lokaal geval van Ubuntu/Debian

Gebruik het bijgevoegde commando om een .vimrc-bestand:

Open de .vimrc-bestand met behulp van de onderstaande opdracht:

Syntaxisaccentuering
Open de .vimrc-bestand met de opdracht vim. Voeg vervolgens de geciteerde tekst in het bestand in.
syntaxis aan
U kunt zien dat de tekstmarkering is ingeschakeld in de onderstaande afbeelding:.

vimdiff
Om de verschillen tussen de twee bestanden te laten zien, gebruiken we de opdracht vimdiff:
$ vimdiff-bestand1 bestand2
U kunt de vergelijking tussen twee bestanden zien, Test.html en tekst.html hieronder.
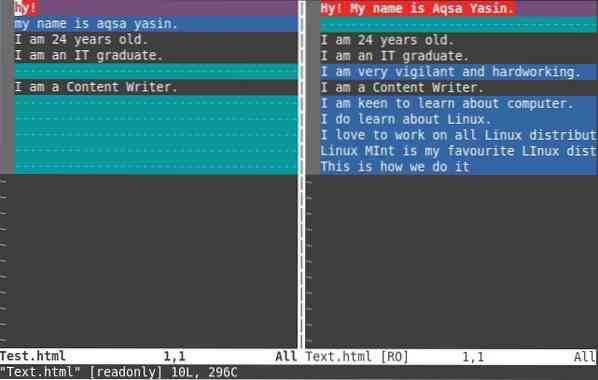
Tabbladen converteren naar spaties
Open je .vimrc-bestand, en voeg er dan de volgende regels aan toe:. Voeg daarna de opdracht retab toe.
- uitvouwtabblad instellen
- set tabstop=2
- zet shiftwidth=3
- :retab
Telkens wanneer u op het tabblad drukt vanaf het toetsenbord, zal het het omzetten in spaties zoals u in de opdrachten hebt gegeven.

Standaard configuratie van tabbladruimte
Open je .vimrc-bestand, voeg dan de volgende regels toe:. Voeg daarna de . toe retab opdracht. Dit is de standaard configuratie van de tabruimte.
- uitvouwtabblad instellen
- set tabstop=4
- zet shiftwidth=4
- :retab
Telkens wanneer u op de tab vanaf het toetsenbord drukt, wordt de cursor 4 spaties vooruit verplaatst.

Meerdere bestanden bewerken
Om meerdere bestanden tegelijk te bewerken, moet je bestanden openen met het vim-commando:
$ sudo-bestand1 bestand2Nu heb ik de twee bestanden in Vim . geopend. Het opent het eerste bestand dat als eerste in de terminal is toegevoegd, e.g., Test.html. Het bestand kan in elke modus worden gewijzigd.

Om nu over te schakelen naar een ander bestand, voegt u de onderstaande opdracht toe:
- :nee om over te schakelen naar de volgend bestand.
- :nee om over te schakelen naar de vorige document.
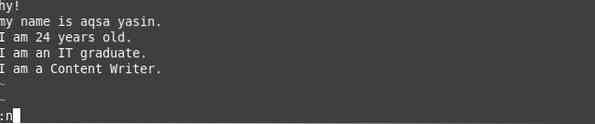
Conclusie
In deze gids hebben we de basisfuncties van Vim . uitgewerkt. Na het volgen van alle bovenstaande tutorials, zul je de basisfunctionaliteit van Vim . kunnen begrijpen.
 Phenquestions
Phenquestions


