Een IDE is een complete pakkettool die is gebouwd om gespecialiseerd te zijn in bepaalde talen en biedt meerdere functies waarmee gebruikers kunnen werken. Deze functies omvatten de mogelijkheid om niet alleen programma's te lezen en te schrijven, maar ze ook te compileren en te debuggen. Teksteditors bieden daarentegen een bredere benadering, omdat ze gebruikers in staat stellen de inhoud van alle soorten programmeertaalbestanden te maken en te wijzigen. Van de enorme verzameling van deze tools die er zijn, heeft VS Code behoorlijk naam gemaakt en is het een van de meest populaire editors op de markt geworden, met name voor de C++-taal. Daarom zullen we vandaag kijken hoe men VS-code in Ubuntu kan installeren en deze zo kan configureren dat gebruikers C++-programma's kunnen uitvoeren en debuggen.
Wat is eigenlijk VS-code??
Laten we, voordat we verder gaan met de details, eerst een overzicht geven van wat eigenlijk VS-code is en de voordelen die ermee gepaard gaan.
VS Code, ontwikkeld door Microsoft, is een open-source-editor voor meerdere platforms, boordevol functies en ondersteuning voor meerdere extensies die de toch al krachtige editor nog meer functionaliteit bieden. Het kan niet worden geclassificeerd als een IDE, maar het is ook veel meer dan wat een traditionele teksteditor lijkt. Met functies waarmee gebruikers hun bestanden en mappen kunnen ordenen en meerdere tabbladen kunnen maken om aan te werken, evenals de mogelijkheid om hun programma's te debuggen en hun code te controleren, is het een fascinerende en volledig uitgeruste editor. Bovendien is het in hoge mate aanpasbaar, omdat gebruikers thema's naar eigen smaak kunnen configureren, de instellingen van de werkruimte kunnen wijzigen of zelfs nieuwe sneltoetsen kunnen instellen. En wat het nog beter maakt, is het feit dat het helemaal gratis is.
Laten we nu eindelijk kijken hoe we VS Code op Ubuntu kunnen installeren.
1) Controleren om te zien welke versie van Ubuntu je hebt
Aangezien er 32-bits en 64-bits versies van VS-code beschikbaar zijn, is het eerste dat u wilt doen voordat u aan de slag gaat, controleren welke versie van Ubuntu u momenteel gebruikt. Om dit te doen, opent u eerst de Terminal via Ubuntu Dash of door op te drukken Ctrl+Alt+T snelkoppeling. Typ de volgende opdracht nadat de Terminal is geopend:
$ lscpu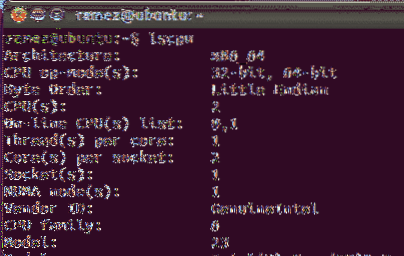
Het item CPU op-mode(s) vertelt u welke bitversie van Ubuntu u momenteel gebruikt.
2) VS-code installeren in Ubuntu
Ubuntu biedt gebruikers meerdere manieren om VS Code op hun computer te installeren. Laten we er een paar bekijken:
a) VS-code installeren met Snap
Snap is een door Canonical ontwikkeld beheersysteem waarmee gebruikers software en pakketten op hun systemen kunnen installeren. Snaps zijn populair omdat ze in bijna alle Linux-distributies werken en gebruikers de nieuwste versie bieden. Gebruikers kunnen eenvoudig VS Code installeren door de volgende opdracht op de opdrachtregel uit te voeren:
$ sudo snap install --klassieke codeZodra dit is gebeurd, kunt u VS Code vinden in uw lijst met geïnstalleerde applicaties.
b) VS-code installeren via Debian-bestanden
Sommige gebruikers hebben echter ontdekt dat de snap-versies van VS Code minder stabiel en fouter zijn. Een andere manier om VS-code te installeren is dus door de Debian-bestanden te downloaden en te installeren via de grafische interface of de opdrachtregel. We zullen naar beide manieren kijken.
Ga eerst naar de website van VS Code en klik op downloads. Daar zie je meerdere downloadopties. Kies degene die voldoet aan de vereisten van uw systeem. (Afbeelding hieronder)
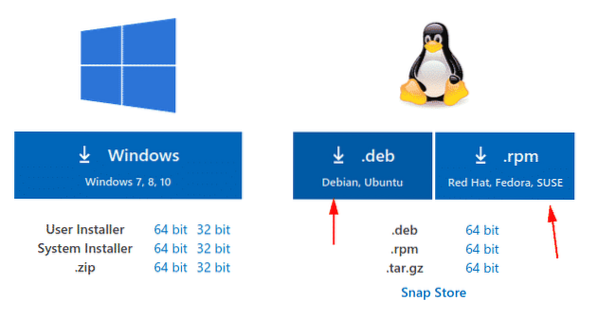
Zodra het bestand is gedownload, dubbelklikt u erop en er wordt een venster geopend.
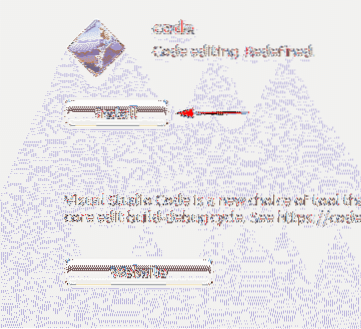
Door op de knop Installeren te klikken, wordt VS-code geïnstalleerd.
Om Debian-bestanden te installeren via de opdrachtregel, moet de volgende opdracht in de terminal worden ingevoerd:
$ sudo apt install
In mijn geval zou het zijn:
Voor oudere distributies moet echter het volgende commando worden ingevoerd:
$ sudo dpkg -i$ sudo apt-get install -f
3- VS-code configureren voor C++-ontwikkeling
Open eerst de terminal en voer de volgende opdracht in om te controleren of de Mingw-tool op uw systeem is geïnstalleerd of niet:
$ g++ --versie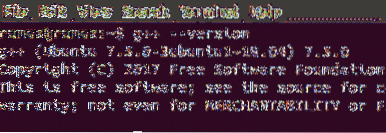
Als u de g++-informatie niet in de terminal ziet, installeer deze dan vanaf de Mingw-website.
Vervolgens maken we een nieuwe map en openen we die map in VS Code. Dit alles kan worden gedaan door de volgende opdrachten uit te voeren:
$ mkdir mapnaam$ cd mapnaam
$ code .
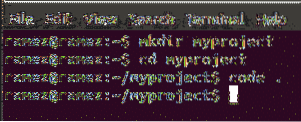
Klik vervolgens op de nieuwe bestandsoptie en geef het bestand de naam helloworld.cpp
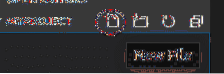
Klik nu op het tabblad Extensies (Afbeelding hieronder)
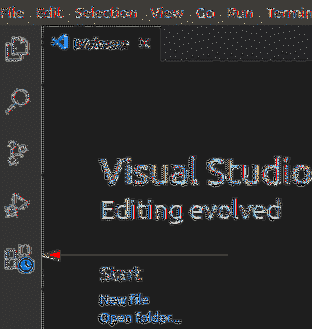
Voer vervolgens C++ in de zoekbalk in en klik op de eerste optie die verschijnt. Dit opent een nieuw venster met enkele goede instructies om aan de slag te gaan met C++ op VS Code. Klik in dit venster op de installeren optie onder de kop C++ waarmee u de C . begint te installeren++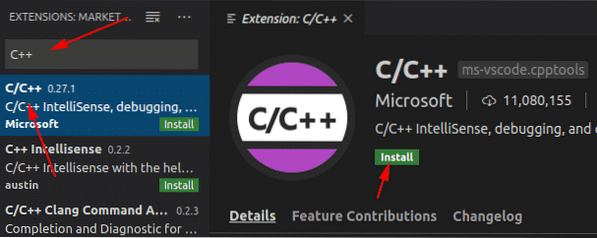
extensie op VS Code.
Zoek op dezelfde manier naar de Code Runner extensie en installeer deze. Ga naar het tabblad Geïnstalleerde extensies om te controleren of deze zijn geïnstalleerd
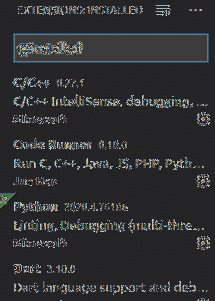
Open nu je helloworld.cpp-bestand en plak de volgende broncode erin:
#includenamespace std; gebruiken;
int hoofd ()
cout << "Hello World" << endl;
retourneer 0;
Rechtsboven in VS Code ziet u een Speel knop. Dit is de Code Runner-extensie die we eerder hebben geïnstalleerd. Klik er gewoon op en uw C++-programma wordt uitgevoerd.
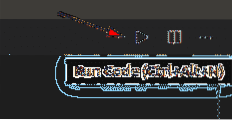
U kunt uw uitvoer nu zien op het tabblad Uitvoer hieronder.
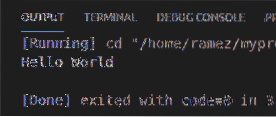
Dus waarom VS-code??
VS Code is een geavanceerd programma dat alles heeft wat een ontwikkelaar van een code-editor verwacht. Daarnaast biedt het een aantal extra krachtige functies, samen met een eenvoudig te gebruiken interface die veel ervaren ontwikkelaars kunnen aanpassen aan hun behoeften. Het is dan ook geen verrassing dat het de laatste tijd zo in populariteit is gestegen.
 Phenquestions
Phenquestions


