Wanneer u zich aanmeldt bij een FTP-server, wilt u niet dat gebruikers door uw hele bestandssysteem bladeren. U wilt alleen dat hij/zij door de bestanden bladert waartoe hij/zij toegang heeft, meestal hun thuismappen. Dit is wat chroot doet. Het vergrendelt de gebruikers in hun thuismappen. De gebruikers kunnen alleen door de bestanden en mappen in hun thuismap bladeren. Hoe hard ze ook proberen, ze zullen niet in staat zijn om buiten hun thuismap te gaan.
In dit artikel laat ik je zien hoe je vsftpd chroot kunt gebruiken om gebruikers in hun thuismappen te vergrendelen. Ik ga dit artikel beschouwen als een uitbreiding van het artikel Beheer Apache 2 VirtualHost met Macro op Ubuntu 18.04 LTS of Apache VirtualHost configureren op Ubuntu 18 Ubuntu.04 LTS. Zorg ervoor dat u deze artikelen leest om alle FTP-gebruikers en thuismappen in te stellen. Dus laten we beginnen.
Hoe ik vsftpd wil configureren:
In de Apache VirtualHost-artikelen hierboven heb ik je laten zien hoe je Apache VirtualHost instelt en meerdere websites host op een enkele webserver.
Nu wil ik alle website-eigenaren (gebruikers) de vereiste bestanden laten uploaden naar hun webserver via FTP. Dus ik ga vsftpd zo configureren dat de gebruikers de vereiste bestanden naar hun webserver kunnen uploaden met behulp van FTP.
vsftpd installeren op Ubuntu:
Op Ubuntu kunt u vsftpd eenvoudig installeren vanuit de officiële pakketrepository van Ubuntu met de APT-pakketbeheerder.
Werk eerst de cache van de APT-pakketbeheerder bij met de volgende opdracht:
$ sudo apt-update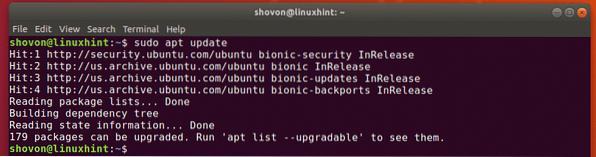
Installeer nu vsftpd met de volgende opdracht:
$ sudo apt install vsftpd
vsftpd moet worden geïnstalleerd.
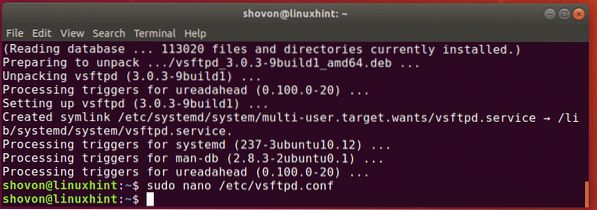
vsftpd configureren:
Het vsftpd-configuratiebestand is: /etc/vsftpd.conf.
Het is altijd een goed idee om een back-up te maken van het originele vsftpd-configuratiebestand.
Een back-up vsftpd-configuratiebestand maken: /etc/vsftpd.conf.back-up, voer de volgende opdracht uit:
$ sudo mv -v /etc/vsftpd.conf /etc/vsftpd.conf.back-up
Maak nu een nieuwe /etc/vsftpd.conf bestand met het volgende commando:
$ sudo nano /etc/vsftpd.conf
Typ nu de volgende regels en sla het bestand op door op te drukken
listen_ipv6=NEE
connect_from_port_20=JA
anoniem_enable=NEE
local_enable=JA
write_enable=JA
chroot_local_user=JA
allow_writeable_chroot=JA
secure_chroot_dir=/var/run/vsftpd/empty
pam_service_name=vsftpd
pasv_enable=JA
pasv_min_port=40000
pasv_max_port=45000
userlist_enable=JA
userlist_file=/etc/vsftpd.gebruikers lijst
userlist_deny=NEE
eindelijk, de /etc/vsftpd.conf configuratiebestand ziet er als volgt uit:.
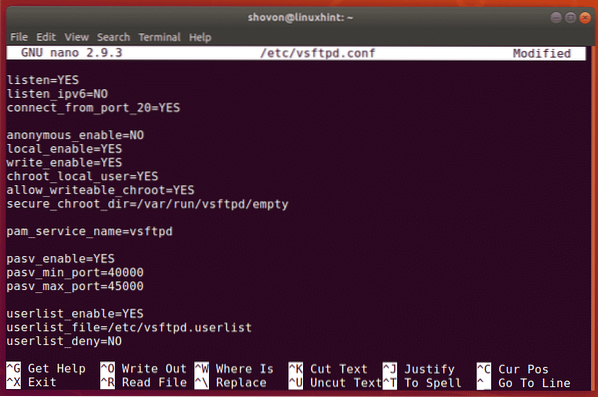
Hier, chroot_local_user optie is verantwoordelijk voor het vergrendelen van de gebruikers in hun thuismappen.
allow_writable_chroot optie is verantwoordelijk voor schrijfrechten op de thuismappen.
Start nu de vsftpd-service opnieuw met de volgende opdracht:
$ sudo systemctl herstart vsftpd
Controleer nu of de vsftpd-service actief is met de volgende opdracht:
$ sudo systemctl-status vsftpd
Super goed! De vsftpd-service is actief.
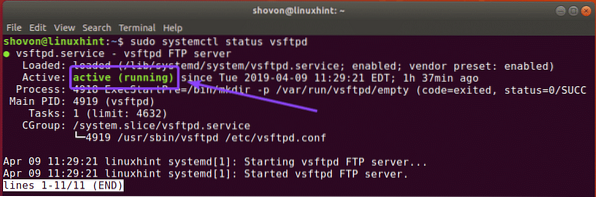
Nu moet u alle gebruikers die u wilt verbinden met hun thuismappen toevoegen en bestanden uploaden naar een configuratiebestand /etc/vsftpd.gebruikers lijst
Open de /etc/vsftpd.gebruikers lijst configuratiebestand met het volgende commando:
$ sudo nano /etc/vsftpd.gebruikers lijst
Typ nu hier alle gebruikersnamen die u toegang wilt geven tot hun thuismappen via FTP. Sla het bestand vervolgens op door op te drukken
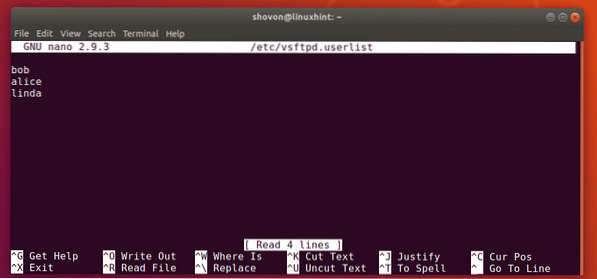
Toegang tot de FTP-server:
Nu kunt u elke FTP-client gebruiken om verbinding te maken met uw FTP-server. De meest populaire FTP-client is FileZilla.
Op Linux kunt u ook Nautilus-bestandsbeheer gebruiken om verbinding te maken met uw FTP-server.
In Windows kunt u uw FTP-server als netwerklocatie toevoegen en daar bestanden uploaden.
Eerst moet u het IP-adres of de hostnaam van uw FTP-server weten.
U kunt het IP-adres van uw FTP-server achterhalen met het volgende commando:
$ ip een | egrep "inet"Zoals je kunt zien, is het IP-adres van mijn FTP-server: 192.168.21.187. Het zou voor jou anders moeten zijn. Dus zorg ervoor dat je het vanaf nu vervangt door de jouwe.

Nautilus gebruiken om toegang te krijgen tot FTP-server:
Als u met Nautilus onder Linux op uw FTP-server wilt inloggen, opent u eerst Nautilus en klikt u op Andere locaties. Typ vervolgens ftp://[email protected]_ADDR of ftp://[email protected]_NAME in het gedeelte Verbinden met server. Klik vervolgens op Aansluiten.
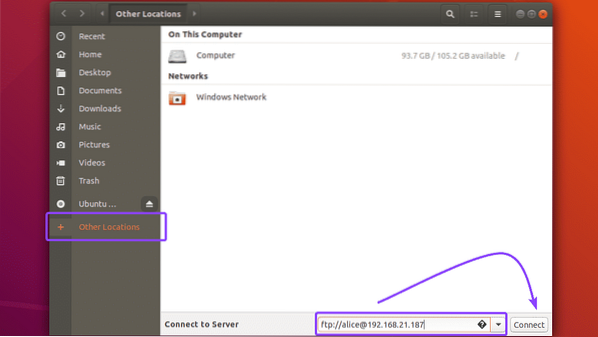
Typ nu het wachtwoord voor uw gebruiker (in mijn geval, alice) en klik op Ontgrendelen. U kunt ook controleren Onthoud wachtwoord, als u wilt dat Nautilus de inloggegevens onthoudt. Laat het anders gewoon niet aangevinkt.
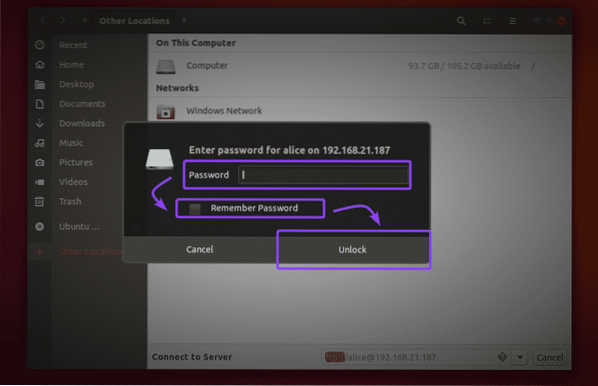
Je moet ingelogd zijn. Zoals je kunt zien, is de www-directory hier.
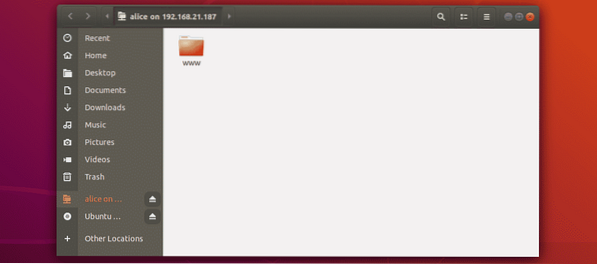
Zoals je kunt zien, kan ik de directoryketen vooruitgaan.
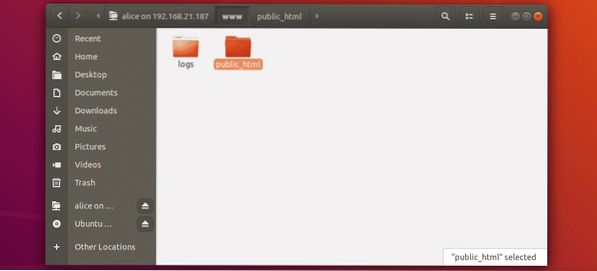
De inhoudsopgave.html bestand bevindt zich ook in de public_html/ map.
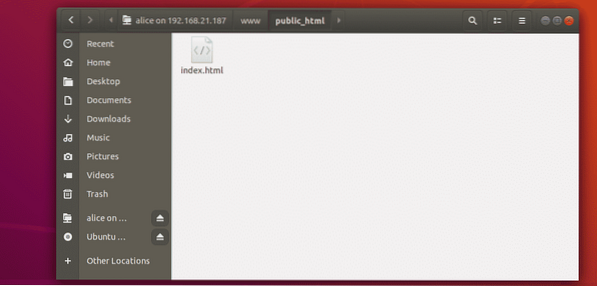
Zoals je kunt zien, heb ik een bestand geüpload en het werkt. Ik heb ook toegang tot het html-bestand vanaf de Apache-server.
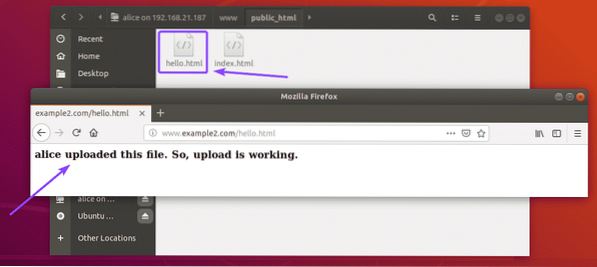
FTP-netwerklocatie toevoegen op Windows:
Als u wilt inloggen op uw FTP-server en deze op Windows wilt gebruiken door een netwerklocatie toe te voegen, bekijk dan de Toegang tot de FTP-server gedeelte van het artikel Een FTP-server instellen met vsftpd op Ubuntu 18 on.04 LTS.
Dus zo stel je vsftpd in en configureer je het om FTP-gebruikers te chrooten naar hun thuismappen. Bedankt voor het lezen van dit artikel.
 Phenquestions
Phenquestions


