De meeste laptops en computers worden geleverd met een webcam die u kunt gebruiken met teleconferentie-apps, zoals Zoom en Skype. Natuurlijk kun je de webcam ook voor andere programma's gebruiken. U kunt ook verschillende software gebruiken om video's van uw webcam op te nemen.
Er doet zich echter een probleem voor waarbij de beelden van de webcam ondersteboven of omgedraaid worden weergegeven. Wanneer je in een vergadering zit of video's maakt, merk je dat je afbeelding gespiegeld is. Sommige gebruikers zijn gespiegelde afbeeldingen als normaal gaan accepteren. Het is echter meestal een probleem dat wordt veroorzaakt door de webcam-instellingen of software.
Omgekeerde afbeeldingen kunnen een probleem zijn met de webcam-instellingen, stuurprogramma's of het programma zelf. Hiermee rekening houdend, hebben we de beste oplossingen samengesteld om uw webcambeeld recht te trekken en correct weer te geven.
Webcambeelden worden omgekeerd of ondersteboven weergegeven
Als de afbeeldingen of video van uw webcam ondersteboven of omgekeerd worden weergegeven, hoeft u zich geen zorgen te maken, omdat u deze eenvoudig kunt repareren. Lees dit gedeelte, want het legt de volgende oplossingen uit om het probleem op te lossen:.
- De functie spiegelen of spiegelen/roteren uitschakelen.
- Werk het stuurprogramma van de webcam bij.
- De stuurprogramma's terugdraaien.
De bovenstaande oplossingen zorgen ervoor dat uw webcam goed werkt. In de volgende secties vindt u meer diepgaande stappen voor het uitvoeren van de bovenstaande processen.
1] Schakel de functie voor spiegelen of spiegelen/roteren uit
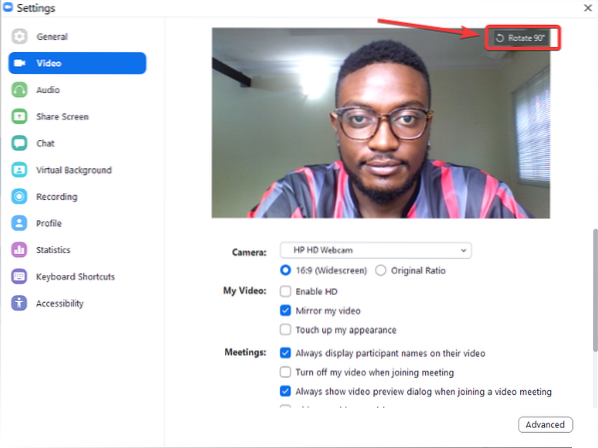
Zoveel toepassingen voor teleconferenties maken gebruik van de webcam van uw computer. Je zou de omgekeerde afbeeldingen van Zoom kunnen zien, maar niet op Skype of Meet. Als het probleem zich voordoet bij specifieke toepassingen, kan dit afkomstig zijn van instellingen in het programma.
Zoek in het gebied Video-instellingen beeld spiegelen instellingen. Deze functie kan ook worden genoemd Omdraaien of Draaien in andere toepassingen. Zorg ervoor dat de instelling hier is uitgeschakeld.
Open voor Zoom de client en klik op de tandwielvormig pictogram in de rechterbovenhoek van het scherm. Klik op Video in het linkerdeelvenster en klik op 90 . draaien totdat het recht is.
Ga in Skype naar Instellingen > Audio & Video > Webcam-instellingen. Schakel over naar de Camerabediening tabblad en schakel het vinkje uit Horizontaal en Verticaal opties voor Omdraaien.
2] Werk het stuurprogramma van de webcam bij

Het stuurprogramma van uw webcam is mogelijk verouderd als de afbeeldingen in elk programma worden omgekeerd. Bezoek de website van uw webcamfabrikant en download de nieuwste versie van de stuurprogramma's.
Na het downloaden van de driverupdates, dubbelklik erop en volg de instructies op het scherm om de installatie te voltooien. Start ten slotte uw machine opnieuw op om de stuurprogramma-update toe te passen.
Als u de website van uw fabrikant of de stuurprogramma's niet kunt vinden, volgt u deze stappen om deze via Windows bij te werken:
Druk op de Windows-knop en zoek naar Apparaat beheerder. Open het vanuit de zoekresultaten.
Uitbreiden Camera of Beeldapparatuur en klik met de rechtermuisknop op uw webcam in de lijst. Selecteer de Stuurprogramma bijwerken optie en volg de instructies op het scherm om de update uit te voeren. Start uw computer opnieuw op als u klaar bent.
3] Draai deze stuurprogramma's terug

Als u de afbeeldingen ondersteboven of omgekeerd opmerkt na het bijwerken van uw computer of stuurprogramma's, kunnen de updates de oorzaak zijn. In dit geval kan het probleem worden opgelost door het stuurprogramma terug te draaien naar een latere editie.
Klik met de rechtermuisknop op het menu Start en kies Rennen. Type devmgmt.msc en druk op ENTER. Klik met de rechtermuisknop op uw webcam onder Camera's of Beeldapparatuur en selecteer Eigendommen.
Schakel over naar de Bestuurder tabblad. Raak nu de Stuurprogramma terugdraaien knop. Selecteer de Vorige versie van de driver presteerde beter optie en klik op Ja. Klik op de OK om uw machine af te ronden en vervolgens opnieuw op te starten.
Omgekeerde beelden van uw webcam kunnen worden veroorzaakt door software- of hardwareproblemen. In ieder geval zullen de oplossingen die we in deze handleiding hebben onderzocht u helpen het probleem van omgekeerde webcambeelden op te lossen.
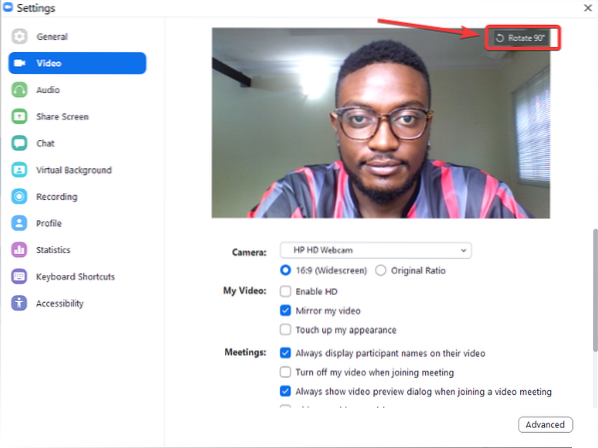
 Phenquestions
Phenquestions


