We leven in een wereld van goedkope gegevensopslag. En dat betekent dat iedereen meerdere, goedkope schijfstations in arrays kan gebruiken om een back-up van hun gegevens te maken - en zo de nodige redundantie te bieden die ze nodig hebben om hun gegevens veilig te houden. Maak kennis met RAID - het proces waarbij meerdere schijven worden gecombineerd om een reeks schijven te maken. De computer waarop de RAID is aangesloten, ziet deze als een enkele schijf of eenheid en handelt deze af.
In dit artikel zullen we kijken naar RAID in Linux en leren hoe we het kunnen configureren. Laten we echter, voordat we dat doen, dieper ingaan op RAID.
Wat is RAID?
RAID staat voor Redundant Array of Independent Disks (RAID). Met RAID kan de gebruiker meerdere schijven gebruiken voor toegang tot en opslag van informatie. RAID is mogelijk met behulp van technieken zoals schijfspiegeling (RAID-niveau 1), schijfstriping (RAID-niveau 0) en pariteit (RAID-niveau 5). Met behulp van deze technieken kan de RAID-configuratie voordelen opleveren zoals redundantie, grotere bandbreedte, lagere latentie en herstel van gegevens als de harde schijf of opslag crasht.
Om alle bovengenoemde voordelen te bereiken, moet RAID gegevens naar de array-drive distribueren. De RAID zorgt vervolgens voor het gegevensdistributieproces door de gegevens op te splitsen in blokken van 32K of 64K. De RAID is ook in staat om de gegevens in grotere stukken te verdelen en volgens de vereiste. Zodra de chunks zijn gemaakt, worden de gegevens vervolgens naar de harde schijf geschreven, die is gemaakt op basis van de RAID-array.
Op dezelfde manier worden de gegevens gelezen met hetzelfde omgekeerde proces, waardoor het proces van gegevensopslag en -herstel wordt gecreëerd met behulp van de RAID-array.
Wie zou het moeten gebruiken??
Iedereen kan RAID-arrays gebruiken. Systeembeheerders kunnen er echter van profiteren, omdat ze veel gegevens moeten beheren. Ze kunnen ook RAID-technologie gebruiken om schijfstoringen te minimaliseren, de opslagcapaciteit te verbeteren of de snelheid te verhogen.
Soorten RAID
Laten we, voordat we verder gaan, eens kijken naar de typen RAID. Als systeembeheerder of Linux-gebruiker kunt u twee typen RAID instellen en gebruiken. Het zijn hardware-RAID en software-RAID.
Hardwarematige RAID: Hardware RAID wordt onafhankelijk op de host geïmplementeerd. Dit betekent dat je moet investeren in hardware om het in te stellen. Natuurlijk zijn ze snel en hebben ze hun eigen speciale RAID-controller via de PCI Express-kaart. Op deze manier gebruikt de hardware de hostbronnen niet en presteert het het beste dankzij de NVRAM-cache die snellere lees- en schrijftoegang mogelijk maakt.
In geval van storing slaat de hardware de cache op en bouwt deze opnieuw op met behulp van de stroomback-ups. Over het algemeen is hardware-RAID niet voor iedereen en vereist het een flinke investering om aan de slag te gaan.
De voordelen van Hardware RAID zijn onder meer:
- Echte prestaties: Omdat speciale hardware de prestaties verbetert door de CPU-cycli of schijven van de host niet te gebruiken. Ze kunnen op hun hoogtepunt presteren zonder overheadgebruik, aangezien er voldoende caching is om de snelheid te ondersteunen.
- RAID-controllers: De gebruikte RAID-controllers bieden abstractie als het gaat om de onderliggende schijfindeling. Het besturingssysteem ziet de hele reeks harde schijven als een enkele opslageenheid. Dit betekent dat het besturingssysteem niet hoeft uit te zoeken hoe het moet worden beheerd, omdat het samenwerkt met de RAID als een enkele harde schijf.
De hardware RAID heeft enkele nadelen some. Er kan bijvoorbeeld vendor lock-in zijn. Als u in dat geval naar een andere hardwareleverancier wilt overstappen, krijgt u mogelijk geen toegang tot uw vorige RAID-systeemopstelling. Een ander nadeel zijn de bijbehorende kosten met de installatie.
Software-RAID: Software-RAID is afhankelijk van de host voor bronnen. Dit betekent dat ze traag zijn in vergelijking met de hardware-tegenhangers, en dat is duidelijk omdat ze geen toegang krijgen tot hun eigen set bronnen in vergelijking met hardware-RAID.
In de software RAID-case moet het besturingssysteem zorgen voor de schijfrelatie.
De belangrijkste voordelen die u krijgt bij het gebruik van software-RAID zijn als volgt:
- Open source: de software-RAID is open-source, aangezien deze kan worden geïmplementeerd en gebruikt in open-sourceoplossingen zoals Linux. Dit betekent dat u tussen de systemen kunt wisselen en ervoor kunt zorgen dat ze zonder wijzigingen werken. Als u een RAID-configuratie maakt in Ubunutu, kunt u deze later exporteren en gebruiken op een CentOS-machine.
- Flexibiliteit: aangezien RAID moet worden geconfigureerd in het besturingssysteem, hebt u volledige controle over hoe het werkt. Dus als u wijzigingen wilt aanbrengen, kunt u dit doen zonder hardware te wijzigen.
- Beperkte kosten: omdat er geen specifieke hardware nodig is, hoeft u niet veel uit te geven!
Er is ook nog een type RAID dat u moet kennen, namelijk.e., hardware-ondersteunde software RAID. Het is een firmware-RAID of nep-RAID, die u krijgt bij de implementatie van goedkope RAID-kaarten op het moederbord motherboard. Deze benadering is ideaal voor ondersteuning van meerdere besturingssystemen, terwijl de nadelen prestatieoverhead, beperkte RAID-ondersteuning en specifieke hardwarevereisten zijn.
RAID-niveaus begrijpen
Het laatste stukje van de puzzel waar we meer over moeten leren, is het RAID-niveau. Als je even hebt opgelet, hebben we de verschillende RAID-technieken al genoemd, vooral het RAID-niveau. Ze bepaalden de relatie en configuratie van de schijven. Laten we ze hieronder kort doornemen.
- RAID-0: RAID 0 is een schijfconfiguratie waarbij u twee of meer apparaten kunt gebruiken en er vervolgens gegevens over kunt strippen. Gegevens strippen betekent ze opdelen in gegevensbrokken. Eenmaal gebroken, worden ze op elk van de schijfarrays geschreven. RAID 0-benadering is uiterst voordelig als het gaat om het distribueren van gegevens voor redundantie. In theorie geldt: hoe meer schijf je gebruikt, hoe beter de prestaties van de RAID. In werkelijkheid kan het dat prestatieniveau echter niet bereiken. In RAID 0 is de uiteindelijke schijfgrootte gewoon de toevoeging van de bestaande schijfstations.
- INVAL 1: RAID 1 is een handige configuratie wanneer het nodig is om gegevens tussen apparaten te spiegelen (twee of meer). De gegevens worden dus op elke schijf in de groep geschreven. Kortom, elk van de schijven heeft de exacte kopie van de gegevens. Deze benadering is gunstig voor het creëren van redundantie en nuttig als u vermoedt dat u in de toekomst een apparaatstoring zult hebben. Dus als een apparaat uitvalt, kan het opnieuw worden opgebouwd met behulp van de gegevens van andere functionele apparaten.
- INVAL 5: RAID 5-configuratie gebruikt bits van zowel RAID 0 als RAID 1. Het stript gegevens over de apparaten; het zorgt er echter ook voor dat de gestreepte gegevens over de hele array worden geverifieerd; het gebruikt wiskundige algoritmen om de pariteitsinformatie te controleren. De voordelen zijn onder meer een prestatieverbetering, gegevensreconstructie en een beter redundantieniveau. Er zijn echter nadelen aan deze benadering, aangezien RAID 5 vertraagt, waardoor schrijfbewerkingen worden beïnvloed. Als een schijf in de array uitvalt, kan dit veel straffen opleveren voor het hele netwerk.
- INVAL6: Als het gaat om RAID 6, is de aanpak vergelijkbaar met die van RAID 5. Het belangrijkste verschil is echter de dubbele pariteitsinformatie.
- INVAL 10: Ten slotte hebben we RAID 10, die in twee verschillende benaderingen kan worden geïmplementeerd, de Nested RAID 1+0 en de RAID 10 van de mdam.
Hoe RAID te configureren in Linux
Zoals u kunt zien, zijn er verschillende RAID-configuraties die u op uw apparaat kunt configureren. Het is dus praktisch niet mogelijk om ze allemaal in dit bericht te behandelen. Voor de eenvoud gaan we een software RAID 1-implementatie doen. Deze implementatie kan worden gedaan op de bestaande Linux-distributies.
Voordat je aan de slag gaat, moet je een aantal basisdingen tot je beschikking hebben.
- Zorg ervoor dat je een goede Linux-distributie op je harde schijf hebt geïnstalleerd. De schijf waarop je de Linux-distributie hebt geïnstalleerd, wordt gedurende het hele proces gebruikt. Dus misschien wilt u het ergens markeren om er gemakkelijk toegang toe te krijgen.
- In de volgende stap moet je nog minstens één harde schijf pakken. Om een correcte installatie te verzekeren, is het aan te raden om twee harde schijven te nemen en deze /dev/sdb en /dev/sdc te noemen. U bent vrij om schijven van verschillende groottes en naar uw gemak te nemen.
- Nu moet u speciale bestandssystemen maken op uw beide nieuwe harde schijven.
- Als u klaar bent, zou u de RAID 1-array moeten kunnen maken met behulp van het hulpprogramma mdadm.
1. Uw harde schijf gereedmaken
De eerste stap is om uw harde schijf klaar te maken voor de RAID-configuratie. Om de namen te weten van de harde schijven die op uw computer zijn aangesloten, moet u de terminal openen en de volgende opdracht uitvoeren:.
sudo fdisk - 1
Dit geeft een overzicht van de harde schijven of harde schijven die op uw computer zijn aangesloten.
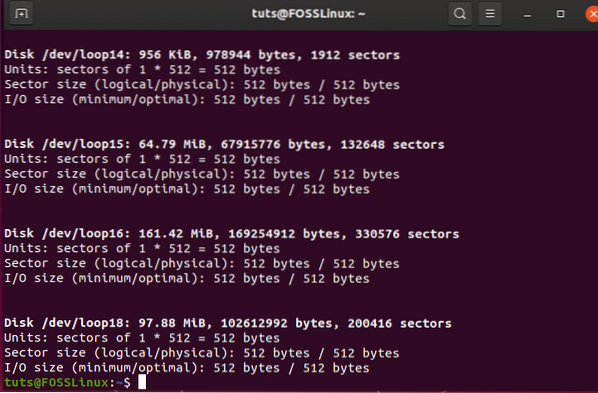
Omwille van de tutorial gaan we de eerste schijfnaam gebruiken als /dev/sdb en /dev/sdc
Nu de namen van de harde schijf zijn gesorteerd, is het nu tijd om een nieuwe MBR-partitietabel op beide harde schijven te maken. Voordat u dit doet, is het raadzaam dat u een back-up maakt van alle gegevens op die harde schijven, aangezien het formatteren en maken van een nieuwe MBR-partitie betekent dat u al uw bestaande partities en de opgeslagen gegevens op de schijven verliest.
De code om nieuwe partities te maken is als volgt:.
sudo scheidde /dev/sdb mklabel msdos
Op dezelfde manier kun je de 2e partitioneren met dezelfde opdracht. U moet echter de naam van het schijfstation wijzigen in de opdracht.
Als u op GPT gebaseerde partities wilt maken, kunt u dit doen door te vervangen MS-DOS met gpt. Als u het echter voor de eerste keer doet en de zelfstudie volgt, raden we u aan het MBR-partitietype te gebruiken.
De volgende stap is het maken van nieuwe partities op de vers geformatteerde schijven. Dit is nodig omdat het ons zal helpen ervoor te zorgen dat de partities automatisch worden gedetecteerd tijdens het Linux raid autodetect-bestandssysteem.
Typ de volgende opdracht om te beginnen:.
sudo fdisk /dev/sdb
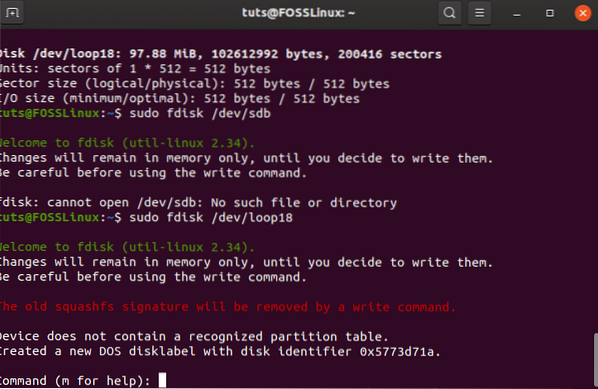
Nu moet je de volgende stappen doorlopen:
- Om een nieuwe partitie aan te maken, moet je n . typen.
- Voor de primaire partitie moet je p . typen
- Om nu de /dev/sdb1 te maken, moet je 1 . typen
- Druk vanaf daar op Enter om de standaard eerste sector te selecteren.
- Op dezelfde manier moet u ook de standaard laatste sector selecteren.
- Als u op P drukt, wordt nu alle informatie over uw nieuw gemaakte partities getoond.
- Vervolgens moet u het partitietype wijzigen door op t . te drukken
- Om over te schakelen naar Linux raid autodetect, moet je fd . invoeren
- Controleer ten slotte de partitie-informatie opnieuw door p . te typen
- Ten slotte zou het het beste zijn als u w typt, zodat alle wijzigingen kunnen worden toegepast.
2. Mdadm aan het werk krijgen
Omdat we met meerdere schijven werken, moeten we ook de mdadm-tool installeren. De tool staat voor het beheren van MD of het beheren van meerdere apparaten. Het is ook bekend als RAID in Linux-software.
Als u Ubuntu/Debian gebruikt, kunt u het installeren met de volgende opdracht:
sudo apt install mdadm
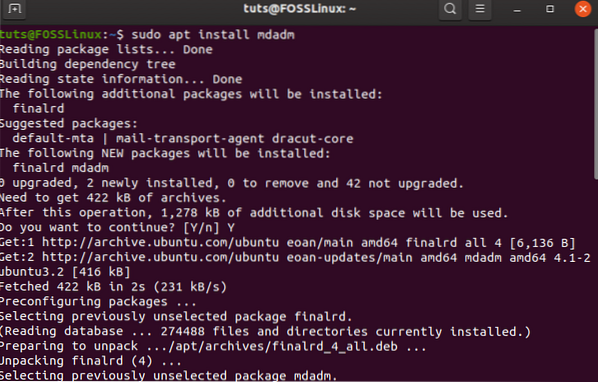
Als u Redhat of CentOS gebruikt, moet u de volgende opdracht gebruiken:
sudo yum install mdadm
Eenmaal geïnstalleerd, is het nu tijd om de apparaten te onderzoeken die u de RAID gebruikt. Om dit te doen, moet u de volgende opdracht gebruiken:.
sudo mdadm -onderzoek /dev/sdb
Je kunt ook meer apparaten toevoegen om te bedienen met ruimte ertussen. Je kunt ook fd command (Linux raid autodetect) typen om meer te weten te komen over de apparaten. Het is duidelijk dat je ook kunt zien dat de RAID nog niet is gevormd.
3. De logische schijf van RAID 1 maken
Om RAID 1 te maken, moet u de volgende opdracht gebruiken:.
sudo mdadm --create /dev/md3 --level=mirro --raid-devices=2 /dev/sbd1 /dev/sdc1
U moet de nieuwe logische schijf een naam geven. In ons geval hebben we het gemaakt /dev/md3.
Als u de opdracht niet kunt uitvoeren, moet u uw machine opnieuw opstarten.
Als u meer informatie wilt over het nieuw gemaakte raid-apparaat, kunt u de volgende opdrachten gebruiken:.
sudo mdadm --detail /dev/m3
U kunt ook elk van de afzonderlijke partities controleren met behulp van de -examine optie.
sudo mdadm --examine
4. RAID 1 logische schijf bestandssysteem
Het is nu tijd om het bestandssysteem te maken op de nieuw gemaakte logische schijf. Om dit te doen, moeten we de opdracht mkfs gebruiken zoals hieronder:.
sudo mkfs.ext4 /dev/md3
Nu kunt u een koppeling maken en vervolgens de RAID 1-schijf koppelen. Om dit te doen, moet u de volgende opdrachten gebruiken:.
sudo mkdir /mnt/raid1 sudo mount /dev/md3 /mnt/raid1
5. Controleer of alles loopt zoals bedoeld
Vervolgens moet u zien of alles loopt zoals bedoeld.
Om dit te doen, moet u een nieuw bestand maken op de nieuwe logische schijf. Je gaat eerst naar de nieuw aangekoppelde RAID en maakt daar vervolgens een bestand aan.
Als alles werkt zoals bedoeld, gefeliciteerd, je hebt met succes je RAID 1-configuratie gemaakt.
U moet ook uw RAID 1-configuratie opslaan. U kunt dit doen door de volgende opdracht te gebruiken:.
sudo mdadm --detail --scan --verbose | sudo tee -a /etc/mdadm/mdadm.conf
Conclusie
RAID is een nuttige techniek om te profiteren van uw andere schijven, omdat ze redundantie, betere snelheid en configuratie bieden, en nog veel meer!
We hopen dat je de gids nuttig vond. Omdat er verschillende RAID-types zijn, moet u de dingen voor elk van hen anders doen. We zullen die handleidingen in de toekomst blijven toevoegen, dus stel voor dat je je abonneert en FOSSLinux blijft bezoeken.
En wat vind je van RAID? Denk je dat je ze nodig hebt?? Reageer hieronder en laat het ons weten.
 Phenquestions
Phenquestions



