Afgezien van de vele hulpprogramma's, kan een tweede monitor erg handig zijn voor werk. In sommige situaties, ondanks dat de tweede monitor op het systeem is aangesloten, kan Windows deze echter niet detecteren en een bericht ontvangen zoals - Windows 10 kan de tweede monitor niet detecteren of Geen ander scherm gedetecteerd. Hoewel er veel redenen kunnen zijn, kunnen we het beperken tot een paar. Als het met de software zit, kan het waarschijnlijk worden herleid tot de stuurprogramma's.

Windows 10 kan de tweede monitor niet detecteren
Voordat u begint, moet u ervoor zorgen dat op uw Windows 10 de nieuwste Windows-updates zijn geïnstalleerd, dat de hardware van uw tweede monitor werkt en dat u de dubbele monitors correct hebt ingesteld.
1] Stuurprogrammasoftware bijwerken
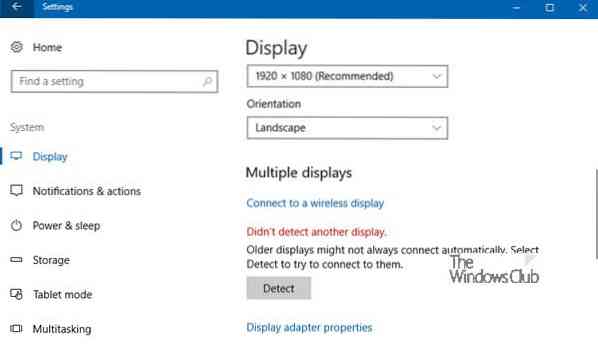
Vaker wel dan niet, heeft het onvermogen van Windows om de tweede monitor te vinden te maken met de videokaart. Het kan het tweede beeldscherm niet detecteren omdat op de videokaart of grafische kaart niet de nieuwste stuurprogramma's zijn geïnstalleerd. U moet dus de stuurprogramma's bijwerken voor: Beeldschermadapters en Monitoren… misschien moet u uw NVIDIA-stuurprogramma bijwerken of opnieuw installeren. Dus update de apparaatstuurprogramma's en zie.
Als het bijwerken van de stuurprogramma's niet werkt, kunt u ze opnieuw installeren:
- Ga naar Windows-toets + X toets en kies dan Apparaat beheerder.
- Zoek het betreffende stuurprogramma in het venster Apparaatbeheer. Als je er een geel uitroepteken bij ziet, klik er dan met de rechtermuisknop op en selecteer Terugrollen om de bestuurder terug te draaien.
- Als die optie niet beschikbaar is, klik er dan met de rechtermuisknop op en selecteer Verwijderen. Start het systeem opnieuw op.
- Open Apparaatbeheer opnieuw en selecteer Scannen op hardwarewijzigingen om de driver te installeren.
2] Handmatig monitorinstellingen detecteren
Als uw besturingssysteem de andere monitor niet kan detecteren, klik dan met de rechtermuisknop op Start, selecteer Uitvoeren en typ bureau.cpl in het vak Uitvoeren en druk op Enter om de weergave-instellingen te openen. Gewoonlijk moet de tweede monitor automatisch worden gedetecteerd, maar als dat niet het geval is, kunt u proberen deze handmatig te detecteren.
- Klik op de Start-knop en vervolgens op het tandwiel als een symbool om de . te openen Instellingen app.
- Ga naar Systeem en op het tabblad Weergave, onder de Meerdere schermen kolom, klik op “Detecteren.Deze knop helpt het besturingssysteem andere monitoren of schermen te detecteren, vooral als het oudere modellen zijn. U kunt hier ook verbinding maken met een draadloos beeldscherm.

Zorg er ook voor dat de balk direct eronder is ingesteld op: Breid deze schermen uit.
3] Hardwareproblemen oplossen
- Probeer de HDMI-kabel die de tweede monitor verbindt te vervangen. Als het werkt, weten we dat de vorige kabel defect was.
- Probeer de tweede monitor te gebruiken met een ander systeem. Het zou helpen om te bepalen of het probleem bij de monitor of bij het primaire systeem ligt.
- Voer de probleemoplosser voor hardware en apparaten uit en kijk:.
Laat het ons weten als je andere ideeën hebt.
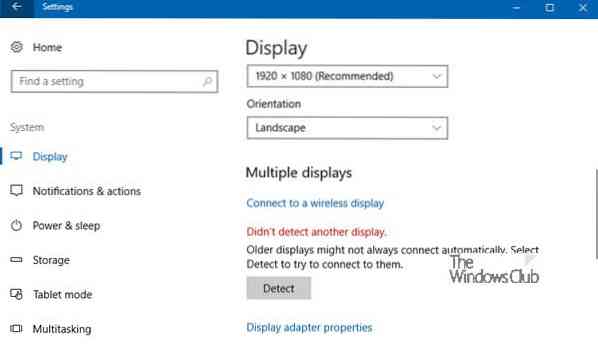
 Phenquestions
Phenquestions

