Sommige gebruikers die hun computers hebben bijgewerkt naar Windows 10 v1803, vormen het middelpunt van een ander probleem. Deze keer draait het allemaal om de audio, en natuurlijk zijn mensen boos omdat je weet hoeveel computergebruikers van hun audio houden. Zonder audio is YouTube zo'n beetje tijdverspilling, en al die gekke video's op Facebook zouden het doel niet bereiken zonder geluid. En dan is er nog Netflix; hoe zou iemand SwordGai kunnen kijken zonder audio??
Windows 10 Geluid en audio werkt niet na update
OK, dus we weten wat je doormaakt, dus maak je geen zorgen als je een van de personen bent die problemen heeft met geluid. Sommige gebruikers kunnen een niet-reagerende microfoon tegenkomen, terwijl anderen ploppende of krakende geluiden kunnen ervaren bij het afspelen van audio.
Hoe microfoonprobleem op te lossen
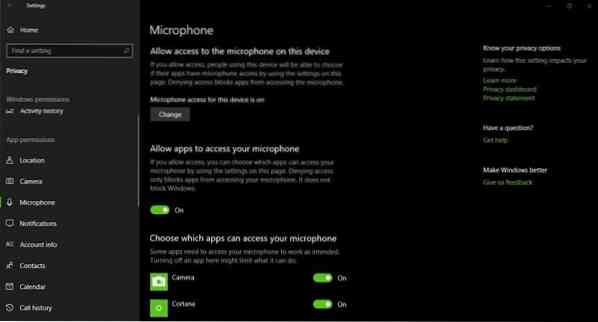
Het is echt een simpele oplossing. Zie je, Microsoft heeft de lay-out van de audio-instellingen gewijzigd in het nieuwe Windows 10-formaat, en weet je wat? Het ziet er goed uit. Vanwege deze wijziging kunnen sommige computers een fout vertonen, dus volg de eenvoudige stappen hieronder om dit op te lossen:.
Ga naar Instellingen > Privacy > Microfoon en zorg ervoor dat "Apps toegang geven tot uw microfoon" actief is.
Krakende geluiden herstellen
Het probleem met het krakende geluid komt meestal alleen voor op laptops die in de batterijmodus werken. In deze modus zet Windows 10 het audiostuurprogramma soms in de slaapstand om de levensduur van de batterij te verlengen.
Telkens wanneer de gebruiker een poging doet om audio af te spelen, wekt Windows 10 automatisch het stuurprogramma, maar in v1803 veroorzaakt dit meestal een ploffend geluid. Het is op zijn best een klein probleem met een eenvoudige oplossing, dus volg de onderstaande stappen:.
druk de Windows-toets + R om het dialoogvenster Uitvoeren te starten. Type regedit in het vak en druk op Enter op je toetsenbord. Dit zou de Register-editor moeten starten, dus als dat gebeurt, navigeert u naar de volgende sleutel:
HKEY_LOCAL_MACHINE\SYSTEM\CurrentControlSet\Control\Class

Zoek de sleutel die zegt:
4d36e96c-e325-11ce-bfc1-08002be10318
Je zou nu een reeks genummerde toetsen moeten zien. Open elke sleutel totdat je een sleutel tegenkomt met de naam, PowerInstellingen.
De volgende stap is dan om te vinden BehoudIdleTime aan de rechterkant en verander de waarde in 0. Verzekeren dat PrestatiesIdleTime net zoals IdlePowerState ook zijn ingesteld op hun standaardwaarde van 0.
Vergeet niet om eerst een systeemherstelpunt te maken voordat u wijzigingen aanbrengt in uw systeem.
Als je meer hulp nodig hebt, raadpleeg dan de volgende berichten:
- Geen geluid of geluid ontbreekt
- Problemen met geluid en geluid in Windows 10 oplossen.

 Phenquestions
Phenquestions


