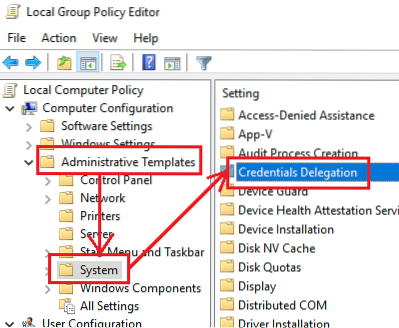Problemen met Remote Desktop-verbindingen komen vaak voor. Tijdens een poging om verbinding te maken met het Remote Desktop-netwerk, hebben veel gebruikers de fout gemeld - Uw inloggegevens werken niet, de inlogpoging is mislukt. Als u met dit probleem wordt geconfronteerd, moet de eerste stap uiteraard het verifiëren van de inloggegevens zijn. Een aanzienlijk aantal gebruikers heeft echter opgemerkt dat de inloggegevens correct waren en in veel gevallen eerder goed werkten. Gebruikers hebben dit probleem gemeld bij nieuw geïnstalleerde versies van het besturingssysteem en onmiddellijk na het opnieuw installeren van Windows.

Uw inloggegevens werkten niet in Extern bureaublad
Het probleem wordt waarschijnlijk veroorzaakt door het Windows-beveiligingsbeleid of de gebruikersnaam is mogelijk recentelijk gewijzigd. Dit laatste is vooral het geval wanneer u Windows opnieuw installeert en een nieuwe gebruikersnaam invoert. De referenties voor de Windows Remote Desktop-verbinding veranderen niet automatisch.
Om het probleem op te lossen, volgen we achtereenvolgens de volgende aanpak:
1] Voer de probleemoplosser voor netwerkadapters uit
De probleemoplosser voor netwerkadapters helpt de fouten met het netwerk (indien aanwezig) te controleren en deze te corrigeren correct.
Ga naar Start > Instellingen > Updates en beveiliging > Problemen oplossen. Selecteer de probleemoplosser voor netwerkadapters in de lijst.
2] Wijzig het netwerkprofiel van openbaar in privé
Er is gemeld dat dit probleem zich voordeed op systemen waarop het netwerkprofiel openbaar was ingesteld. Het wijzigen naar privé heeft geholpen bij het oplossen van het probleem.
Ga naar Start > Instellingen > Netwerk en internet > Status. Klik op Verbindingseigenschappen wijzigen.

Verschuif het keuzerondje voor Netwerkprofiel naar Privé.
Wacht een paar seconden totdat het systeem de instellingen heeft gewijzigd.
3] Gebruikersnaam van account wijzigen
Een van de oorzaken van dit probleem is dat wanneer gebruikers hun exemplaar van Windows 10 opnieuw installeren, ze de gebruikersnaam voor het systeem wijzigen, maar niet voor de verbinding met extern bureaublad. In dit geval kunt u de gebruikersnaam terugzetten naar wat deze was vóór de herinstallatie en kijken of dat helpt.
4] Windows-beveiligingsbeleid bewerken
Er is een Windows-beveiligingsbeleid dat, indien ingeschakeld, niet-beheerders niet toestaat in te loggen op Remote Desktop-verbinding. Als u niet-beheerdersgebruikers wilt toestaan de verbinding met extern bureaublad te gebruiken, moet u dit beleid bewerken. Dit is uiteraard mogelijk als u zelf de beheerder van het systeem bent.
Druk op Win + R om het venster Uitvoeren te openen en typ de opdracht secpol.msc. Druk op Enter om het lokale beveiligingsbeleid te openen. Selecteer in het venster Lokaal beveiligingsbeleid in het linkerdeelvenster: Lokaal beleid > Overeenkomst voor gebruikersrechten.
Dubbelklik in het rechterdeelvenster op "Aanmelden via Extern bureaublad-services toestaan.”

Selecteer in het volgende venster Gebruiker of groep toevoegen.
Voer onder 'Voer de objectnamen in om de kolom te selecteren' de gebruikersnaam in van de beoogde niet-beheerder. Klik op Namen controleren om de gebruikersnaam op te lossen.
Selecteer Ok om de instellingen op te slaan en het systeem opnieuw op te starten.
5] De Groepsbeleid-editor gebruiken
Als u dit beleid voor een reeks systemen moet instellen, kunt u hetzelfde doen via de Groepsbeleid-editor. De procedure hiervoor is als volgt:
Druk op Win + R om het venster Uitvoeren te openen en typ de opdracht gpedit.msc. Druk op Enter om de Groepsbeleid-editor te openen. Navigeer naar het volgende pad:
Computerconfiguratie > Beheersjablonen > Systeem > Delegatie van inloggegevens.
Dubbelklik in het rechterdeelvenster op het beleid, "Delegeren van standaardreferenties toestaan met alleen NTLM-serververificatie” om het bewerkingsvenster te openen.
Verschuif het keuzerondje naar Ingeschakeld en klik op Tonen.
Typ in het vak Waarde VOORWAARDENRV/* en klik op Ok.
Herhaal hetzelfde voor de volgende beleidsregels:
- Delegeren van standaardreferenties toestaan
- Delegeren van opgeslagen inloggegevens toestaan
- Sta delegeren van opgeslagen inloggegevens toe met alleen NTLM-serververificatie
Controleer of het helpt bij het oplossen van het probleem.
Hoop dat iets helpt!
Gerelateerd lezen: De aanmeldingspoging is mislukt bij het verbinden van Remote Desktop.

 Phenquestions
Phenquestions