Zorin OS is een op Ubuntu gebaseerde Linux-distributie. Het uiteindelijke doel is om Windows- en macOS-gebruikers een Linux-alternatief te bieden. Het Zorin OS is krachtig, snel en veilig; het is vrij moeilijk voor trackers om activiteiten in uw besturingssysteem te volgen. De meeste gebruikers houden van Zorin vanwege zijn privacyvermogen.
Waarom Zorin OS? Deze vraag is door de meeste gebruikers gesteld, dus de essentie van deze tutorial. We zijn hier om u de ideale beoordeling te geven van waarom u zou moeten kiezen voor het Zorin OS.
Zorin OS-recensie
Waarom is Zorin een Linux-alternatief voor Windows- en Mac-gebruikers??
Als we naar de Zorin OS-website kijken, wordt duidelijk wat u van dit besturingssysteem kunt verwachten - een lay-out die lijkt op Windows en macOS.
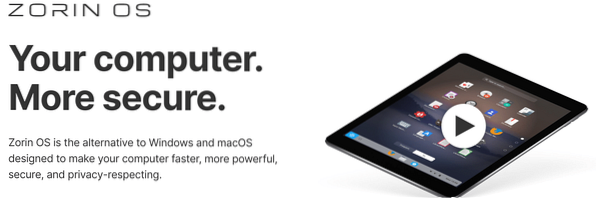
Zorin OS wordt geleverd met ingebouwde lay-outs van de genoemde besturingssystemen. Als u een macOS-gebruiker bent, heeft het Zorin-besturingssysteem een macOS-lay-out, waardoor uw werk veel beter beheersbaar wordt.
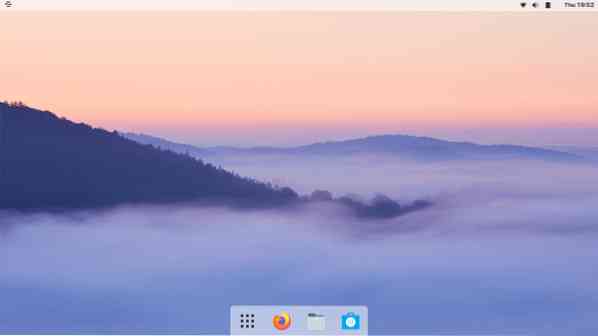
Voor Windows-gebruikers heeft het Zorin-besturingssysteem de indeling Windows-Modern en Windows-Classic om aan uw behoeften te voldoen. Het verschil tussen deze lay-outs is hun interface. De klassieke lay-out weerspiegelt Windows XP, terwijl de moderne lay-out de Windows 10/8-interface impliceert.
Een goede zaak voor Windows-migranten naar Zorin OS is dat de standaardlay-out het Windows-besturingssysteem is. Dus als u overschakelt naar Zorin, hoeft u de lay-out helemaal niet te wijzigen.
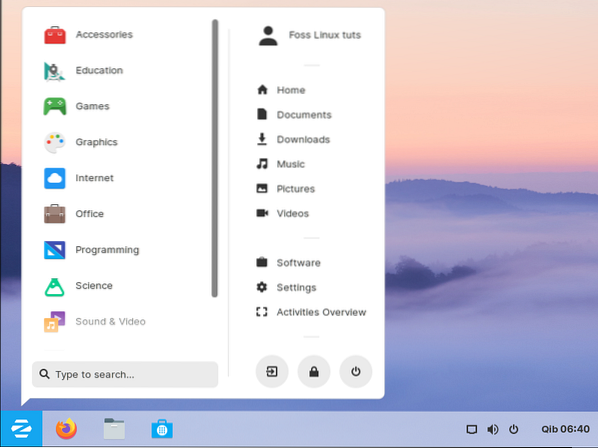
De schittering van NVIDIA-stuurprogramma's
De meeste gebruikers noemen het 'out of the box werken'.' Dit komt omdat Zorin OS de installatie van NVIDIA-stuurprogramma's veel eenvoudiger en beheersbaar maakt. De nieuwste versie van Zorin, zoals het Zorin OS 15, geeft de gebruiker een optie om de NVIDIA-graphics te installeren bij het installeren van Zorin op uw computer.
Zorin maakt uw leven gemakkelijker, want zelfs als u de NVIDIA-stuurprogramma's tijdens de installatie niet installeert, kunt u ze snel installeren met de toepassing Software & Updates.
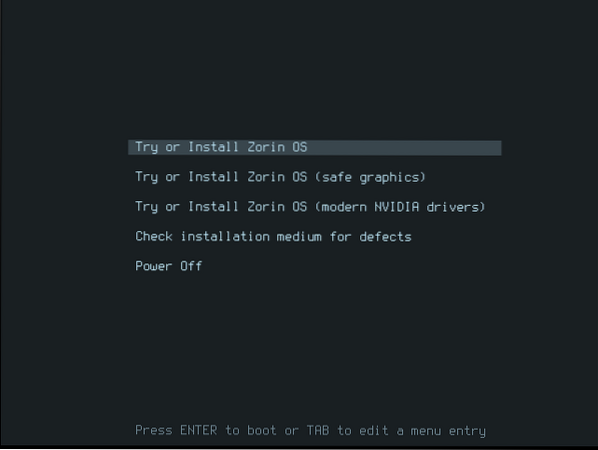
Gamen op Zorin
Zorin is een van de beste Linux OS-distributies voor gamers. Met behulp van het Zorin OS-softwarecentrum kunnen applicaties zoals Steam eenvoudig worden geïnstalleerd. Gamers weten dat elk besturingssysteem dat Steam niet ondersteunt een no-go-zone is. Hieronder is een afbeelding van Steam op Zorin Software Center:.
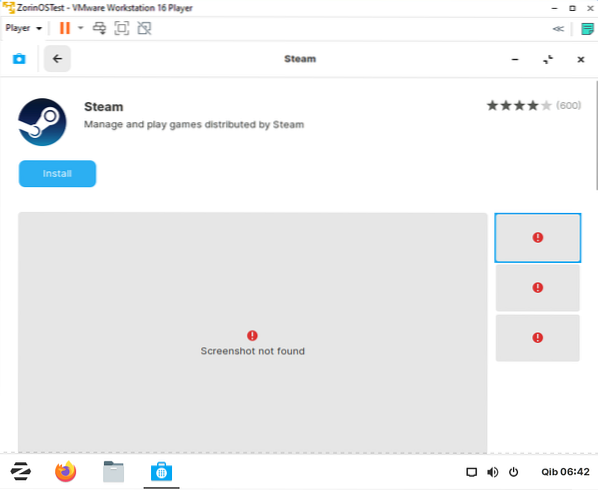
Het Zorin Softwarecentrum
Zorin OS heeft een softwarecentrum waar u applicaties kunt installeren. Het softwarecentrum is goed omdat het open-source en voornamelijk gebruikte propriëtaire software heeft die slechts een klik verwijderd is. Het enige dat u nodig hebt om software te installeren, is ernaar te zoeken in het softwarecentrum en op de installatieknop te drukken.
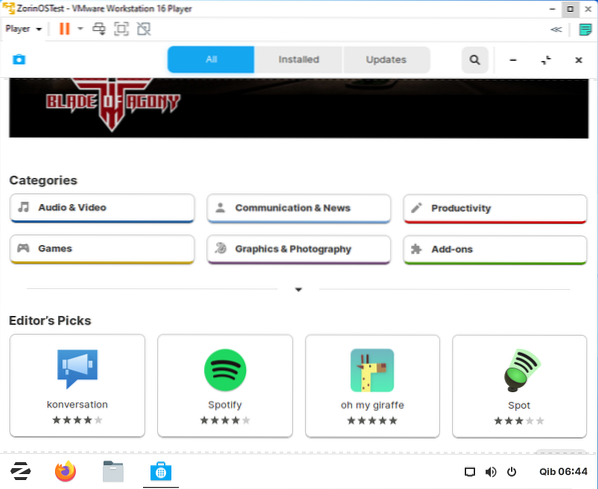
Windows-applicaties uitvoeren op Zorin OS
Een groot percentage Linux-gebruikers zou bekend moeten zijn met PlayOnLinux. Dit is een applicatie waarmee Linux-gebruikers Windows-applicaties kunnen uitvoeren. Dit is het geval met ons Zorin OS. Het softwarecentrum heeft de PlayOnLinux waarmee Zorin-gebruikers Windows-applicaties kunnen uitvoeren.
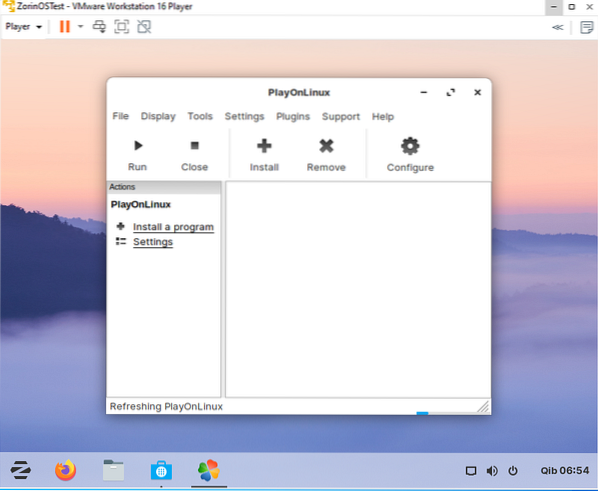
Vragen sommige gebruikers wat PlayOnLinux is?? PlayOnLinux is een wijn-frontend waarmee applicaties kunnen worden geïnstalleerd met: .exe en .msi-extensies op uw Linux-besturingssysteem. Daarom, als je je zorgen maakt over applicaties die alleen compatibel zijn met Windows, doe dat dan niet, want PlayOnLinux heeft je grotendeels gedekt.
Hoe Android te integreren
Zorin OS heeft een ingebouwde Android-integrator (Zorin Connect). De integrator is eenvoudig te gebruiken. U hoeft het niet handmatig te downloaden en te installeren, omdat de Zorin Connect-toepassing vooraf is geïnstalleerd in uw Zorin OS.
De voordelen van deze app zijn dat je kunt reageren op sms-berichten, door je foto's kunt bladeren op je besturingssysteem, bestanden kunt delen tussen je Zorin OS en je Android-apparaat. Bovendien kan uw telefoon uw Zorin OS-computer op afstand bedienen.
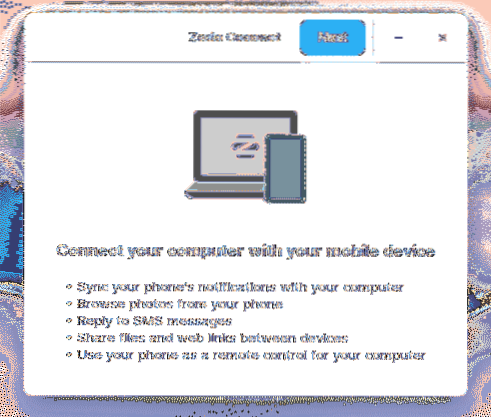
Internet op Zorin
Het Zorin OS wordt geleverd met vooraf geïnstalleerde webapplicaties waarmee gebruikers verbinding kunnen maken met internet en e-mail. Hieronder vindt u een lijst met de standaard webapplicaties die vooraf zijn geïnstalleerd in Zorin:
- Firefox-webbrowser
- Herinner me
- Veyon Meester
- Veyon-configurator
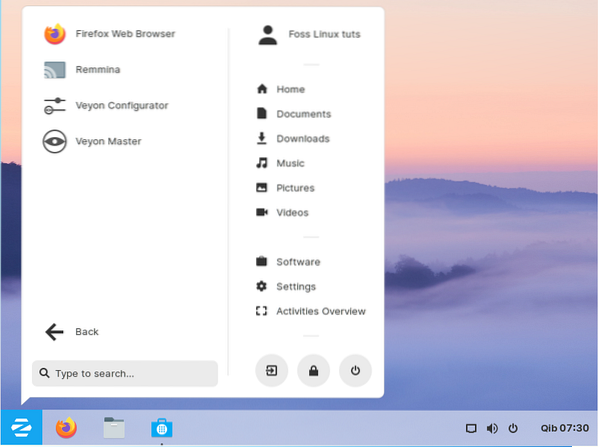
Alle bovengenoemde webapplicaties worden geleverd met het Zorin OS. U kunt dus beginnen met surfen zonder webapplicaties van derden te installeren.
Grafische afbeeldingen
Ben jij een toegewijde grafisch ontwerper die het ontwerpveld wil verkennen met het Zorin OS? Er zijn een aantal vooraf geïnstalleerde applicaties die u op uw reis zullen helpen:
- Blender
- Donkertafel
- Dia
- GNU-beeldmanipulatie
- Inkscape
- Krita
- Scribus
- LibreCAD
- LibreOffice Draw
- Shotwell
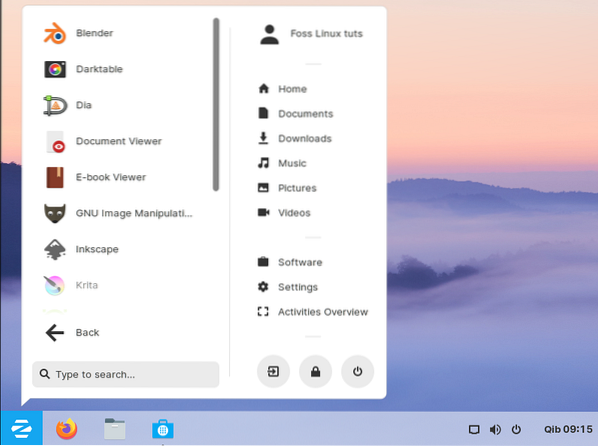
Kantoor
De ZorinOS wordt geleverd met een vooraf geïnstalleerd pakket van LibreOffice dat helpt bij het maken en bewerken van documenten. Bovendien wordt het geleverd met andere handige kantoorpakketten, zoals hieronder weergegeven:
- LibreOffice-schrijver
- LibreOffice Impress
- LibreOffice Calc
- LibreOffice Base
- Documentviewer
- Woordenboek
- E-boekbewerker
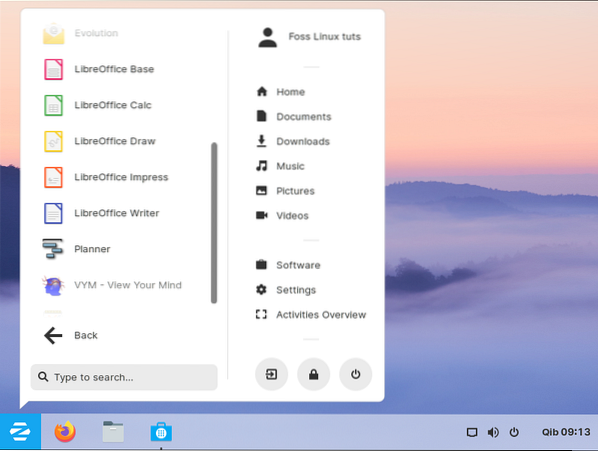
Dit zijn enkele van de vooraf geïnstalleerde applicaties die bij het Zorin OS worden geleverd. Maak en bewerk uw documenten vrijelijk met Zorin.
Programmeren
Programmeurs worden ook verzorgd door het Zorin OS. Als u de installatie van Zorin voltooit, zult u de volgende vooraf geïnstalleerde applicaties tegenkomen die u zullen helpen uw programmeerreis een vliegende start te geven:
- Bouwer
- Fritsing
- Sysprof
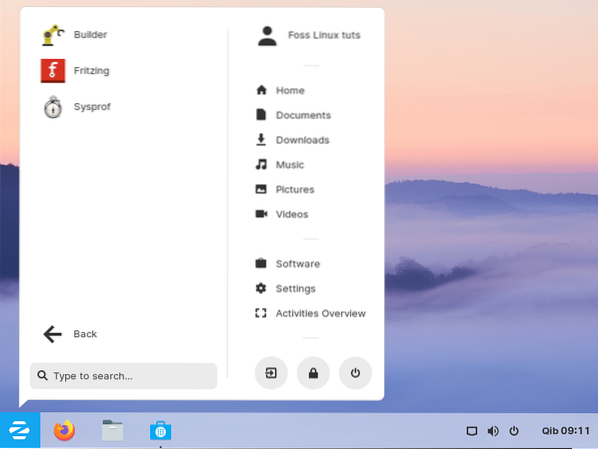
Spellen
Zorin wordt geleverd met verschillende vooraf geïnstalleerde applicaties die de gebruiker gratis kan spelen. De spellen bevinden zich in het gedeelte met spellen en je kunt elk spel spelen dat bij je past. Hier is een lijst van de vooraf geïnstalleerde games:
- Blinken
- Kinderspel
- eduActiv8
- GCompris
- mijntest
- Mahjongg
- laby
- Kanagram
- KAtomic
- mijnen
- Pentobi
- Sudoku
- Quadrapassel
- Aardappel Kerel
- AisleRiot Solitaire
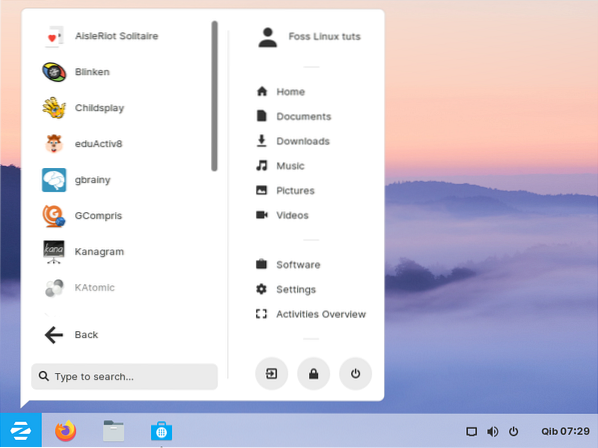
Open source
Open source betekent dat het Zorin OS gratis is. De officiële download is te vinden op de officiële Zorin OS-website.
Het Zorin OS heeft vier edities die allemaal worden vermeld op de officiële website hierboven:
- Zorin OS Ultimate
- Zorin OS Core
- Zorin OS-educatie
- Zorin OS Lite
Beide genoemde edities van Zorin OS (Core, Education en Lite) kunnen gratis worden gedownload van de Zorin OS-website. De Ultimate-editie is echter niet open-source, wat betekent dat je moet betalen om het besturingssysteem te downloaden en te gebruiken. Er zijn extra functies die worden aangeboden door de Ultimate-editie waarvoor de gebruiker ervoor moet betalen, zoals:
- macOS-, Linux-, Windows- en Touch-lay-outs
- Zakelijke en mediatoepassingen
- Gratis spellen
Hoewel de Ultimate-editie moet worden betaald, is deze niet duur. Op het moment van schrijven van dit artikel kost de Ultimate-editie slechts USD 39.
Compatibiliteit
Zorin OS heeft edities die op oude computers kunnen worden gebruikt. Daarom, als u een oude computer bezit, moet u Zorin OS Education of de Zorin OS Lite uitproberen. Deze edities werken met oude modelcomputers.
Uit de meeste gebruikersrecensies op internet blijkt dat zelfs 15 jaar oude computers deze edities comfortabel kunnen draaien. Uw oude technologie nieuw leven inblazen en e-waste vermijden is nu de beste keuze met behulp van Zorin OS OS.
Zorin OS-installatie
Hieronder vindt u een eenvoudige stapsgewijze installatiehandleiding:. Merk op dat u een nieuwe installatie van uw Zorin OS kunt doen of het naast uw bestaande besturingssysteem kunt installeren.
Vereisten:
- Een computer die het Zorin OS kan draaien
- USB-flashstation met voldoende opslagruimte voor uw Zorin OS. Voor Ultimate/Education-versies moet de gebruiker een schijf hebben met minimaal 8 GB opslagruimte, terwijl gebruikers met Core/Lite-versies een schijf moeten hebben met minimaal 4 GB opslagruimte.
- U hebt ook een externe schijf nodig om een back-up van uw bestaande gegevens te maken.
Opmerking: om te controleren of uw computer compatibel is en het Zorin OS kan uitvoeren, raadpleegt u de onderstaande systeemvereisten:
Voor Zorin Ultimate/Education/Core-versies heeft u het volgende nodig:
- RAM 2 GB
- CPU 1 GHz Dual-Core - Intel/AMD 64-bits processor
- Resolutie 800 × 600 weergeven
- Opslag 10 GB (Core & Education) of 20 GB (Ultimate)
Voor Zorin Lite heb je nodig:
- RAM-geheugen 512 MB
- CPU 700 MHz Single Core - Intel/AMD 64-bits of 32-bits processor
- Scherm 640 × 480 resolutie
- Opslag 8 GB
Download het Zorin-besturingssysteem
Nadat u heeft vastgesteld dat uw computer het Zorin OS kan uitvoeren, moet u het Zorin OS downloaden van de downloadpagina.
Back-upgegevens
Het is noodzakelijk om een back-up van gegevens te maken, zodat het gemakkelijk is om uw gegevens terug te halen in geval van een tegenslag tijdens het installatieproces. Bovendien worden bij het installeren van nieuwe gegevens gegevens in uw bestaande besturingssysteem overschreven. Het wordt daarom aanbevolen om een back-up van gegevens te maken voordat u het nieuwe besturingssysteem installeert. U kunt een back-up van uw gegevens maken op een externe harde schijf of in de cloud met behulp van cloudopslagapparaten.
Een opstartbare installatieschijf maken
Voor deze tutorial hebben we een USB-stick en de balenaEtcher-app nodig. Download de app van de downloadpagina.
Opmerking: gebruik een lege schijf of maak een back-up van je schijf voordat je deze app gebruikt, omdat alle gegevens op de schijf worden vernietigd.
Plaats de flashdrive in uw computer. Nadat u de gedownloade balenaEtcher-app hebt geïnstalleerd, voert u deze uit en klikt u op 'Kies uit bestand' om het gedownloade Zorin OS iso-bestand te selecteren.
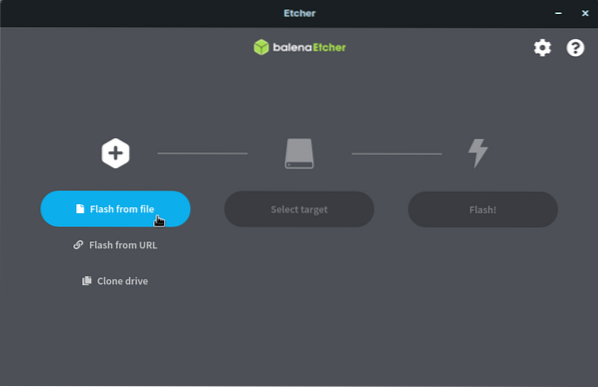
Klik op "Selecteer doel" en kies de juiste USB-drive uit de lijst
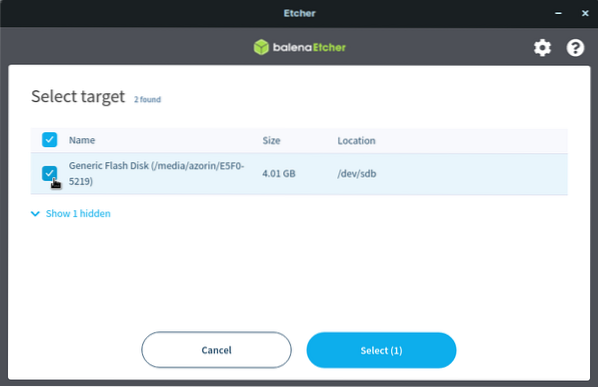
Klik op "Flash" om het schrijfproces te starten
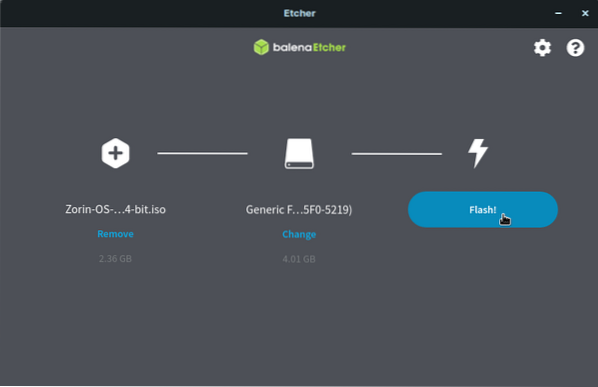
Ontspan en wacht, en de bestanden worden naar uw USB-flashstation geschreven. Na een paar minuten is de installatie voltooid. Je flitser is klaar om op te starten.
Werp het uit de computer en sluit het aan op uw doelcomputer om de installatie te starten.
Opstarten vanaf de opstartbare schijf
Om op te starten in uw Zorin OS, wordt u gevraagd om het nieuw gemaakte USB-installatiestation te gebruiken.
Zorg er eerst voor dat de schijf is aangesloten op uw doelcomputer en zorg ervoor dat er een back-up is gemaakt van alle belangrijke bestanden om gegevensverlies te voorkomen.
Schakel de computer in en klik op de speciale toets om het opstartmenu van het apparaat te openen. Op de meeste computers is de Esc, F12, F2, F8 of Verwijderen sleutels worden gebruikt bij het opstarten naar het Device Boot Menu. Zorg ervoor dat u weet welke sleutel is toegewezen aan het opstarten in het Device Boot Menu op uw computer. Selecteer in het opstartmenu de optie "USB" om op te starten vanaf de nieuw gemaakte opstartbare schijf.
Opmerking: bij gebruik van een Mac, schakel hem in en druk op de knop "opties". Selecteer vervolgens "USB-station installeren"."Hierdoor zal je Mac opstarten vanaf de USB-drive in plaats van de harde schijf. In sommige gevallen is het normaal dat de Mac de opstartbare schijf identificeert als "Windows."Als je zo'n optie vindt, raak dan niet in paniek".
Nadat u de optie "USB" hebt geselecteerd en op "Enter" hebt gedrukt, komt u in het welkomstscherm van Zorin OS.
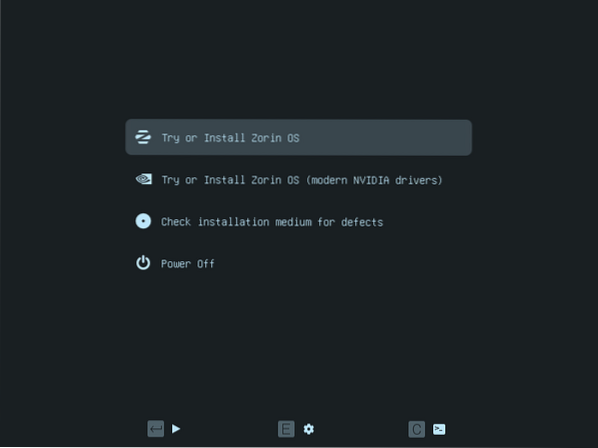
In dit scherm wordt aanbevolen om de pijlen Omhoog en Omlaag te gebruiken om de installatieoptie te selecteren die het beste bij u past. Als u niet zeker bent over uw USB-station, kunt u de derde optie kiezen, "Controleer installatiemedia op defecten", en klik op "Enter.” Hiermee wordt gecontroleerd en vastgesteld of de USB-installatiemedia klaar is voor gebruik.
Wanneer de controle is voltooid, klikt u op de optie "Try or Install Zorin OS" en klikt u op "Enter".”
Opmerking: als je Nvidia-graphics hebt, is het raadzaam om de tweede optie te selecteren in het welkomstmenu "Try or Install Zorin OS (moderne Nvidia-stuurprogramma's).Dit zal het besturingssysteem opstarten en installeren met behulp van de officiële Nvidia grafische stuurprogramma's.
Zorin OS installeren
Volg nu de installatie-instructies op het scherm om de installatie van uw Zorin OS te voltooien.
Zorg ervoor dat u verbinding maakt met internet wanneer daarom wordt gevraagd. Dit zal helpen bij het installeren van alle benodigde software tijdens het installatieproces.
Opmerking: wanneer u bij het "Installatietype" komt, moet u de beste methode selecteren die het beste bij u past. Bijvoorbeeld:
Als u van plan bent een nieuwe installatie te voltooien, u klikt op "Schijf wissen en Zorin installeren" en vervolgens op de knop "Nu installeren" klikken. Deze optie wist de hele schijf en installeert een nieuwe kopie van Zorin.
Als u Zorin naast uw huidige besturingssysteem wilt installeren, dan klikt u op "Zorin installeren naast (uw huidige besturingssysteem).Klik op "Volgende" om Zorin-opslagcapaciteit toe te wijzen en klik vervolgens op "Nu installeren" om Zorin naast uw huidige besturingssysteem te installeren.
Volg de installatie-instructies op het scherm om de installatie van Zorin OS op uw computer te voltooien.
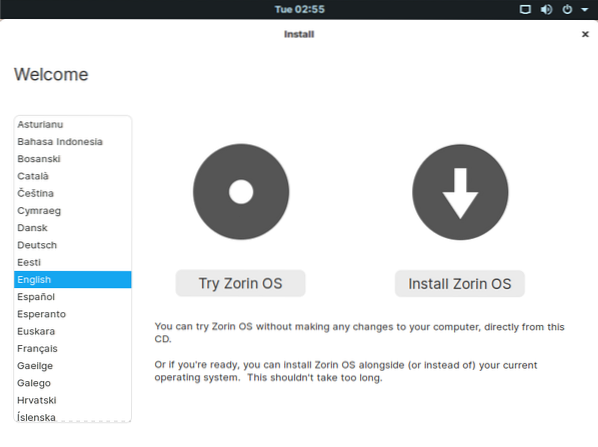
Zodra de installatie is voltooid, wordt u gevraagd uw computer opnieuw op te starten, zoals weergegeven in de onderstaande afbeelding image.
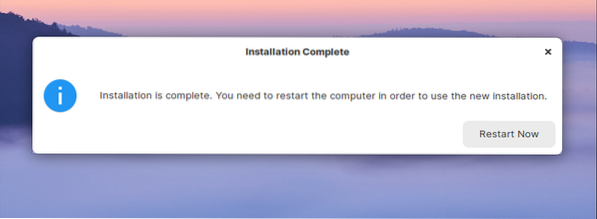
Na het opnieuw opstarten wordt van u verwacht dat u zich bij uw systeem aanmeldt met de inloggegevens die u tijdens het installatieproces hebt opgegeven.
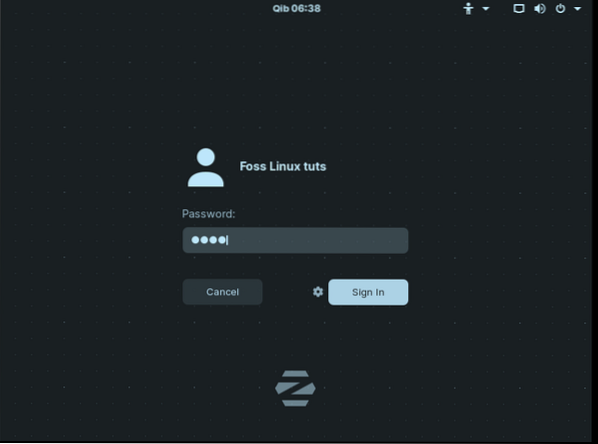
Nadat u bent ingelogd, wordt u begroet door een Zorin-startscherm dat hieronder wordt weergegeven:.
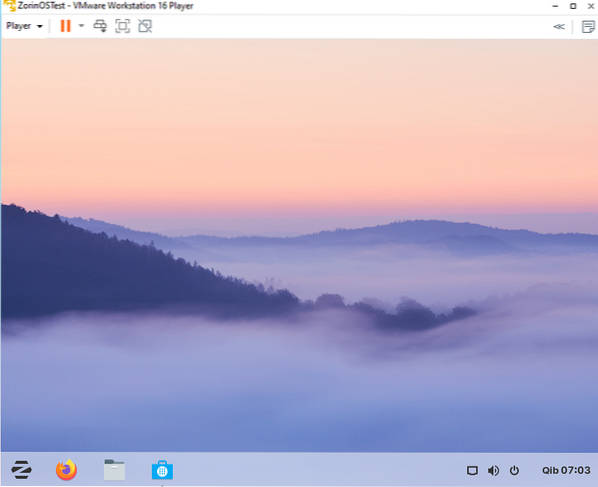
Conclusie
Deze Linux-distributie is gebruiksvriendelijk en daarom maakt het niet uit of je een Linux-goeroe bent of niet. Iedereen kan dit besturingssysteem gebruiken, omdat het zeer beheersbaar is. De handige vooraf ingestelde lay-outs die bij dit besturingssysteem worden aangeboden, zijn een goed idee. Nieuwkomers kunnen nu gemakkelijk de macOS-layout, Touch Layout en Windows Layout uitproberen door Zorin OS te installeren en zich thuis te voelen.
 Phenquestions
Phenquestions


