Wat is video bijsnijden??
Het bijsnijden van een video wordt vaak verward met het bijsnijden of knippen van een video. Een videosnijder verkort de afspeeltijd van video door deze op verschillende tijdstempels te knippen. Een video van tien seconden kan bijvoorbeeld worden ingekort tot zes seconden door deze in twee seconden en acht seconden te knippen.
Aan de andere kant verwijst bijsnijden naar het verkleinen van het zichtbare gebied van een video door brokken van vaste grootte te verwijderen van alle vier of sommige zijden van de videorechthoek. Het werkt erg vergelijkbaar met het bijsnijden van een afbeelding of screenshot. Houd er rekening mee dat het niet mogelijk is om video op zijn plaats bij te snijden, alle onderstaande apps zullen de video opnieuw coderen, dus zorg ervoor dat u het gewenste formaat en specificaties gebruikt. Het uitleggen van elke coderingsfunctie van deze apps valt buiten het bestek van dit artikel.
Laten we beginnen met onze lijst.
Handrem
HandBrake is een gratis en open source platformonafhankelijke tool voor het converteren van video's naar verschillende formaten. Het kan worden gebruikt om video's bij te snijden in Linux.
Voer de opdracht uit om handrem in Ubuntu te installeren:
$ sudo apt handrem installerenOm een video bij te snijden, open je een nieuw videobestand in Handbrake en ga je naar het tabblad "Afmetingen". Aan de linkerkant ziet u de optie "Bijsnijden" met invoervakken om afmetingen voor alle vier de zijden van de video in te voeren. Voor onbeperkt bijsnijden moet u mogelijk de opties "Automatisch bijsnijden", "Optimal voor bron" en "Aspect behouden" uitschakelen. Voer uw gewenste waarden in deze vier invoervakken in.
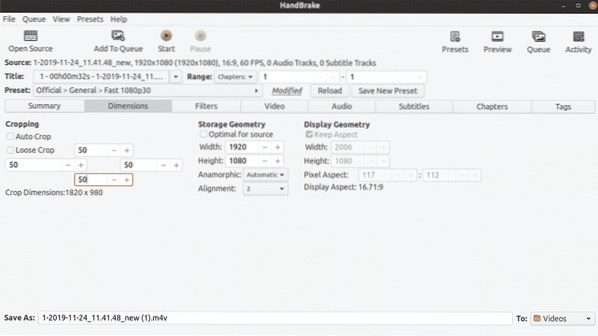
U kunt een voorbeeld bekijken van hoe uw aangepaste uitsnede eruitziet door naar het tabblad "Samenvatting" te gaan. Als u tevreden bent met de resultaten, klikt u bovenaan op de knop "Start" om de video opnieuw te coderen.
FFmpeg
FFmpeg is een opdrachtregelprogramma om video- en audiobestanden te converteren. Het wordt geleverd met veel filters om video in verschillende formaten aan te passen en opnieuw te coderen.
Voer de onderstaande opdracht uit om FFmpeg in Ubuntu te installeren:
$ sudo apt install ffmpegOm een video bij te snijden met FFmpeg, moet je het ingebouwde bijsnijdfilter gebruiken. De opdracht om een video bij te snijden ziet er als volgt uit:
$ ffmpeg -ik doe mee.mp4 -filter:v "crop=out_w:out_h:x:y" uit.mp4Waar:
- "in.mp4" verwijst naar het invoerbestand dat moet worden geconverteerd
- "uit.mp4" is de naam van het uitvoerbestand dat na conversie moet worden opgeslagen
- out_w is de breedte van de gewenste uitvoerrechthoek waartoe de breedte van de originele video wordt verkleind
- out_h is de hoogte van je uitvoerrechthoek tot waar de hoogte van de originele video wordt verlaagd
- x en y zijn de positiecoördinaten voor de linkerbovenhoek van de gewenste uitvoerrechthoek
Als u een rechthoek van 1280 × 720 wilt bijsnijden van een video met een resolutie van 1920 × 1080 met een startpositie van de rechthoek van 10, 10; uw opdracht zou zijn:
$ ffmpeg -ik doe mee.mp4 -filter:v "crop=1280:720:10:10" uit.mp4VLC
VLC is een gratis en open source platformonafhankelijke multimediaspeler waarmee je audio- en videobestanden kunt afspelen, streamen en converteren.
VLC kan in Ubuntu worden geïnstalleerd door de volgende opdracht uit te voeren:
$ sudo apt install vlcOm een video in VLC bij te snijden, ga je eerst naar "Extra" en klik je vervolgens op "Voorkeuren", zoals weergegeven in de onderstaande schermafbeelding:
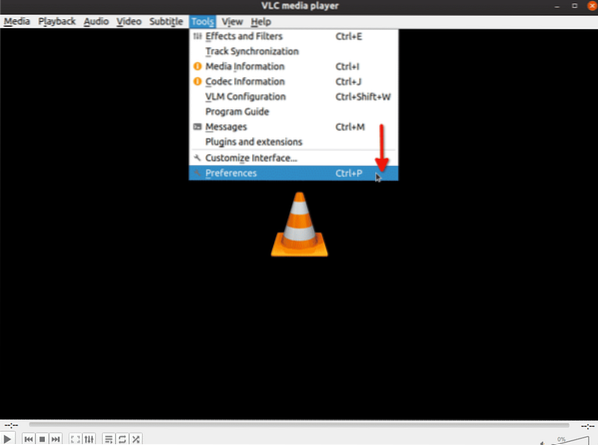
Selecteer “Alle” onder “Toon instellingen”:
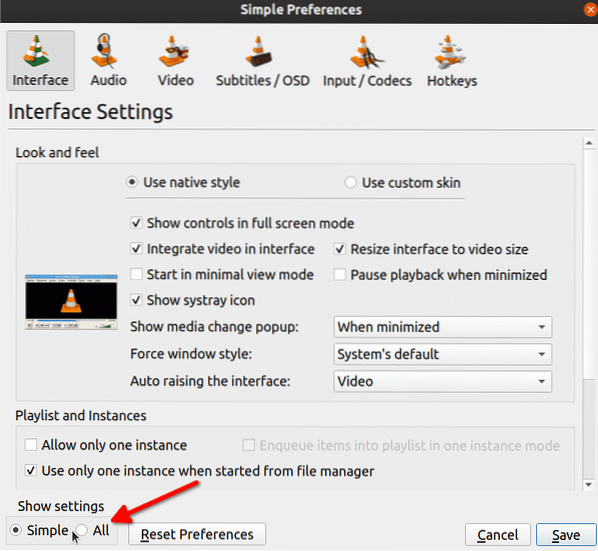
Typ "croppadd" in de zoekbalk en klik vervolgens op "Croppadd" zoals weergegeven in de onderstaande schermafbeelding. Aan de rechterkant ziet u invoervakken om afmetingen in te voeren. Klik op "Opslaan" wanneer u klaar bent met het invoeren van waarden.
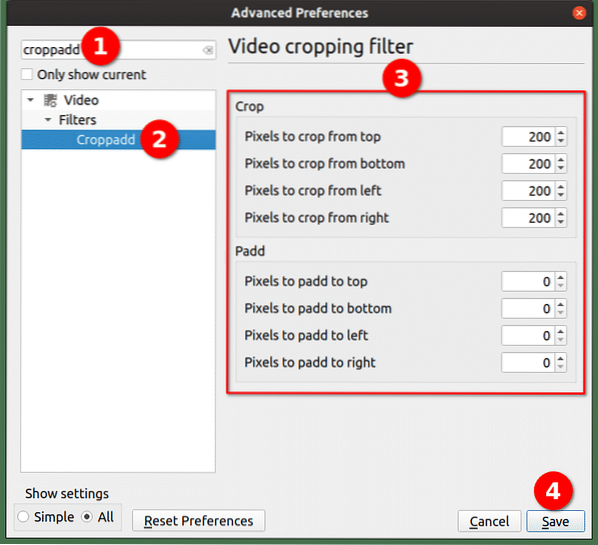
We hebben tot nu toe alleen het bijsnijdfilter aangepast, om nu een video daadwerkelijk bij te snijden, klikt u op de optie "Converteren / Opslaan..." in het vervolgkeuzemenu "Media":
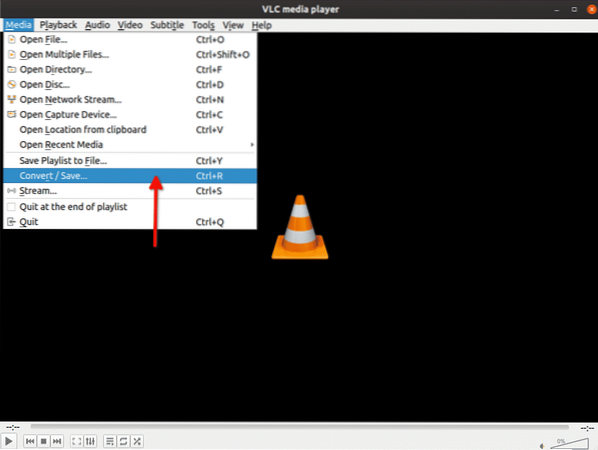
Klik in het volgende scherm op de knop "Toevoegen..." om de video toe te voegen die u wilt bijsnijden.
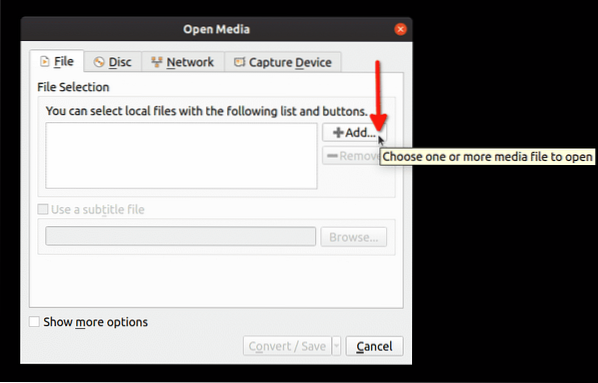
Klik vervolgens op de vervolgkeuzepijl naast de knop "Converteren / Opslaan", gevolgd door een Klik op de knop "Converteren":
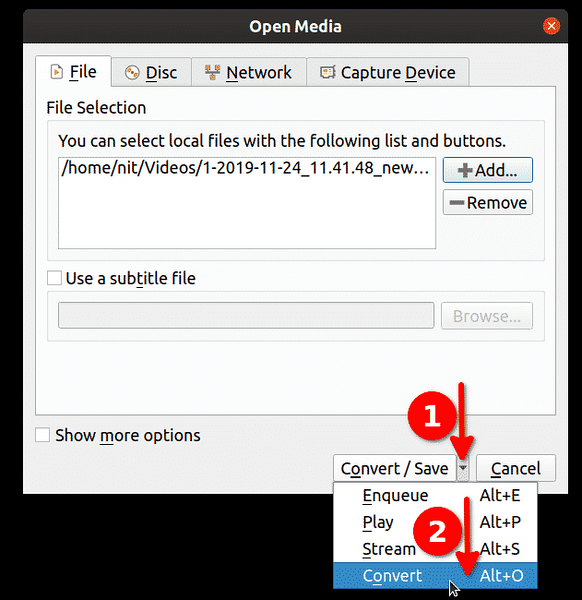
Klik op het moersleutelpictogram om het geselecteerde profiel te bewerken:
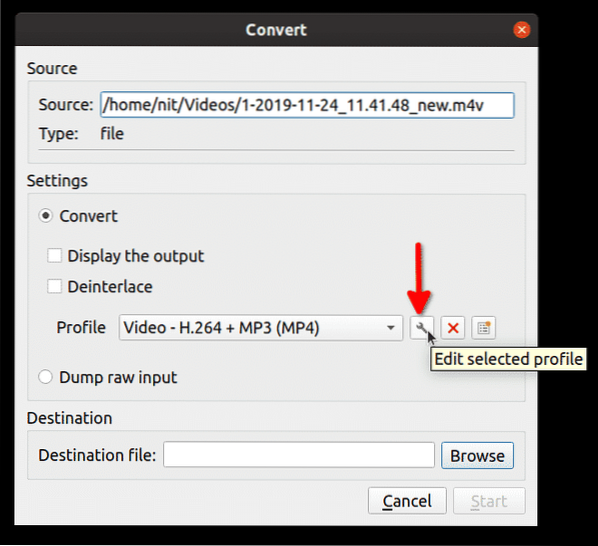
Klik in het volgende venster op het tabblad "Videocodec" gevolgd door een klik op het tabblad "Filters". Selecteer het aankruisvak 'Video bijsnijdfilter' en klik vervolgens op 'Opslaan':
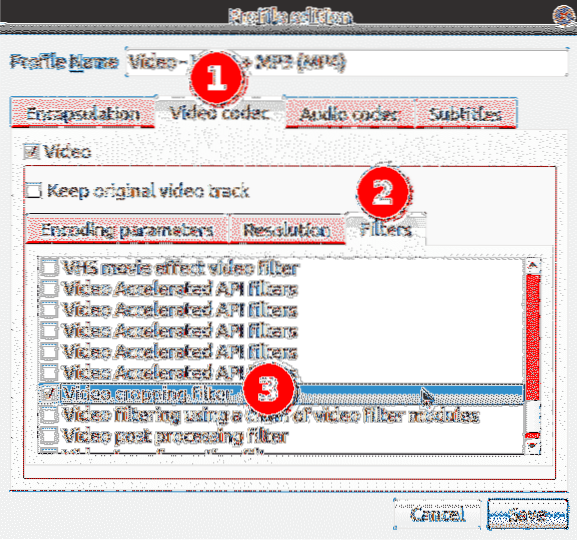
Selecteer een bestemmingsbestand voor de bijgesneden video en klik vervolgens op "Start":
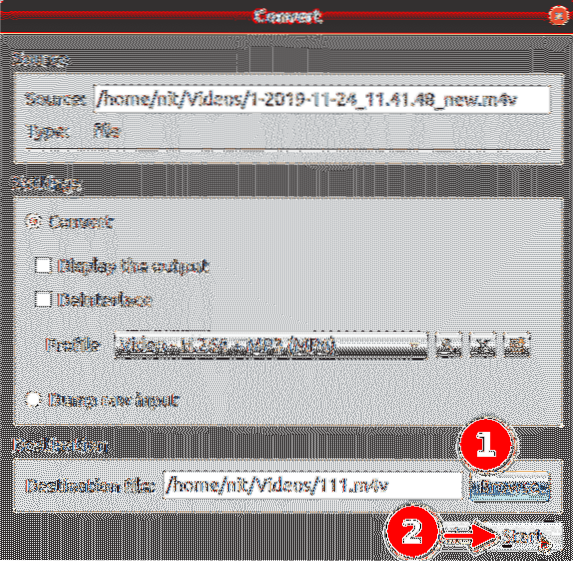
Wacht tot VLC de video opnieuw heeft gecodeerd. Je hebt de video nu met succes bijgesneden met VLC.
Avidemux
Avidemux is een gratis en open source video-editor die kan worden gebruikt voor eenvoudig knippen, filteren en coderen. Linux-pakketten voor Avidemux kunnen hier worden gedownload.
Druk eerst op . om een video bij te snijden
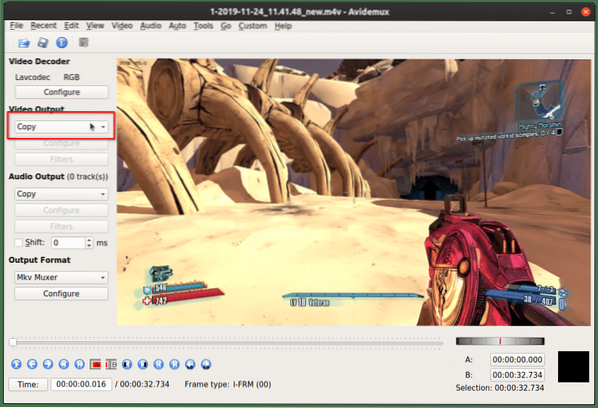
Nadat u de bovenstaande stappen hebt gevolgd, klikt u op "Video" en vervolgens op "Filters".
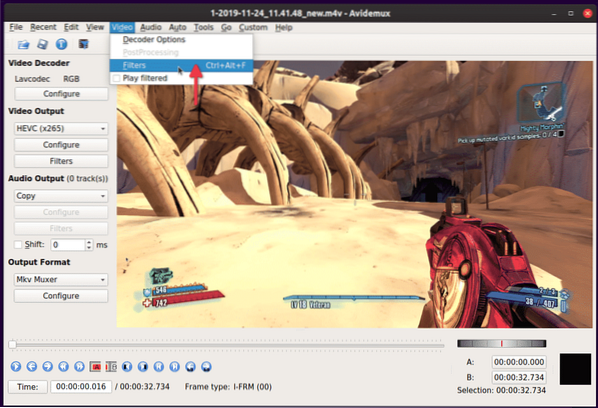
Dubbelklik op het filter "Bijsnijden" in het volgende venster.

Voer op het volgende scherm de afmetingen in die aan alle vier de zijden van de video moeten worden gesneden. Avidemux toont een voorbeeld van een bijgesneden video waarbij een groen gekleurd gebied wordt uitgesloten van de uiteindelijke video. Klik op "OK" als je klaar bent.
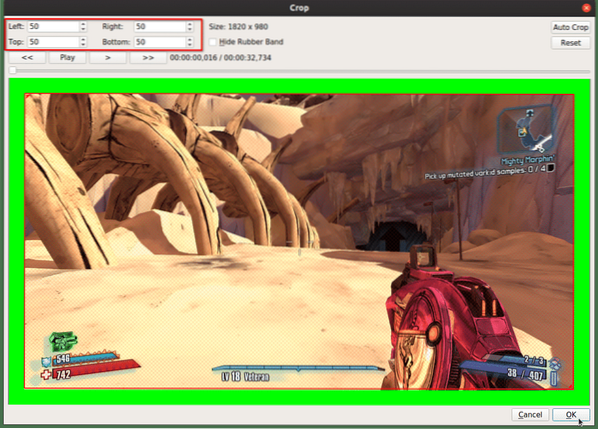 Om wijzigingen op te slaan en de video opnieuw te coderen, drukt u op
Om wijzigingen op te slaan en de video opnieuw te coderen, drukt u op
WinFF
WinFF is een grafische gebruikersinterface voor de FFmpeg-opdrachtregel-app. Het kan bijna elk videobestand converteren dat FFmpeg ondersteunt en het kan ook de meeste FFmpeg-filters gebruiken.
Om te beginnen met het bijsnijden van een video in WinFF, klikt u op de knop "Opties" om het filter "Bijsnijden" onderaan in te schakelen. Voeg een video toe door op de knop "Toevoegen" te klikken.
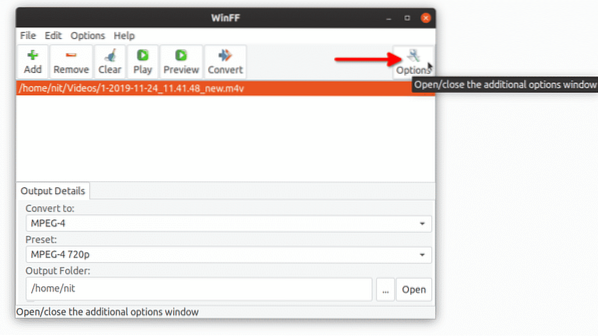
Voer de afmetingen in van het gebied dat u van vier zijden van de video wilt wegknippen en klik vervolgens op de knop "Converteren". Je video-hercodering begint en je zult wat uitvoer zien in een terminal. Wacht tot de terminal een succesbericht aflevert.
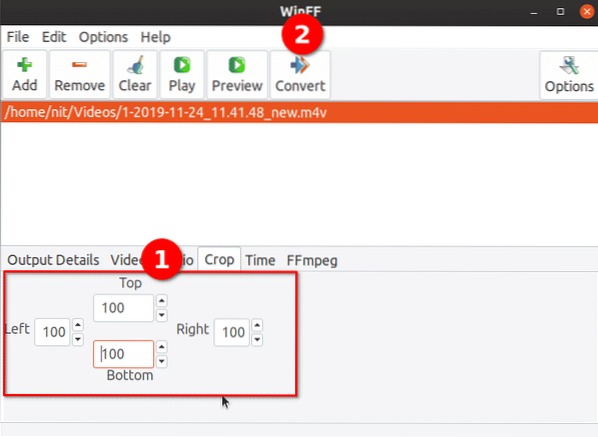
Tot slot, dit zijn de gemakkelijkste en handigste manieren om snel video's bij te snijden in Linux. De meeste van de hierboven genoemde hulpprogramma's zijn standaard beschikbaar in de repositories van alle grote Linux-distributies voor een probleemloze installatie.
 Phenquestions
Phenquestions


