7 LibreOffice Writer-hacks om uw productiviteit te verbeteren
Zoals we in ons eerdere artikel hebben besproken OpenOffice versus LibreOffice, zijn OpenOffice en LibreOffice twee van de beste alternatieven voor Microsoft Office. LibreOffice is een standaard kantoorsuite in bijna alle recente releases van Linux. Met bijna alle functies van Microsoft Office die beschikbaar zijn in LibreOffice, wordt het beschouwd als de meest levensvatbare concurrent van Microsoft Office Suite.
Velen van ons vinden het erg moeilijk om over te schakelen van Microsoft Office naar LibreOffice, hoewel beide kantoorsuites bijna dezelfde functies hebben. Velen van jullie hebben mogelijk een probleem gehad tijdens het gebruik van een woord- of presentatiebestand dat is opgeslagen in LibreOffice op Microsoft Office en andere compatibiliteitsproblemen tijdens het schakelen tussen Microsoft Office en LibreOffice.
Dus vandaag zullen we 7 hacks bekijken die uw LibreOffice Writer-gebruikerservaring en productiviteit zullen verbeteren.
1. Toetsenbord sneltoetsen
Als u uw productiviteit wilt verbeteren en uw workflow wilt versnellen met toepassingssoftware, dan is het leren van alle belangrijke sneltoetsen de best mogelijke manier.
Hier zijn enkele van de belangrijke sneltoetsen om uw productiviteit te verbeteren.
Navigatie
- Huis: Brengt de cursor naar het begin van de huidige regel.
- Einde: Brengt de cursor naar het einde van de huidige regel.
- Ctrl + Thuis: Brengt de cursor naar het begin van het document.
- Ctrl + Einde: Brengt de cursor naar het einde van het document.
Functietoets
- F2: Formulebalk openen.
- F3: AutoTekst voltooien.
- F5: Navigator openen.
- F7: Spelling en grammatica openen.
- F11: Stijlen en opmaak openen.
- Shift + F11: Een nieuwe stijl maken.
Opmaak
- Ctrl+E: De alinea centreren.
- Ctrl+J: Om de alinea te rechtvaardigen.
- Ctrl+L: De alinea links uitlijnen.
- Ctrl+R: De alinea rechts uitlijnen.
- Ctrl + Pagina omhoog: Om naar de koptekst te gaan.
- Ctrl + Pagina omlaag: Om naar de voettekst te gaan.
- Ctrl+Shift+P: Superscript in-/uitschakelen.
- Ctrl+Shift+B: Abonnement wisselen.
- Ctrl + Enter: Een pagina-einde invoegen.
2. De standaard bestandsindeling voor opslaan wijzigen
LibreOffice slaat het documentbestand standaard op in de indeling Open documentbestand (.odt), wat eigenlijk een goed idee is, omdat het technisch is ontworpen om te werken met bijna alle beschikbare kantoorsuites. Maar voor het geval je dit gaat gebruiken .odt-bestand in Microsoft Office, zult u enige moeite hebben om het correct te openen. Om dit compatibiliteitsprobleem op te lossen, moet u de standaard bestandsindeling voor opslaan wijzigen in Word-indeling (.docx).
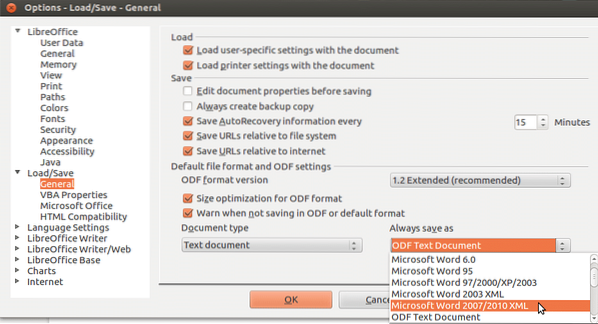
Hier leest u hoe u de standaard bestandsindeling in LibreOffice Writer kunt wijzigen. Volg gewoon deze eenvoudige stappen en je bent klaar om te gaan.
Stap 01: Ga naar Extra -> Opties -> Laden/Opslaan -> Algemeen.
Stap 02: dan onder Standaard bestandsindeling en ODF-instellingen van Altijd opslaan als vervolgkeuzelijst selecteer Microsoft Word 2017-2013 XML.
Dat is het nu, alle bestanden die u in de toekomst opslaat, worden opgeslagen in Word (.docx) formaat.
3. Extensies installeren en inschakelen
Ja, LibreOffice ondersteunt extensies zodat een gebruiker er meer functionaliteit aan kan toevoegen. LibreOffice Writer wordt geleverd met veel vooraf geïnstalleerde extensies die u moet inschakelen en u kunt ook andere extensies downloaden van de LibreOffice-website.
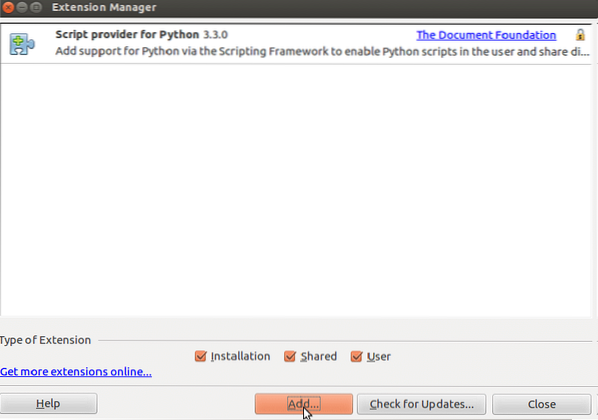
Om extensies in LibreOffice Writer te installeren of in te schakelen, gaat u naar:
Extra -> Extensiesbeheer.
Waar u extensies kunt toevoegen of bijwerken.
4. Sjablonen maken en opslaan
Als u een gemeenschappelijke lay-out en uiterlijk tussen documenten wilt gebruiken, is het een goed idee om uw eigen sjabloon te maken en het proces een beetje eenvoudiger te maken en u kunt dit doen in LibreOffice. Het heeft ook een stijlfunctie die geweldig is voor het gebruik van een gemeenschappelijke look voor elementen en alinea's in een document.

Hier leest u hoe u uw eigen sjabloon kunt maken en deze kunt instellen als standaardsjabloon voor documenten.
Stap 01: Maak een nieuw document en stel de stijlen naar wens in.
Stap 02: Ga dan naar het dossier menu en selecteer Opslaan als sjabloon onder Sjablonen tabblad.
Stap 03: Selecteer nu de sjabloon die u hebt gemaakt van Sjablonen tabblad en klik op Stel in als standaard.
Nu heb je je eigen sjabloon die je ook in de toekomst kunt gebruiken.
5. Prestaties verbeteren
In sommige gevallen is het je misschien opgevallen dat LibreOffice Writer weinig tijd nodig heeft om te laden en soms traag is tijdens het gebruik, maar je kunt dit oplossen door enkele aanpassingen te doen in LibreOffice Writer.
Volg gewoon deze eenvoudige stappen om de prestaties van LibreOffice Writer te verbeteren.
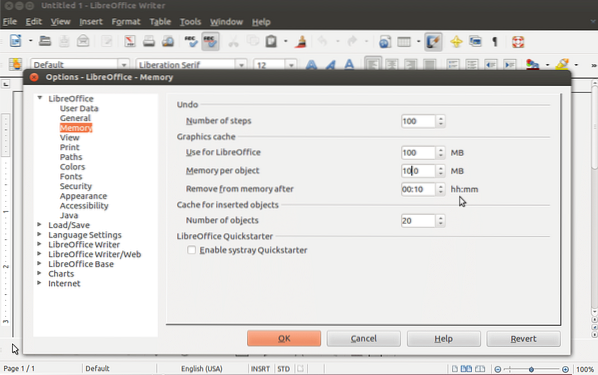
Stap 01: Ga naar Hulpmiddelen menu en selecteer Opties.
Stap 02: Selecteer nu LibreOffice in de zijbalk en selecteer vervolgens Geheugen.
Stap 03: Onder Grafische cache wijzigingen aanbrengen als volgt:
- Instellen Gebruiken voor LibreOffice tot 128 MB.
- Instellen Geheugen per object tot 10 MB.
Stap 04: Selecteer Geavanceerd onder LibreOffice.
Stap 05: Schakel ten slotte uit Gebruik een Java runtime-omgeving onder Java-opties en klik op OK.
Dat is het. Nu zult u de verbetering van de algehele prestaties van LibreOffice-schrijver.
6. Opmaakstijlen maken
U kunt uw eigen opmaakstijlen maken als u regelmatig in LibreOffice Writer schrijft en elke keer dezelfde stijl en opmaak moet volgen. Om dit proces een beetje gemakkelijker te maken, kunt u uw eigen stijlen maken voor paginalay-out, lettertypen, alinea's, enz.

Hieronder volgen enkele aangepaste stijlen die u in LibreOffice Writer kunt gebruiken.
- Lijststijlen: Met deze stijl kunt u de cijfers, opsommingstekens, enz. opmaken.
- Kaderstijlen: Met deze stijl kunt u stijlen toepassen op frameposities en lay-outs.
- Karakterstijlen: Met deze stijl kunt u de specifieke tekenstijl toepassen op woorden of letters in een alinea.
- Paginastijlen: U kunt verschillende stijlen toepassen op paginalay-out, kop- en voetteksten.
- Alineastijlen: U kunt lettertypen, cijfers, enz. toepassen. naar de hele alinea in een document.
Hier leest u hoe u opmaakstijlen kunt maken in LibreOffice-schrijver.
Stap 01: Ga naar Stijlen dan Stijlen en opmaak.
Stap 02: Klik nu met de rechtermuisknop op Stijlen en opmaak en klik op Nieuw.
Stap 03: Hier kunt u uw stijlen een naam geven en stijlen instellen met behulp van verschillende tabbladen zoals Lettertype, Lettertype-effect, Randen, enz.
Stap 04: Als je klaar bent met het instellen van stijlen om op te klikken OK om het op te slaan voor toekomstig gebruik.
7. Navigator gebruiken
Als u vaak te maken heeft met documenten met een groot aantal pagina's, moet u deze tool gebruiken. Met deze tool kunt u naar elke pagina, kop, alinea, enz. navigeren. in een document.
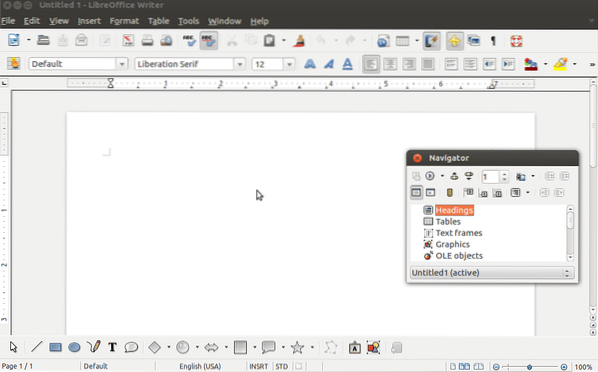
Hier leest u hoe u de Navigator in de zijbalk kunt inschakelen.
Stap 01: Ga naar het menu Beeld en selecteer Zijbalk.
Stap 02: Klik nu op Navigator.
Dat is het nu ziet u het tabblad Navigator in de zijbalk van LibreOffice Writer.
Dit zijn dus de 7 hacks die uw algehele LibreOffice zullen verbeteren ervaring en productiviteit. Voel je vrij om je eigen ideeën over LibreOffice Writer te delen in de commentaarsectie hieronder.
 Phenquestions
Phenquestions


