Actiecentrum is een kenmerk van Windows 10 die u realtime meldingen geeft over apps en instellingen op uw apparaat. Om het Windows 10 Action Center te gebruiken, klikt u eenvoudig op het pictogram in de rechterbenedenhoek van de taakbalk. U kunt ook de sneltoets Win+A gebruiken om het Windows Action Center-paneel te openen. De functie geeft je de mogelijkheid om meldingen te wissen en zelfs om te zeggen welk type melding je wilt ontvangen. U kunt dan bepalen welke meldingen door u aandacht en nader onderzoek behoeven en welke moeten worden afgewezen.
Actiecentrum gaat niet open
Soms komt u echter oog in oog te staan met een situatie waarin uw actiecentrum mogelijk niet meer werkt. Nu moet je je afvragen wat die situaties kunnen zijn. Het volgende zal u helpen bepalen of het actiecentrum goed werkt of niet:
- Als de cursor op het Action Center-pictogram op de taakbalk wordt geplaatst, worden nieuwe meldingen weergegeven, maar als u erop klikt, kunnen er geen meldingen worden gevonden.
- Als het actiecentrum dezelfde meldingen blijft weergeven, zelfs nadat ze allemaal zijn gewist.
- Als het actiecentrum niet wordt geopend door op het pictogram op de taakbalk te klikken.
Als u een van deze drie problemen tegenkomt, is dit een teken dat u het actiecentrum van uw apparaat moet repareren. De eerste stap zou moeten zijn om uw systeem opnieuw op te starten en te controleren of het werkt. Zo niet, dan volgen hier een paar eenvoudige stappen die u kunt proberen om het probleem op te lossen:. Maak voordat u begint eerst een systeemherstelpunt en zorg ervoor dat uw Windows 10 OS is bijgewerkt.
1: Herstart Verkenner
Start het bestandsverkenner-proces opnieuw en kijk of het helpt. Open hiervoor Taakbeheer en gebruik het contextmenu.
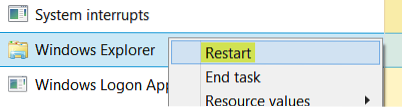
Gewoon dit doen heeft sommigen geholpen.
2: Registreer Action Center opnieuw met de PowerShell-opdracht

Open een verhoogde PowerShell-prompt, typ de volgende opdracht en druk op Enter:
Get-AppxPakket | % Add-AppxPackage -DisableDevelopmentMode -Registreer "$($_.Installatielocatie)\AppxManifest.xml" -uitgebreide
Zodra het proces is voltooid, start u uw computer opnieuw op en controleert u:.
3: Naam van gebruikersklasse wijzigen.dat-bestand

Een bericht op Microsoft Answers raadt u aan de Usrclass te verwijderen.dat-bestand. Om dit te doen, drukt u op Win+R. De Rennen dialoogvenster wordt geopend. Kopieer en plak het volgende in dat vak en klik op OK:
%localappdata%\Microsoft\Windows
Scroll naar beneden en zoek naar UsrClass.dat het dossier. Hernoem het bestand als UsrClassold.dat.
Hernoemen van het bestand, gevolgd door een herstart van het systeem, zou het probleem moeten verhelpen. Zie dit bericht als je een waarschuwing krijgt waarin staat: De actie kan niet worden voltooid omdat het bestand is geopend in System.
4: Voer schoon opstarten uit
Start op in Clean Boot State en kijk of dit probleem aanhoudt. Als dit het geval is, moet u mogelijk vaststellen welk proces de soepele werking ervan verstoort.
TIP: Zie dit bericht als Windows 10 Action Center ontbreekt.
Al het beste!
 Phenquestions
Phenquestions


