Wanneer je opent Windows Verkenner of wanneer u een nieuw bestand aanmaakt, een nieuw bestand opent of een nieuw bestand opslaat, krijgt u een Dialoogvenster Bestand, waar u de bestanden kunt opslaan. Aan de linkerkant, in het navigatiedeelvenster, ziet u standaardlocaties of plaatsen zoals desktop, computers, afbeeldingen, enz. Die gemakkelijk toegankelijk zijn. Dit heet de Plaatsen Bar of de Favorieten Links in Windows 10/8/7/Vista. Indien nodig kunt u met deze tip uw gewenste aangepaste snelkoppelingen toevoegen aan de dialoogvensters Openen en Opslaan in Windows.
Mappen toevoegen aan of verwijderen uit favoriete koppelingen in Verkenner
Er zijn verschillende manieren om aangepaste mappen toe te voegen aan favoriete koppelingen in Windows 10 Verkenner:
- Een snelkoppeling maken
- Gebruik Voeg huidige locatie toe aan favorieten link
- Slepen en neerzetten gebruiken
- Tweak het register
- Groepsbeleid-editor gebruiken
- Een hulpprogramma van derden gebruiken.
Laten we deze opties in detail bekijken.
1] Open Verkenner en navigeer naar de volgende map:
C:\Gebruikers\Gebruikersnaam\Links
Klik met de rechtermuisknop in het venster en kies Nieuw > Snelkoppeling maken. Plak het pad van de map die u wilt toevoegen > Volgende > Snelkoppeling een naam geven > Voltooien. Of anders kunt u eenvoudig de snelkoppeling op deze locatie knippen en plakken.
Uw favorieten tonen nu de aangepaste gewenste plaats.
2] U kunt naar de map navigeren die u hier wilt toevoegen en vervolgens met de rechtermuisknop op Favorieten klikken

Selecteer vervolgens Huidige locatie toevoegen aan Favorieten.
3] Gewoon slepen en neerzetten de map in deze Favorieten-link.
4] Openen Register-editor en navigeer naar de volgende sleutel:
HKEY_CURRENT_USER\Software\Microsoft\Windows\CurrentVersion\Policies\comdlg32\Placesbar

Klik met de rechtermuisknop op de Place0 in het RHS-paneel en klik op Wijzigen. Voeg het gewenste mappad toe in Waardegegevens en klik op OK. Doe dit op dezelfde manier voor andere plaatsen.
5] De balk Plaatsen kan ook worden gewijzigd met Groepsbeleid.
Typ hiervoor gpedit.msc in de zoekbalk Start en druk op Enter. Navigeer naar Gebruikersconfiguratie > Beheersjablonen > Windows-componenten > Windows Verkenner of Verkenner > Gemeenschappelijk Open Bestand Dialoogvenster > Items weergegeven in plaatsenbalk.
Klik op Eigenschappen voor beeldscherm om het dialoogvenster te openen. Selecteer Geconfigureerd en voeg de mappaden toe in de daarvoor bestemde vakken. Klik op Toepassen > OK.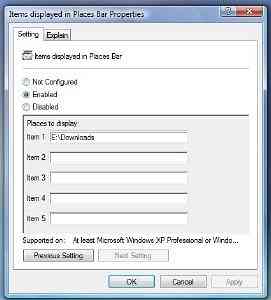 Deze beleidsinstelling configureert de lijst met items die wordt weergegeven in de plaatsbalk in het Windows-dialoogvenster Bestand/Openen. Als u deze instelling inschakelt, kunt u 1 tot 5 items specificeren die moeten worden weergegeven in de Places Bar.
Deze beleidsinstelling configureert de lijst met items die wordt weergegeven in de plaatsbalk in het Windows-dialoogvenster Bestand/Openen. Als u deze instelling inschakelt, kunt u 1 tot 5 items specificeren die moeten worden weergegeven in de Places Bar.
De geldige items die u in de Places-balk kunt weergeven, zijn:
- Snelkoppelingen naar lokale mappen - (bijv. C:\Windows)
- Snelkoppelingen naar externe mappen - (\\server\share)
- FTP-mappen
- webmappen
- Algemene Shell-mappen.
De lijst met veelgebruikte Shell-mappen die kunnen worden opgegeven: bureaublad, recente plaatsen, documenten, afbeeldingen, muziek, recent gewijzigd, bijlagen en opgeslagen zoekopdrachten.
Als u deze instelling uitschakelt of niet configureert, wordt de standaardlijst met items weergegeven in de plaatsbalk.
In Windows 10/8/7/Vista is deze beleidsinstelling alleen van toepassing op toepassingen die de algemene dialoogvensterstijl van Windows XP gebruiken. Deze beleidsinstelling is niet van toepassing op de nieuwe algemene dialoogvensterstijl van Windows Vista.
6] Gebruik wat kleine gratis software applicaties die beschikbaar zijn, zoals de PlacesBar Editor, waar u zowel Windows als Office Dialog Places kunt aanpassen. Enkele andere freeware zijn Shell Places Bar Editor, PlaceBar Constructor en PlacesBar Tweaker.
Lees dit bericht als u Mapdetails wilt kiezen om weer te geven in Explorer-kolommen.

 Phenquestions
Phenquestions


