Muis en Touchpads maken computergebruik niet alleen eenvoudig, maar ook efficiënter en minder tijdrovend. We kunnen ons een leven zonder deze apparaten niet voorstellen, maar toch is het een feit dat je deze apparaten niet veel kunt aanpassen. Alle touchpads en muizen worden geleverd met een standaard scrollrichting, en deze post gaat helemaal over hoe je deze kunt omkeren.
Iedereen heeft een andere keuze als het gaat om de scrollrichtingen. Misschien vind je het leuk dat de pagina in dezelfde richting wordt gescrolld als waarin je je vingers over het touchpad beweegt. Of misschien vind je het op een omgekeerde manier leuk. Het omkeren van de schuifrichting voor het touchpad van uw laptop is vrij eenvoudig, aangezien Windows deze aanpassing standaard biedt. Als u op zoek bent naar de scrollrichting omkeren van je muis, dan moet je een lastige kleine procedure volgen die in dit bericht wordt genoemd.
Omgekeerde scrollrichting van een touchpad
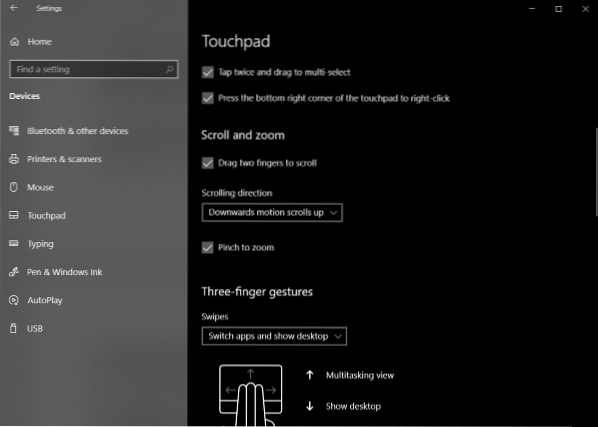
Touchpads zijn over het algemeen beter aanpasbaar, en dat blijkt duidelijk uit het aantal instellingen waarmee ze beschikbaar zijn. Je kunt alles configureren, inclusief gebaren, tikken, gevoeligheid en zelfs de scrollrichting. Volg deze stappen om de bestaande schuifrichting om te keren:
- Open Instellingen (Win + I) en ga dan naar Apparaten.
- Selecteer nu Touchpad uit het linkermenu.
- Zoek een instelling met de naam Scrollrichting.
- Klik op de vervolgkeuzelijst en selecteer de gewenste instelling. Voor scrollen in dezelfde richting, selecteer Neerwaartse beweging scrollt naar beneden. Of selecteer de andere voor het tegenovergestelde resultaat.
De instellingen worden onmiddellijk toegepast en u kunt de wijziging herkennen. Het is vrij eenvoudig om de scroll-instellingen voor een touchpad te wijzigen, maar dat is niet het geval voor muizen.
Omgekeerde scrollrichting voor een muis

Zoals vermeld, zijn deze stappen een beetje ingewikkeld en omvatten ze het wijzigen van het register. Vergeet niet een back-up van het register te maken voor het geval er iets misgaat.
Zoeken naar Apparaat beheerder in Begin.
Eenmaal geopend, zoek je muis onder Muizen en andere aanwijsapparaten. Het wordt meestal genoemd als HID-compatibele muis.
Klik met de rechtermuisknop op het apparaat en klik op Eigendommen.
Ga naar de Details tabblad en selecteer Pad naar apparaatinstantie in het vervolgkeuzemenu Eigenschap.
Noteer de waarde die wordt weergegeven onder het waardeveld.
Open Registerbeheer en ga naar locatie:
HKEY_LOCAL_MACHINE\SYSTEM\CurrentControlSet\Enum\HID
Begin onder deze map met het matchen van de waarden met het eerste deel van de waarde die u in stap 5 hebt genoteerd. Open de map die dezelfde waarde heeft.
Herhaal dit nu voor het tweede deel van de waarde. Nu bent u bij uw gewenste apparaat aangekomen.
Klik op Apparaatparameters: en vind een eigenschap genaamd FlipFlopWiel. Om de schuifrichting om te keren, keert u de waarde om van 0 naar 1 of 1 naar 0.

Start uw computer opnieuw op om wijzigingen door te voeren.
Nadat u uw computer opnieuw hebt opgestart, kunt u de wijzigingen zien. De schuifrichting voor een bepaalde muis zou worden omgekeerd. U kunt de waarde terugzetten naar de oorspronkelijke waarde of de registerback-up gebruiken om de wijzigingen ongedaan te maken. Als je vastzit, probeer dan de stappen opnieuw te volgen en noteer de cruciale informatie uit stap 5.
Zo wijzigt u de schuifrichting voor touchpad en muis op Windows 10. Vrij eenvoudig voor een touchpad, maar een beetje lastig voor de muis.
Deel uw mening of problemen in de opmerkingen hieronder.

 Phenquestions
Phenquestions


