Invoering:
Het ondertekenen van een document wordt als uiterst belangrijk beschouwd, vooral in het geval van een juridische overeenkomst tussen twee of meer partijen. We zijn allemaal bekend met de gewone handgetekende handtekeningen die we op papier doen, maar aangezien we tegenwoordig heel vaak elektronische documenten zoals pdf's moeten verwerken, wordt het een noodzaak om een manier te vinden om digitaal een document ondertekenen. In dit artikel bespreken we met u de methode om een PDF digitaal te ondertekenen.
Methode voor het digitaal ondertekenen van een PDF:
Voor het digitaal ondertekenen van een PDF-document moet u de volgende stappen uitvoeren na het openen van het PDF-bestand dat u wilt ondertekenen:
Klik op het handtekeningpictogram op de taakbalk, zoals gemarkeerd in de onderstaande afbeelding:
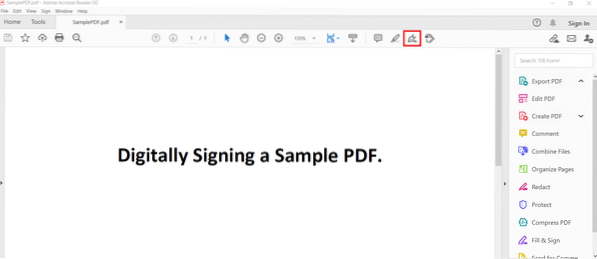
Als u op dit pictogram klikt, worden er twee opties op uw scherm weergegeven. U moet de optie "Handtekening toevoegen" kiezen uit deze opties, zoals weergegeven in de volgende afbeelding:

Nadat je dit hebt gedaan, verschijnt er een dialoogvenster op je scherm waarin je de volgende drie tabbladen hebt: Type, Teken en Afbeelding. Op het tabblad "Type" kunt u uw handtekening in de vorm van alfabetten typen en uw PDF-lezer zal deze automatisch omzetten in een visueel aantrekkelijke handtekening. Het tabblad "Tekenen" biedt u een pen waarmee u handmatig uw handtekening kunt tekenen op dezelfde manier als op papier. Met de optie "Afbeelding" kunt u een afbeelding van uw computersysteem selecteren en deze uploaden naar uw PDF-document als uw digitale handtekening. Dit dialoogvenster wordt u gepresenteerd in de onderstaande afbeelding:
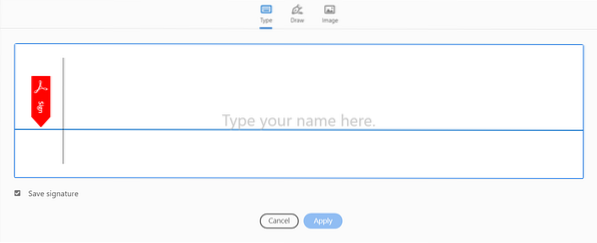
Nu zullen we u één voor één door alle drie de tabbladen van dit dialoogvenster leiden. Eerst zullen we het tabblad "Type" selecteren en enkele alfabetten typen als onze handtekening, zoals weergegeven in de volgende afbeelding. U kunt ook de standaardstijl van de handtekening wijzigen door er een te kiezen in de vervolgkeuzelijst Stijl wijzigen. Zodra u tevreden bent met de gegenereerde stijl van de handtekening, kunt u eenvoudig op de knop Toepassen klikken.
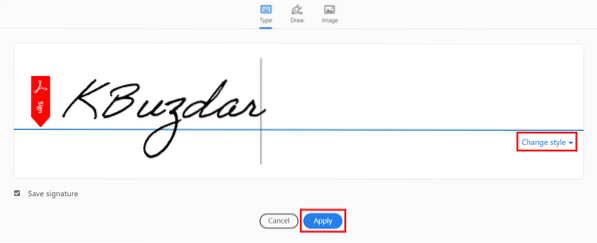
Wanneer u op de knop "Toepassen" klikt, kunt u uw nieuw gegenereerde handtekening overal op uw document plaatsen, zoals weergegeven in de onderstaande afbeelding:
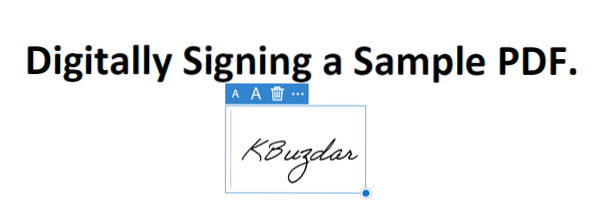
Als u uw handtekening handmatig wilt tekenen, moet u overschakelen naar het tabblad "Tekenen" zoals gemarkeerd in de volgende afbeelding. Nadat u naar dit tabblad bent gegaan, krijgt u een pen te zien waarmee u een vrije vormtekening kunt maken. U kunt elke handtekening van uw keuze trekken, waarna u op de knop "Toepassen" moet klikken.
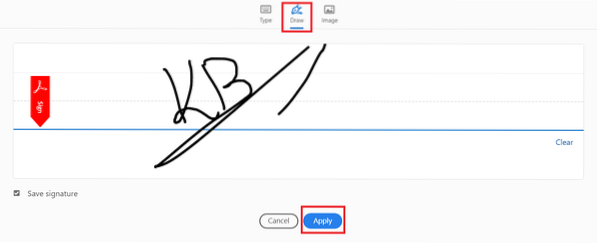
Zodra u op de knop "Toepassen" klikt, kunt u uw nieuw getekende handtekening overal op uw document plaatsen, zoals weergegeven in de onderstaande afbeelding:
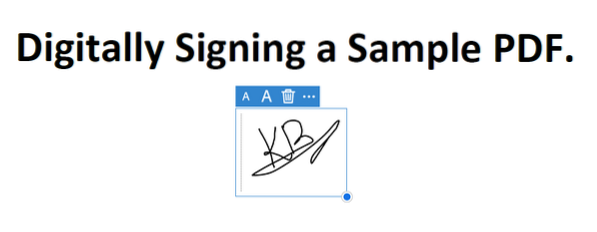
Als u ten slotte een afbeelding als uw digitale handtekening wilt kiezen, moet u overschakelen naar het tabblad "Afbeelding". Zodra u naar het tabblad "Afbeelding" gaat, kunt u elke gewenste afbeelding van uw computersysteem kiezen. Nadat u een afbeelding als uw digitale handtekening hebt geselecteerd, klikt u op de knop "Openen" zoals gemarkeerd in de volgende afbeelding:
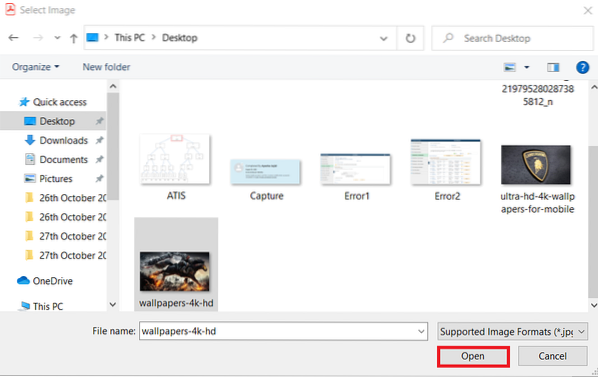
Nu moet u op de knop "Toepassen" klikken, zoals gemarkeerd in de onderstaande afbeelding:
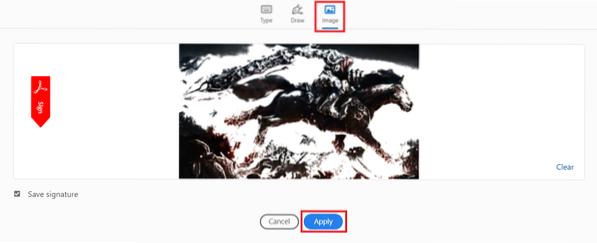
Wanneer u op de knop "Toepassen" klikt, kunt u uw handtekeningafbeelding overal op uw document plaatsen, zoals weergegeven in de volgende afbeelding:
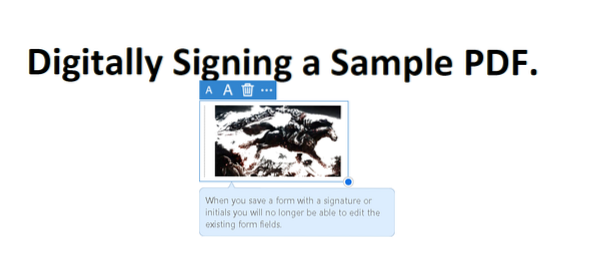
Conclusie:
In dit artikel hebben we de volledige methode voor het digitaal ondertekenen van een PDF met u gedeeld. Deze methode kan erg effectief blijken te zijn als u van plan bent om online afspraken te maken met uw klanten of werkgevers, omdat u gemakkelijk uw interesse in iets kunt tonen door het digitaal te ondertekenen.
 Phenquestions
Phenquestions


