Als u in de VS woont of in andere landen waar: Zomertijd beschikbaar is, maar merkt dat de instelling niet werkt op uw Windows 10 pc, dan laat dit bericht zien hoe u dit kunt oplossen. Als de Automatisch aanpassen voor zomertijd optie is grijs weergegeven in het paneel Windows-instellingen, hier zijn enkele suggesties voor probleemoplossing die nuttig voor u kunnen zijn.
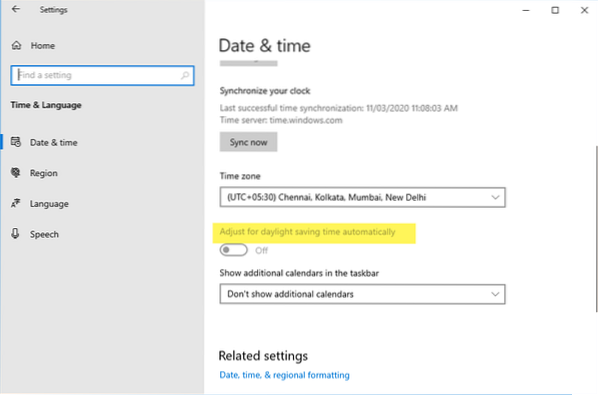
Wat is de zomertijdinstelling in Windows 10
Zomertijd of DST is een gangbare praktijk in de Verenigde Staten en sommige andere regio's. Als de zomertijd-optie op uw pc is geactiveerd, zal uw systeem de klok in de zomer een uur vooruit zetten vanaf de standaardtijd en de wijziging in de herfst ongedaan maken. Dit doet het zodat gebruikers het zonlicht of daglicht in die periode beter kunnen benutten.
Net als sommige andere apparaten heeft Windows 10 deze functie ook. Als het echter niet werkt op uw pc of als de optie grijs wordt weergegeven in de Windows-instellingen, kunt u dit oplossen met behulp van deze handleiding.
Automatisch aanpassen voor zomertijd wordt grijs weergegeven
Repareren Zomertijd is grijs weergegeven fout in Windows 10, volg deze suggesties-
- Tijdzone wijzigen
- Zomertijd inschakelen vanuit de Register-editor.
1] Tijdzone wijzigen
Zoals eerder vermeld, is DST alleen beschikbaar in een paar landen over de hele wereld. Mogelijk moet u daarom de tijdzone wijzigen zodat Windows 10 deze functionaliteit kan inschakelen.

druk op Win+I om Windows-instellingen te openen en ga naar Tijd & Taal instelling. Zorg dat je in de Datum Tijd tabblad. Zo ja, dan kunt u de Tijdzone vervolgkeuzemenu en selecteer een andere tijdzone waar zomertijd beschikbaar is.
Windows 10 werkt de wijziging van de zomertijd (DST) niet bij
2] Schakel zomertijd in vanuit de Register-editor
Als de oplossing, zoals hierboven vermeld, niet voor u werkt, moet u de aanpassing forceren vanuit de Register-editor. Open daarvoor de Register-editor op uw pc en navigeer naar dit pad-
HKEY_LOCAL_MACHINE\SYSTEM\CurrentControlSet\Control\TimeZoneInformation
Aan uw rechterkant vindt u een vermelding genaamd DynamischDaglichtTijdUitgeschakeld.
Zorg ervoor dat de gegevens zijn ingesteld op: nul (0). Zo niet, dan kunt u die specifieke gegevens instellen en controleren of de DST-instelling is ingeschakeld of niet or.

Als u de DST-aanpassing geforceerd wilt bijwerken, kunt u de Gegevens instellen op een 1).
Ik hoop dat dit voor je werkt.
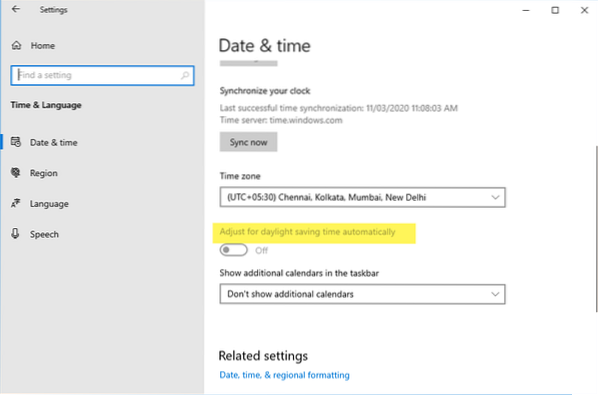
 Phenquestions
Phenquestions


