SSH-server installeren op Arch Linux
De naam van het programma dat SSH-server levert op Arch Linux heet OpenSSH Server. Het is beschikbaar in de officiële pakketrepository van Arch Linux.
Voordat u de OpenSSH-server installeert, moet u de pakketrepository-cache van Arch Linux bijwerken met de volgende opdracht:
$ sudo pacman -Sy
De cache van de pakketrepository van pacman moet worden bijgewerkt.
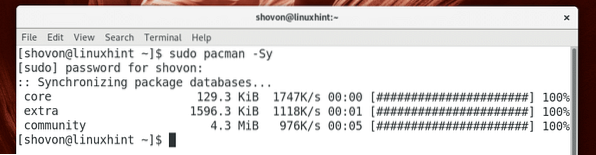
Voer nu de volgende opdracht uit om de OpenSSH-server te installeren:
$ sudo pacman -S openssh
Druk nu op ja en druk vervolgens op
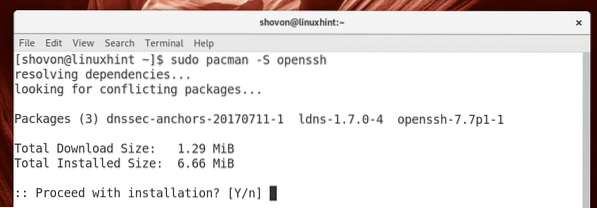
OpenSSH-server moet zijn geïnstalleerd.
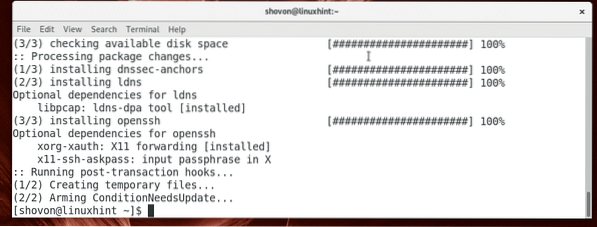
SSH-server starten
Wanneer u de OpenSSH-server op Arch Linux installeert, wordt deze standaard niet automatisch gestart. U moet het handmatig starten.
U kunt controleren of de OpenSSH-server actief is met het volgende commando:
$ sudo systemctl status sshdZoals u kunt zien in het gemarkeerde gedeelte van de onderstaande schermafbeelding, is de OpenSSH-server: inactief, wat betekent dat het niet draait.

U kunt de OpenSSH-server starten met het volgende commando:
$ sudo systemctl start sshd
Je kunt controleren of de OpenSSH-server draait met het volgende commando:
$ sudo systemctl status sshdZoals u kunt zien in het gemarkeerde gedeelte van het onderstaande scherm, is de OpenSSH-server: actief, wat betekent dat het draait.
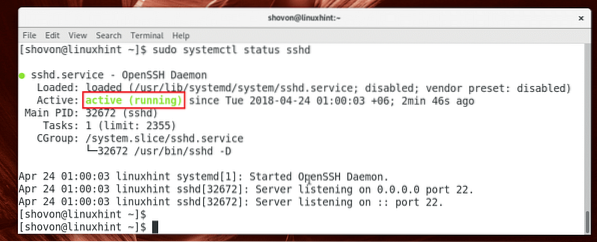
Let ook op het gemarkeerde gedeelte van de onderstaande schermafbeelding, de OpenSSH-server luistert standaard op alle beschikbare netwerkinterfaces die zijn geconfigureerd met IPv4 en IPv6 op het systeem op poort 22. Als je wilt, kun je dat later wijzigen.
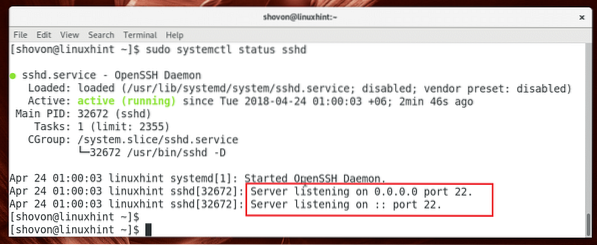
De SSH-server stoppen
U kunt de volgende opdracht uitvoeren om de OpenSSH-server te stoppen:
$ sudo systemctl stop sshd
De OpenSSH-server moet worden gestopt.
SSH-server starten bij opstarten van systeem:
De OpenSSH-service wordt standaard niet toegevoegd aan het opstarten van het systeem op Arch Linux. U kunt het handmatig toevoegen aan het opstarten van het systeem met de volgende opdracht:
$ sudo systemctl sshd inschakelen
Zoals je kunt zien, is de OpenSSH-service toegevoegd aan het opstarten van het systeem.

SSH-server verwijderen uit het opstarten van het systeem
Als u niet wilt dat uw OpenSSH-server start wanneer uw computer opstart, kunt u de OpenSSH-service van het opstarten van het systeem verwijderen met de volgende opdracht:
$ sudo systemctl sshd uitschakelen
Het moet worden verwijderd uit het opstarten van het systeem.

Verbinding maken met de SSH-server
Nu je de OpenSSH-server hebt ingesteld, is het tijd om er verbinding mee te maken.
Voordat u verbinding kunt maken met de OpenSSH-server, moet u de hostnaam of het IP-adres weten van de computer waarop de OpenSSH-server is geïnstalleerd.
U kunt de volgende opdracht uitvoeren om erachter te komen met welk IP-adres de OpenSSH-server is geconfigureerd:
$ ip aZoals je kunt zien in het gemarkeerde gedeelte van de onderstaande schermafbeelding, is het IP-adres van mijn OpenSSH-server: 192.168.199.132
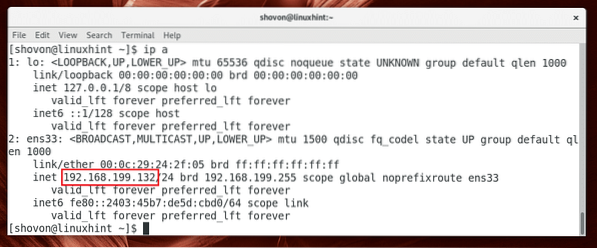
Als je IPv6 hebt geconfigureerd, zou je ook de IPv6 (fe80::2403:45b7:de5d:cbd0 in mijn geval) IP-adres zoals u kunt zien in het gemarkeerde gedeelte van de onderstaande schermafbeelding.
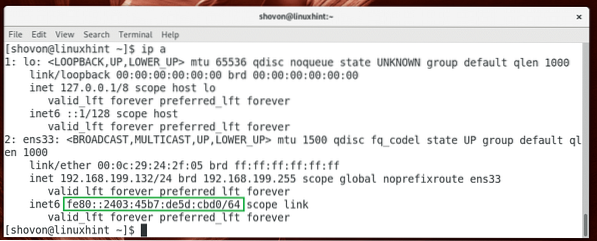
Om nu verbinding te maken met de SSH-server vanaf een andere computer (moet zich in hetzelfde netwerk bevinden of geconfigureerd zijn met een internetrouteerbaar adres), voer je de volgende opdracht uit:
$ ssh GEBRUIKERSNAAM@IP_ADDRESSOPMERKING: Hier: GEBRUIKERSNAAM is de naam van de gebruiker die u wilt verbinden met de OpenSSH-server als en IP ADRES is het IP-adres van de OpenSSH-server.

Typ in Ja en druk vervolgens op
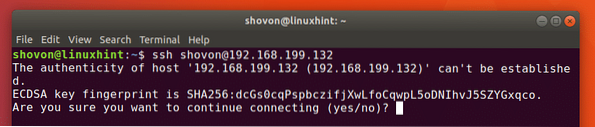
Typ nu het wachtwoord voor uw gebruiker GEBRUIKERSNAAM op de OpenSSH-server en druk op
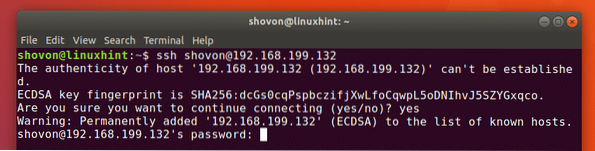
Je zou verbonden moeten zijn.
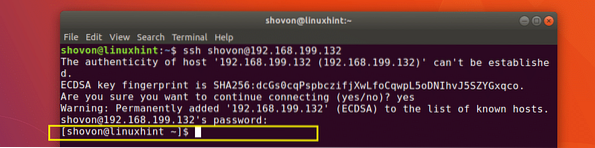
Nu kunt u elke gewenste opdracht uitvoeren en uw Arch Linux-server op afstand configureren.
Configuratiebestanden van OpenSSH Server
Het hoofdconfiguratiebestand van de OpenSSH-server is in /etc/ssh/sshd_config
U kunt daar enkele opties in- en uitschakelen om de werking van de OpenSSH-server te wijzigen. Voor meer informatie over alle opties die de OpenSSH-server ondersteunt, kunt u een kijkje nemen in de man-pagina van de OpenSSH-server met het volgende commando:
$ man sshd_config

Ik zal het hebben over enkele van de meest voorkomende in dit artikel.
De standaardpoort wijzigen
U kunt de standaardpoort wijzigen 22 in iets anders. Het is goed voor het veiligheidsdoel.
Stel dat u de poort wilt wijzigen in 888. Bewerk eerst de sshd_config bestand met het volgende commando:
$ sudo nano /etc/ssh/sshd_config
U zou het volgende venster moeten zien:. Uncommenteer nu de gemarkeerde regel en stel in Poort 22 naar Poort 888.
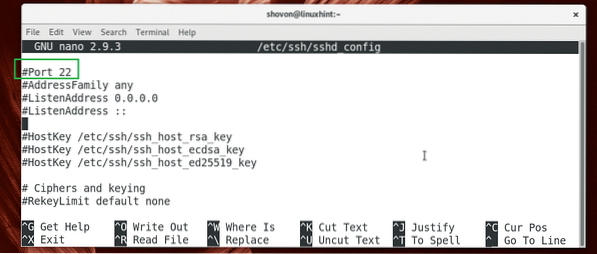
Het uiteindelijke configuratiebestand zou er als volgt uit moeten zien.
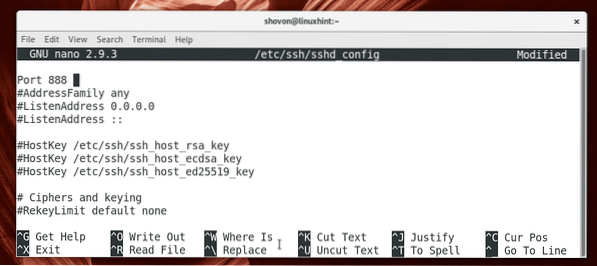
Sla het bestand nu op met
Start nu de OpenSSH-server opnieuw met de volgende opdracht:
$ sudo systemctl herstart sshd
Nu kunt u verbinding maken met de OpenSSH-server met het volgende commando:
$ ssh -p 888 GEBRUIKERSNAAM@IP_ADDRESS
Typ uw wachtwoord en druk op

Je zou verbonden moeten zijn.

SSH-server beveiligen
U kunt uw OpenSSH-server beveiligen door de volgende opties in te stellen in de: sshd_config configuratiebestand.
X11Doorsturen - Als u X-forwarding inschakelt, wordt uw systeem kwetsbaar voor X11-gerelateerde problemen. Het is dus een goed idee om het in te stellen op Nee.
PermitRootLogin - Je zou niet moeten toestaan wortel gebruikers om rechtstreeks in te loggen op het systeem. Je moet het altijd instellen op Nee.
Haven - verander de standaard poort 22 naar iets niet-standaards zoals 9812. Het is een goede beveiligingspraktijk.
Zo installeer, configureer en optimaliseer je de SSH-server op Arch Linux. Bedankt voor het lezen van dit artikel.
 Phenquestions
Phenquestions


