Installatie
Aan de slag met de installatie van Clipgrab.
Download het Clipgrab AppImage-bestand
Bezoek eerst de officiële website van Clipgrab via de link https://clipgrab.org/ en klik op de knop "Gratis download".

U navigeert naar de pagina Downloads.
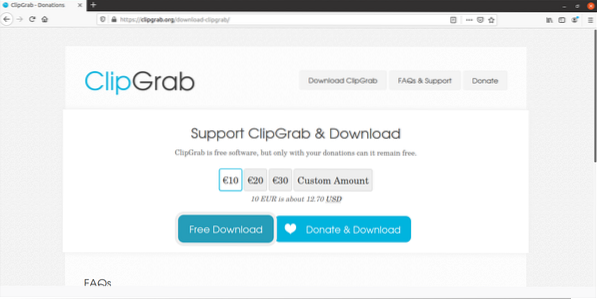
Als je ClipGrab wilt ondersteunen, klik dan op de knop Doneren en downloaden. Anders is ClipGrab gratis software, dus u kunt ook op de knop Gratis downloaden klikken. Nadat u op de knop "Gratis downloaden" hebt geklikt, verschijnt er een prompt om het downloaden van het ClipGrab AppImage-bestand te bevestigen. Klik op de knop "bestand opslaan"”.
Het downloaden van AppImage zou moeten beginnen.
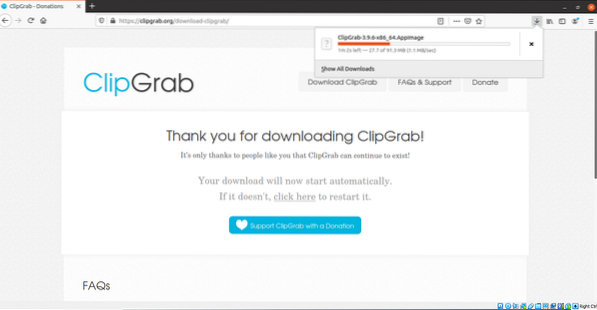
Wacht tot het downloaden van ClipGrab AppImage is voltooid.
Zodra het downloaden is voltooid.
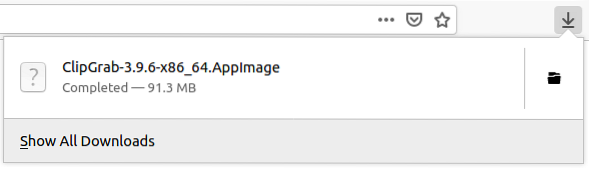
Open de map waarin u het AppImage-bestand hebt gedownload.
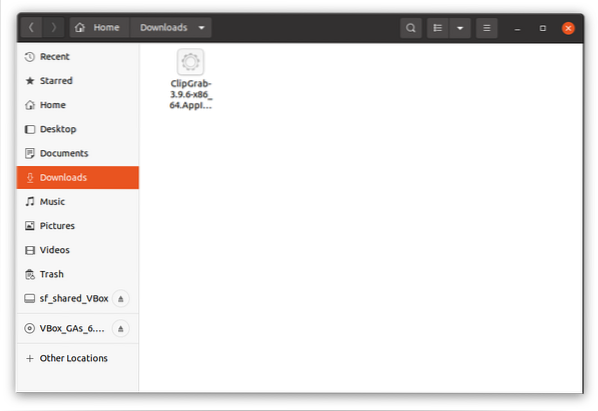
Of in de terminal,
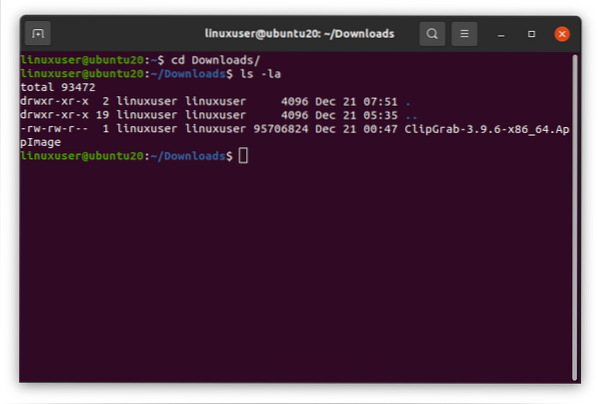
Maak het Clipgrap AppImage-bestand uitvoerbaar
Om de AppImage uit te voeren, moeten we dit bestand uitvoerbaar maken.
We kunnen dit bestand uitvoerbaar maken door de mod van het bestand in de terminal te wijzigen door de opdracht "chmod" uit te voeren.
$ chmod +x ClipGrab-3.9.6-x86_64.AppImage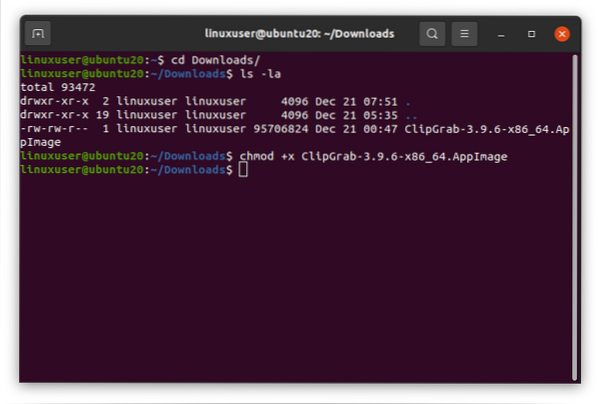
U kunt controleren of de AppImage uitvoerbaar is geworden of niet door de opdracht "ls -la" uit te voeren.
$ ls -la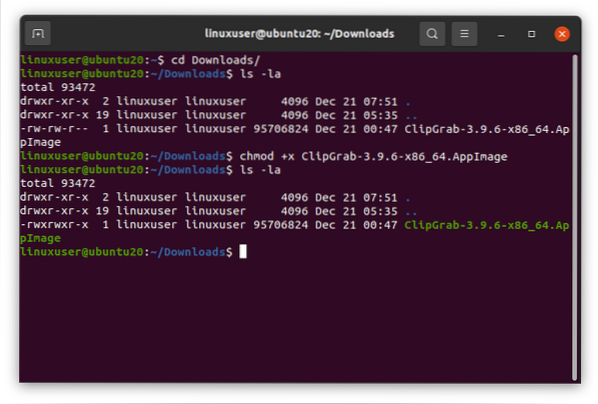
Of u kunt het AppImage-bestand uitvoerbaar maken door naar de eigenschappen van het bestand te gaan door er met de rechtermuisknop op te klikken en de optie Eigenschappen in de optielijst te selecteren.
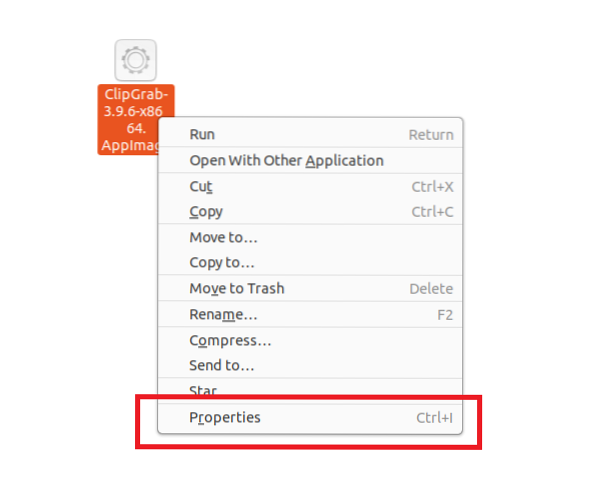
Klik op de eigenschappen, klik nu op het tabblad Machtigingen en vink het selectievakje "Bestand uitvoeren als programma toestaan" aan.
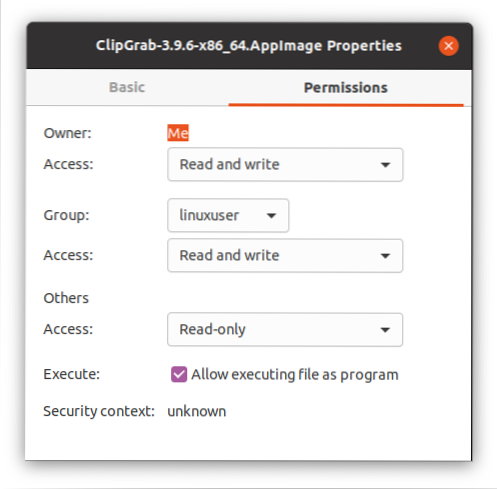
Nadat het AppImage-bestand uitvoerbaar is gemaakt,
Voer het Clipgrab AppImage-bestand uit door erop te dubbelklikken.
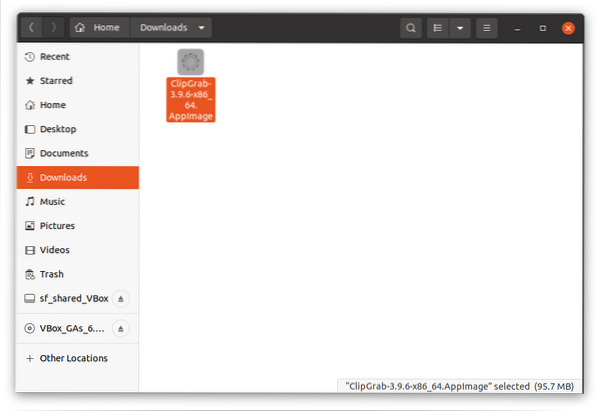
Er verschijnt een prompt om de youtube-dl . te downloaden.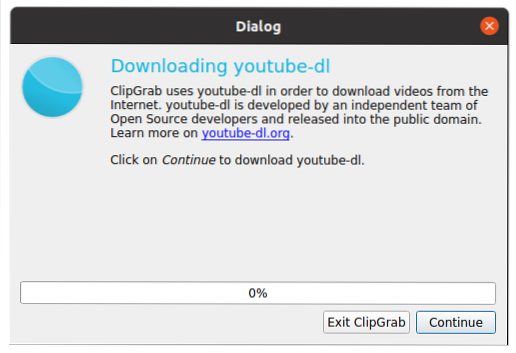
Klik op de knop "Doorgaan" in de rechterbenedenhoek van het dialoogvenster en het begint met het downloaden van de youtube-dl.

Na het downloaden van de youtube-dl, zal ClipGrap een fout tonen van "ffmpeg kan niet gevonden worden".
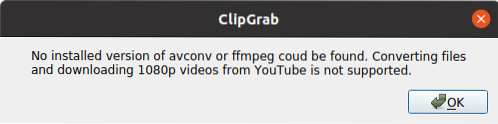
Het is prima om ClipGrab te gebruiken zonder dat ffmpeg is geïnstalleerd. Het enige probleem dat u zonder ffmpeg kunt tegenkomen, is dat u geen 1080p-video's van YouTube kunt downloaden. Maar als u 1080p-downloadondersteuning wilt inschakelen en ook ffmpeg wilt installeren,
Installeer ffmpeg om 1080p-download in te schakelen
Om ffmpeg te installeren, sluit u eerst de ClipGrab als deze open is. Na het sluiten van de ClipGrab, kunt u de ffmpeg installeren door simpelweg de volgende opdracht uit te voeren:.
$ sudo apt install ffmpeg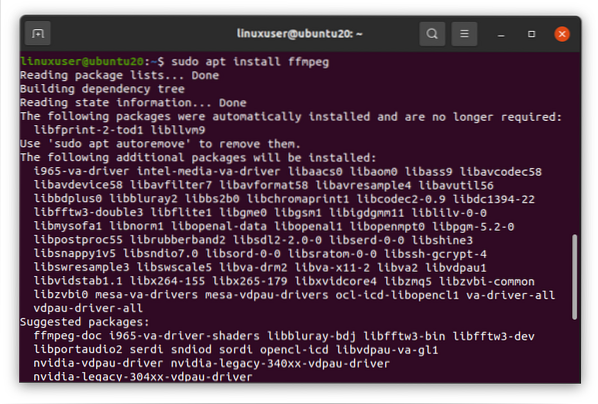
Druk op 'y' om verder te gaan.
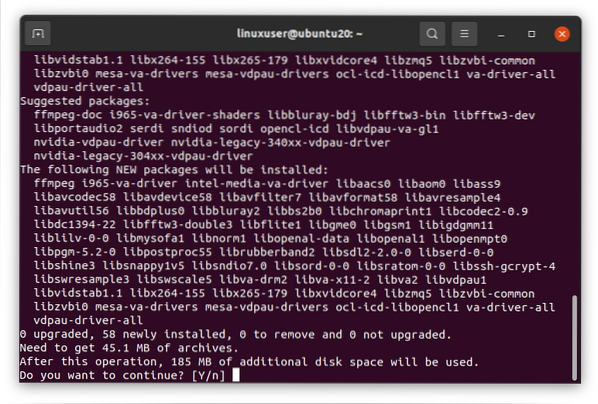

Zodra de installatie van ffmpeg is voltooid, is ClipGrab klaar om het downloaden van 1080p-video's te ondersteunen.
Voer de ClipGrab opnieuw uit en hij is perfect klaar voor gebruik.
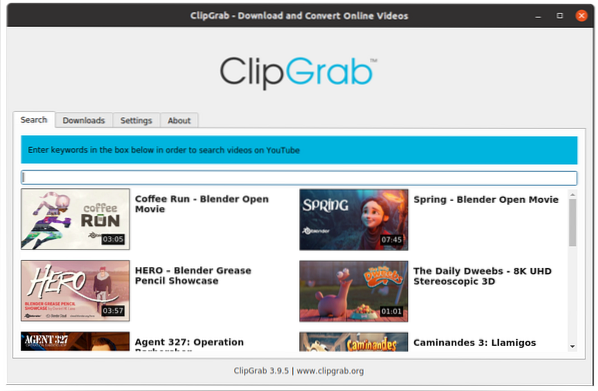
ClipGrab gebruiken
U kunt nu naar een video zoeken in het tabblad Zoeken.
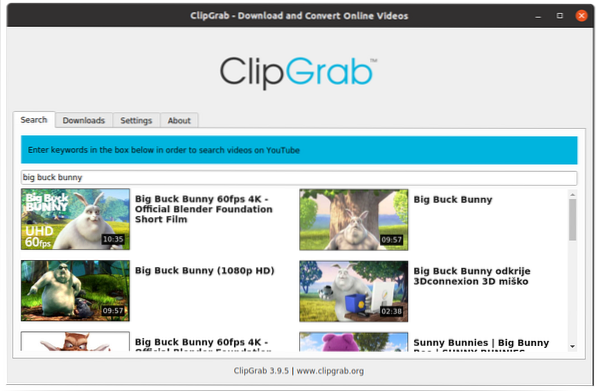
Of je kunt de link van een YouTube-video rechtstreeks op het tabblad Downloads plakken.
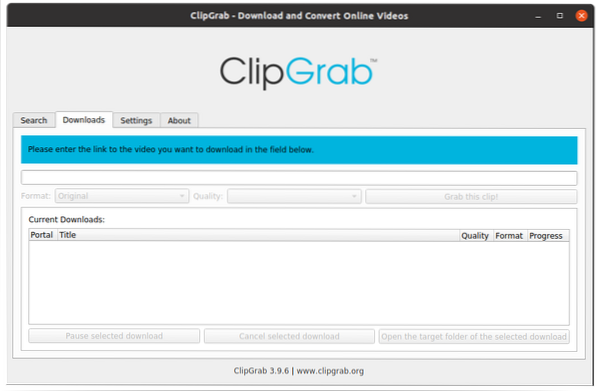
Nadat je de video hebt toegevoegd en het formaat en de kwaliteit hebt geselecteerd volgens je wensen. Klik op de "Pak deze clip"!” knop, en het downloaden zou beginnen.
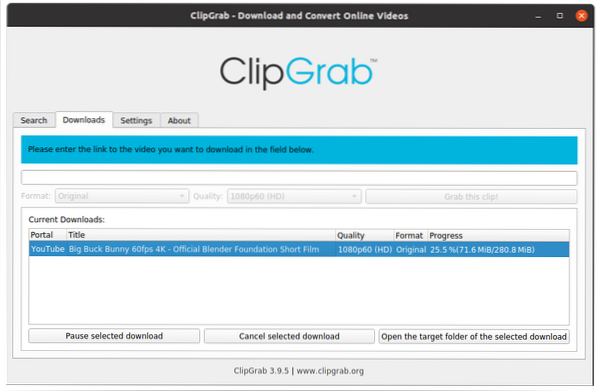
U kunt ook enkele algemene instellingen van ClipGrab aanpassen via het tabblad Instellingen.
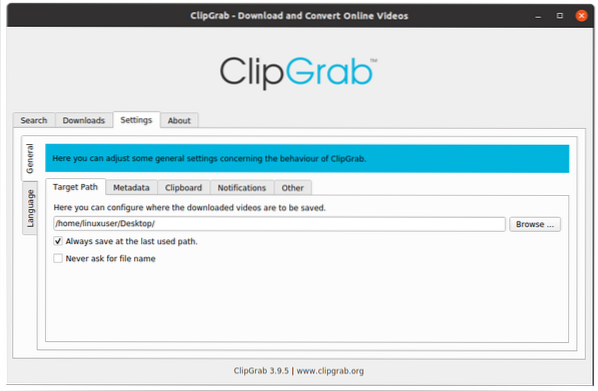
Dus, zo eenvoudig kunt u ClipGrab downloaden, installeren en gebruiken op uw Ubuntu 20.04 LTS-systeem.
Conclusie
ClipGrab is gratis software die wordt gebruikt om video's te pakken of te downloaden van enkele van de meest bekende videoplatforms zoals Youtube en Vimeo. Dit artikel legt de installatie en het gebruik van Clipgrab uit in een gemakkelijk te begrijpen en stapsgewijs proces met grafische weergave.
 Phenquestions
Phenquestions


