Wanneer u Windows 8 start, wordt u eerst naar het startscherm geleid waar u veel apps in de vorm van tegels te zien krijgt. En deze tegels zijn standaard willekeurig gerangschikt. En elke keer dat u nieuwe apps of software installeert, worden er nieuwe tegels toegevoegd. Na verloop van tijd zul je merken dat je startscherm een puinhoop van tegels is.
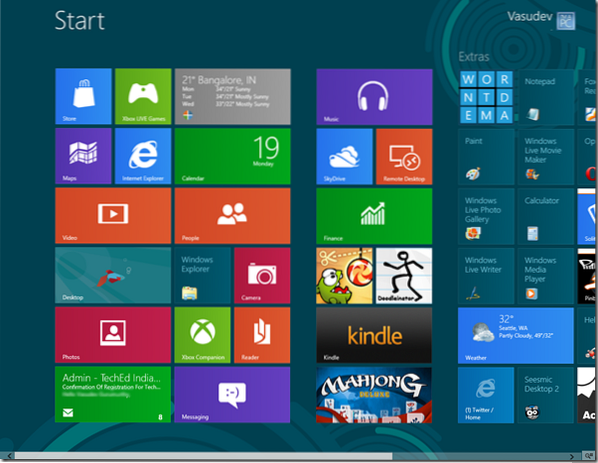
Je zult zien dat er grofweg 2 soorten tegels zijn. We kunnen ze noemen als Metro app tegels en Niet-metro app-tegels.
De niet-metro-apps zijn eenvoudig met alleen de app-namen en hun pictogram. Zoals voor Paint, Kladblok, Windows Verkenner enz. Het zijn statische vierkante tegels.
Microsoft heeft een voorliefde voor de tegels van Metro-apps gehad. ;) Het zijn de kleurrijke, op maat ontworpen tegels - en sommige zijn Live-tegels, die Live-info bieden en worden bijgewerkt. Die voor de Mail-app toont bijvoorbeeld de berichtkop van de nieuw binnengekomen e-mails of de Weer-tegel, die het weer bijwerkt.
De Metro tegels kunnen ook in 2 formaten getoond worden: Klein en Groot. Bovendien heb je de mogelijkheid om de app-tegels aan te passen. Hier heb ik de Weer-app geselecteerd om de verschillende opties weer te geven, zoals 'kleiner', 'live-tegel uitschakelen', enz. Om een app te selecteren, moet u er met de rechtermuisknop op klikken - onthoud dat. Door gewoon op de app te klikken, wordt deze gestart of geopend.
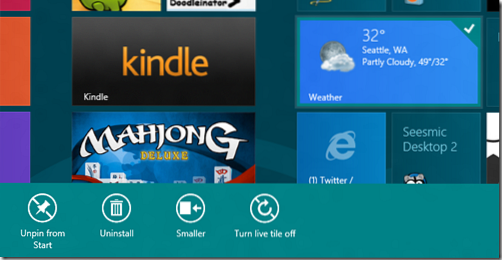
U kunt meerdere apps selecteren en de getoonde opties zijn de meest voorkomende.
Op dezelfde manier krijg je verschillende opties wanneer je een niet-metro-app selecteert. Hier heb ik de Windows Live Writer-app geselecteerd. Onderaan zie je de verschillende beschikbare opties. Klik nogmaals met de rechtermuisknop om de optiebalk te sluiten of de selectie ongedaan te maken.
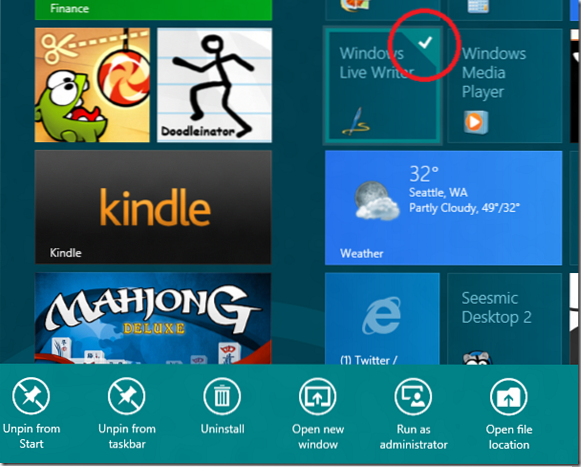
Apps op het startscherm van Windows 8 groeperen
Als u nu enkele apps wilt groeperen, sleept u de app gewoon waar u maar wilt. En de tegels worden automatisch aangepast aan de tegel die je plaatst. Om een nieuwe groep te maken, sleept u ze weg van de groep om een verticale band voor een nieuwe groep weer te geven en laat u de tegel daar neer - het zal in de nieuwe groep zijn. Een groep kan worden geïdentificeerd omdat ze wat meer opvallende ruimte tussen 2 groepen hebben. Zoals hier sleep ik de Kindle-app weg en wordt de verticale band weergegeven voor een nieuwe groep gemaakt.
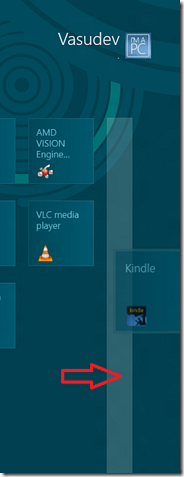
Om het duidelijker te maken, kunt u deze groepen bekijken wanneer u op het pictogram Uitzoomen in de rechterbenedenhoek klikt.
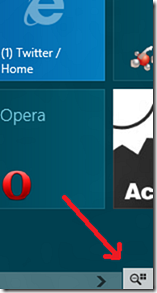
Dus wanneer u op het ZoomOut-pictogram klikt, wordt het scherm uitgezoomd en kunnen alle tegels en hun groepsindeling worden opgemerkt.
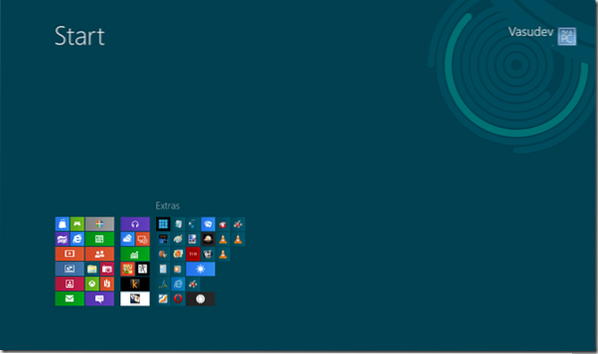 Hier zie je 3 groepen apps. 1e twee groepen hebben geen naam terwijl de 3e wordt genoemd als Extra's. Dus laten we eens kijken hoe we een groep een naam kunnen geven.
Hier zie je 3 groepen apps. 1e twee groepen hebben geen naam terwijl de 3e wordt genoemd als Extra's. Dus laten we eens kijken hoe we een groep een naam kunnen geven.
Een Windows 8-appgroep een naam geven
Wanneer je in de uitzoomfase bent, beweeg je de muiscursor over een groep en die groep wordt gemarkeerd, klik met de rechtermuisknop op de gemarkeerde groep om de optie 'Naam groep' uit de onderkant van het scherm te laten verschijnen.
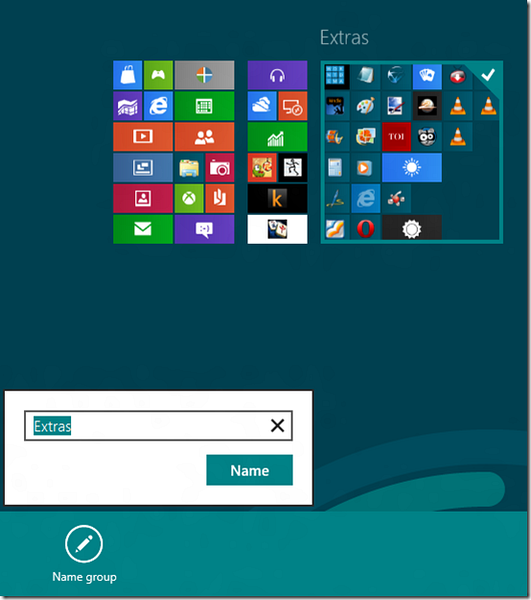
Op deze manier kun je een groep een naam geven/hernoemen.
Evenzo in de uitgezoomde staat, als u met de rechtermuisknop op het scherm klikt (niet op groep), krijgt u de optie 'Alle apps' .
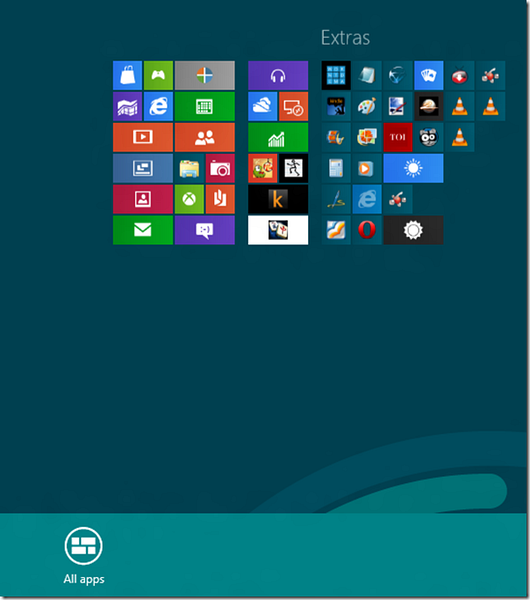
Als u erop klikt, worden alle apps weergegeven en kunnen de vereiste apps worden vastgezet/losgemaakt aan het startscherm.

Zodra ze op het startscherm staan, kunnen ze in elke groep worden geplaatst.
Dit zijn dus enkele dingen over het beheren van verschillende app-tegels op het startscherm, het maken van een groep, het benoemen van een groep en het verplaatsen van de apps.
Probeer het eens, het is leuk !

 Phenquestions
Phenquestions


