De map Printers is toegankelijk door naar het Configuratiescherm te gaan en vervolgens de map Apparaten en printers te openen. De map Printers toont alle geïnstalleerde printers op uw pc en geeft u toegang tot verschillende printerinstellingen.

Als u vaak de map Printers moet openen om de printerinstellingen te wijzigen, kunt u er een snelkoppeling op het bureaublad naar maken of deze op de taakbalk vastzetten. In deze handleiding zullen we zien hoe u een snelkoppeling op het bureaublad naar de map Printers kunt maken en hoe u de map Printers op de taakbalk kunt vastzetten.
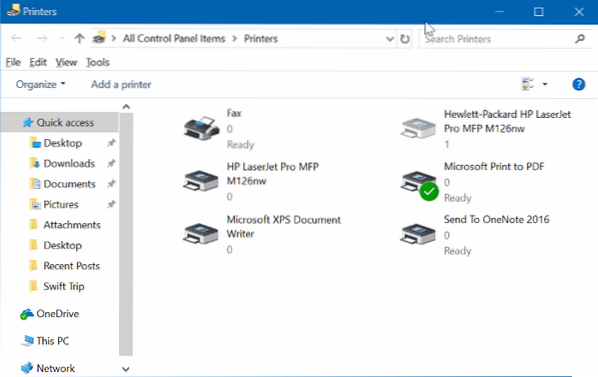
Maak een snelkoppeling op het bureaublad voor de map Printers in Windows 10
Volg de gegeven instructies om een snelkoppeling op het bureaublad naar de map Printers in Windows 10 te maken.
Stap 1: Klik met de rechtermuisknop op op een lege plek op het bureaublad, klik op Nieuw en klik vervolgens op Snelkoppeling om de wizard Snelkoppeling maken te openen.
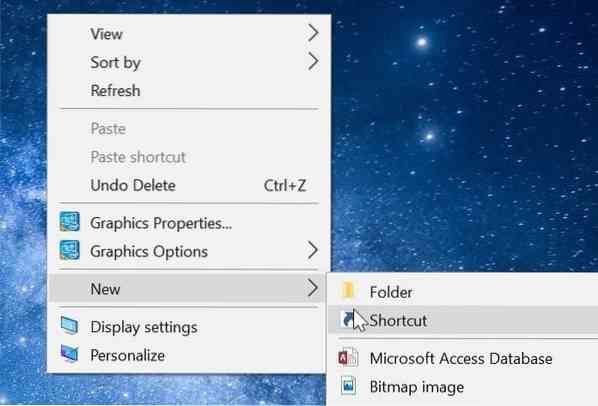
Stap 2: Typ het volgende pad in het locatieveld:
rundll32.exe shell32.dll,SHHelpShortcuts_RunDLL PrintersFolder
Klik De volgende knop.
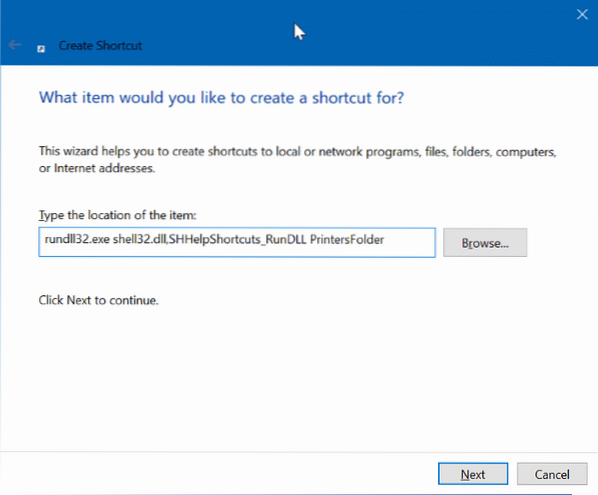
Stap 3: Voer nu een naam in voor de snelkoppeling. We noemen het als Printers aangezien de snelkoppeling voor de printermap is.
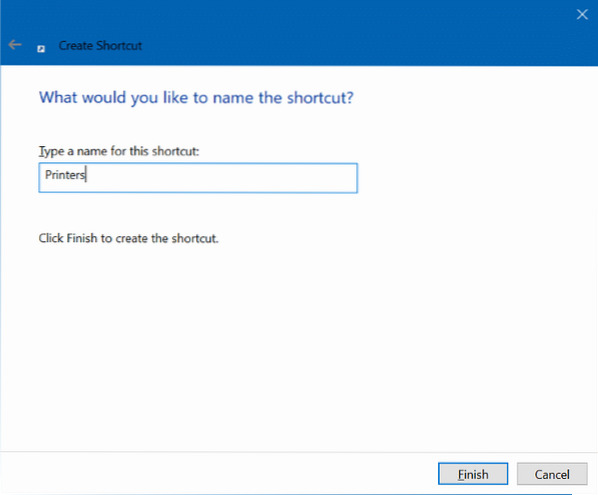
Stap 4: Klik ten slotte op de Af hebben om de snelkoppeling naar de printermap op het bureaublad te maken en de wizard te sluiten.
U kunt nu op de nieuwe snelkoppeling naar de map Printers op het bureaublad klikken om de map Printers te openen. Zoals je kunt zien, heeft de nieuwe snelkoppeling geen relevant pictogram. Laten we dus ook het pictogram veranderen.
Stap 5: Klik met de rechtermuisknop op de nieuwe snelkoppeling Printers-map op het bureaublad en klik op Eigendommen om zijn eigenschappen te openen.
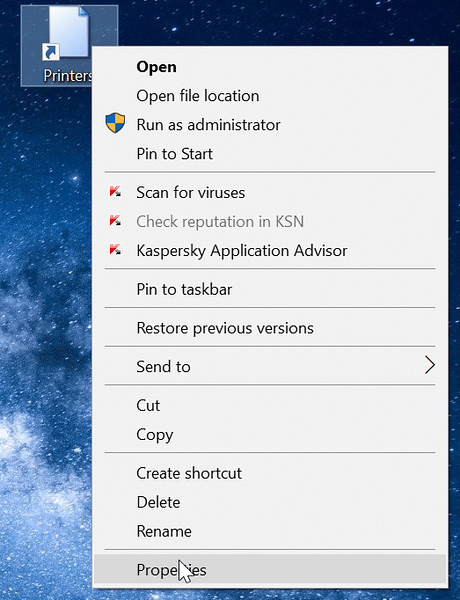
Stap 6: Onder de Snelkoppeling tabblad, klik op Verander icoon knop. Als u op de knop Pictogram wijzigen klikt, wordt een nieuw dialoogvenster geopend. Hier, typ %SystemRoot%\System32\SHELL32.dll in het veld en selecteer vervolgens een printerpictogram.
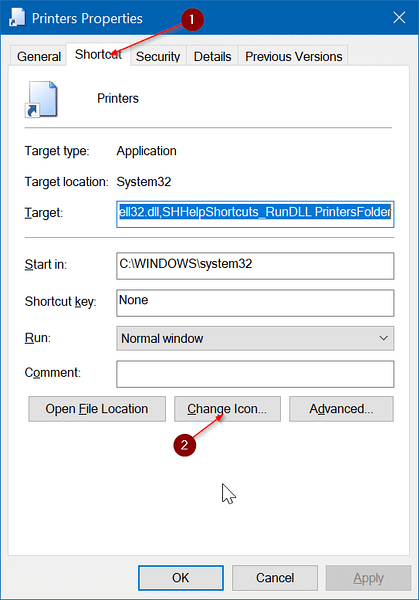
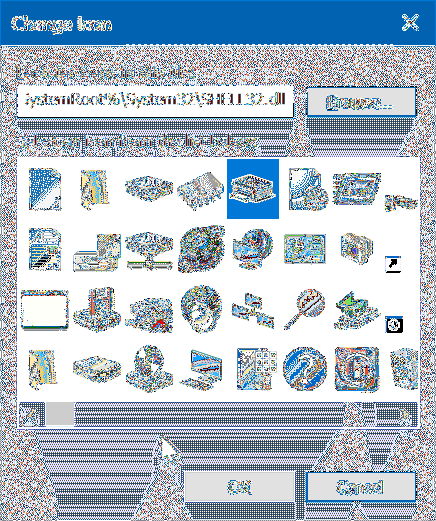
Klik OK en klik vervolgens op Van toepassing zijn knop. Dat is het! U hebt nu het printerpictogram toegevoegd aan de snelkoppeling naar de map Printers op uw bureaublad.
Pin de map Printers vast aan de taakbalk in Windows 10
Stap 1: Volg de bovenstaande instructies om een snelkoppeling naar de map Printers op het bureaublad te maken.
Stap 2: Sleep de snelkoppeling naar de map Printers naar het taakbalkgebied om vast te pinnen op de taakbalk the.

 Phenquestions
Phenquestions


