
Lubuntu kan eenvoudig low-end systemen zonder concessies te doen aan de prestaties door het gebruik van LXDE/LXQT. Het heeft een eenvoudige gebruikersinterface en effecten, maar je kunt verschillende thema's gebruiken om het uiterlijk van je bureaublad te veranderen. We bieden volledige details over het aanpassen van Lubuntu-thema's om gemakkelijk tussen thema's te schakelen.
Lubuntu-thema's aanpassen?
In deze methode zullen we korte details geven over het volledig veranderen van het uiterlijk van uw Lubuntu-systeem.
Wijzig eerst de bureaubladachtergrond om de juiste dimensieafbeelding te selecteren, omdat dit u zal helpen de prestaties te behouden.
Als u de monitorresolutie wilt controleren, gaat u naar Menu -> Voorkeur en vervolgens Monitorinstellingen.
Controleer in de monitorinstellingen de monitorconfiguratie, dus zorg ervoor dat u de achtergrond downloadt volgens de monitorconfiguratie.
Nadat u de afbeelding van internet hebt gedownload, gaat u naar Menu -> Voorkeur en selecteert u bureaubladvoorkeuren.
Kies in dit optiemenu de downloadafbeelding om deze in te stellen als achtergrondafbeelding.
U kunt de standaardweergave van het paneel ook eenvoudig wijzigen. We zullen bijvoorbeeld twee panelen genereren, dus klik met de rechtermuisknop op de ruimte van het onderste paneel en selecteer "Nieuw paneel maken" en wijzig de instellingen als volgt:
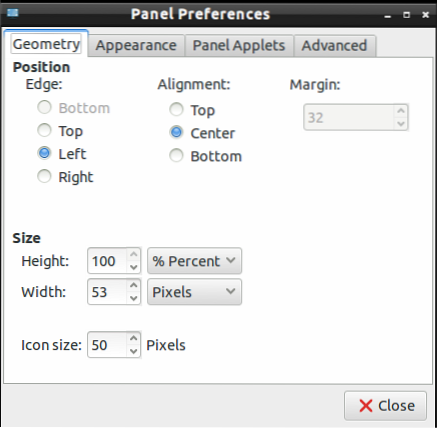
Ga naar het uiterlijk.” tabblad, verander de instellingen zoals weergegeven in de onderstaande afbeelding. (u kunt ook gaan volgens uw vereisten).
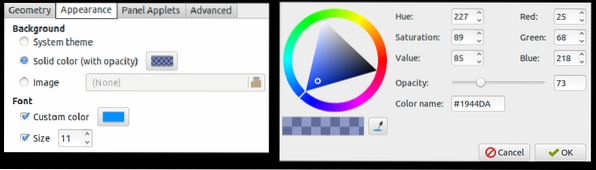
Ga nu naar het gedeelte paneelapplets om verschillende applets toe te voegen die nodig zijn voor widgets, dus klik op "Toevoegen" en vervolgens op "Bewerken" om wijzigingen aan te brengen. U kunt ook de knoppen 'Omhoog' en 'Omlaag' gebruiken om de posities van de applet te verplaatsen.
U kunt ook de instellingen van uw taakbalk bewerken, dus klik met de rechtermuisknop in het linkerdeelvenster en selecteer Paneelinstellingen.
Ga in deze instellingen naar het tabblad Paneelapplets en selecteer "taakbalk (vensterlijst)" en klik vervolgens op "Bewerken" en wijzig de instellingen als volgt:
U kunt ook de "platte knoppen" uitschakelen om een kader rond de pictogrammen weer te geven.
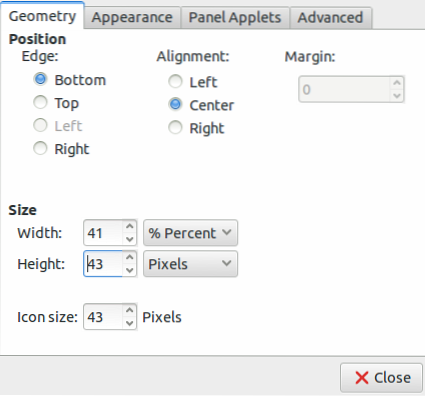
Nu kunt u de thema's aanpassen aan de vereisten, dus in dit voorbeeld installeren we Numix door de opdrachten uit te voeren om het te installeren:
sudo apt-add-repository ppa:numix/ppasudo apt-get updatesudo apt-get install numix-icon-theme-circleZorg ervoor dat u het pictogram voor uw menuknop wijzigt. U kunt selecteren, maar zorg ervoor dat de afbeelding de juiste afmeting heeft.
Nadat u de afbeelding volgens de juiste afmeting hebt bewerkt, klikt u met de rechtermuisknop op de menuknop en gaat u naar de instellingen "Menu".
Klik nu op de knop "Bladeren" en selecteer vervolgens die afbeelding om deze in te stellen.
Nadat u alles op uw Lubuntu-bureaublad hebt ingesteld, moet u ervoor zorgen dat u de aanpassingen en het thema opslaat. Dus klik op Menu -> Voorkeur en selecteer "Look en gevoel aanpassen".”
Je kunt ook verschillende thema's en materiaal installeren door ze van google te downloaden, of hier is de link om GNOME-look en Box-look te downloaden.
Als u een standaard widgetstijl wilt kiezen op het tabblad widgets, klik dan op deze widgetstijlen om een voorbeeld te bekijken.
Onthouden, de standaardopties in Lubuntu hebben alleen lichte thema's, maar sommige gebruikers houden van donkere thema's omdat het prettig is voor de ogen.
Na het downloaden van het juiste thema, pak het uit het ZIP-bestand en kopieer en plak die map in /usr/share/themes voor de systeembrede installatie en plak het ook in de /home//.thema's voor de gebruikersspecifieke installatie.
Ga vervolgens naar het tabblad Widget van het optiemenu "Look en gevoel aanpassen" en selecteer uw thema.
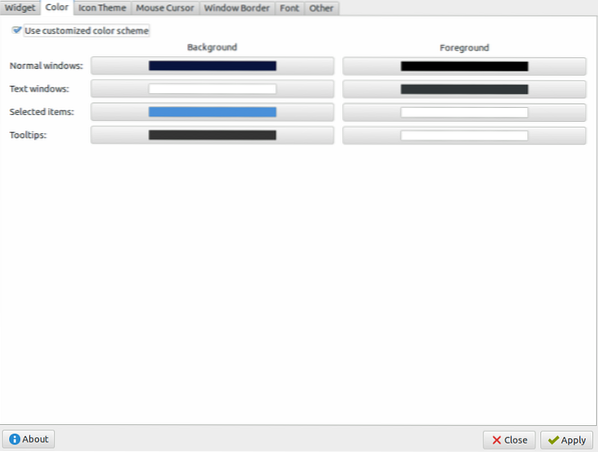
Ga daarna naar het tabblad "kleur", omdat u het kleurenschema kunt wijzigen volgens de vergoeding van de widgets.
Ga nu naar het tabblad "Icoonthema", klik vervolgens op het item every to voor het voorbeeld en kies er een volgens uw vereisten.
U kunt de cursorstijl ook wijzigen via de "Muiscursor".”
Als je de rand van het venster wilt wijzigen, ga dan naar de "Vensterrand", zodat er meerdere opties zijn, en je kunt er ook verschillende soorten rand van installeren.
Klik ten slotte op Toepassen om de wijzigingen voor uw Lubuntu-systeem op te slaan.
U kunt de Openbox-instellingen ook aanpassen door naar Menu -> Voorkeur te gaan en Openbox Configuration Manager te selecteren selecting.
Als u de aan / uit-knop bent kwijtgeraakt tijdens het aanpassen van de thema's, open dan uw teksteditors en plak deze tekst:
[Bureaubladinvoer]Naam = Vermogen
Commentaar=Afsluiten of opnieuw opstarten
Icon=systeem-afsluitpaneel
Exec=/usr/bin/lxsession-logout
Categorieën=GTK;Systeem;Instellingen;
Type=Toepassing
Sla dit bestand nu op in /usr/share/applications en ga naar de startbalk van de applicatie, "Bewerk" vervolgens de instellingen voor het opnieuw toevoegen van de aan / uit-knop, en dat is alles.
Conclusie
Dus zo pas je Lubuntu-thema's aan zonder fouten en problemen errors. Het is een pijnloze procedure; volg het op de juiste manier om de kans op problemen met uw systeem te elimineren. U kunt verschillende thema's voor uw systeem installeren, maar zorg ervoor dat u volledige wijzigingen aanbrengt met betrekking tot achtergrond, pictogrammen, widgets en rand voor een beter uiterlijk en ontwerp.
 Phenquestions
Phenquestions


