
Elke keer dat we te maken hebben met afbeeldingen in een opdrachtregel, moeten we een van de opdrachtregelprogramma's installeren of gebruiken. Weinigen van hen omvatten GraphicsMagick, Scrot, Feh, Exiv2 enz. Deze tools stellen ons in staat om te converteren, en helpen ons ook om de afbeeldingen te vergroten/verkleinen, vergelijken, animeren en bekijken. Elke tool heeft zijn eigen gebruik. In deze zelfstudie leren we hoe we de basisbewerkingen van afbeeldingen vanaf de Linux-opdrachtregel kunnen uitvoeren wanneer dat nodig is. We zullen ImageMagick voor dit doel gebruiken, dat het meest wordt gebruikt.
Het formaat van een afbeelding wijzigen op de Linux-opdrachtregel
Om het formaat van een afbeelding in de Linux-terminal te wijzigen, moet u de volgende stappen volgen:.
Stap 1: Open eerst Terminal door op Ubuntu launcher te klikken en zoek naar Terminal.
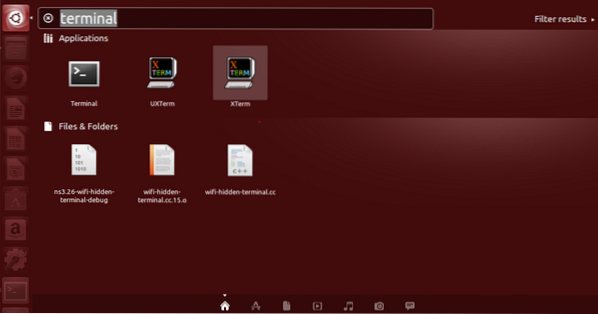
Stap 2: Klik nu op de Terminal en wacht tot de terminal opent.
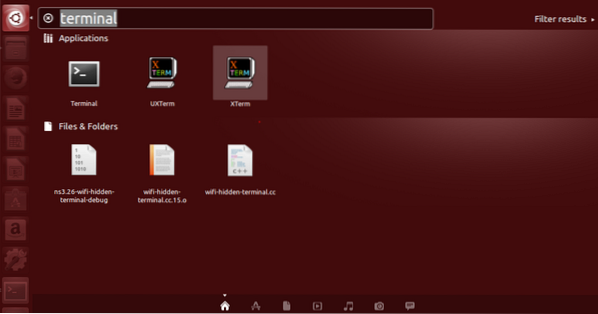

Stap 3: Zodra de terminal is geopend, krijgt u een scherm zoals dit:
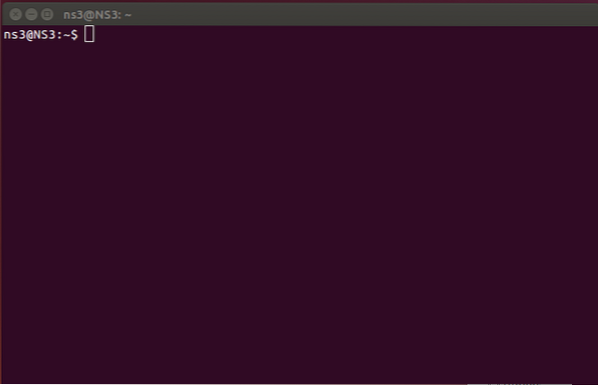
Stap 4:
Vervolgens, nadat de terminal is geopend, moeten we ImageMagick installeren om verder te gaan met het formaat wijzigen, de opdracht die hiervoor wordt gebruikt is "sudo apt-get install ImageMagick".

Voer de vereiste inloggegevens in om verder te gaan.

De installatie begint en uw scherm wordt weergegeven zoals hieronder weergegeven:.
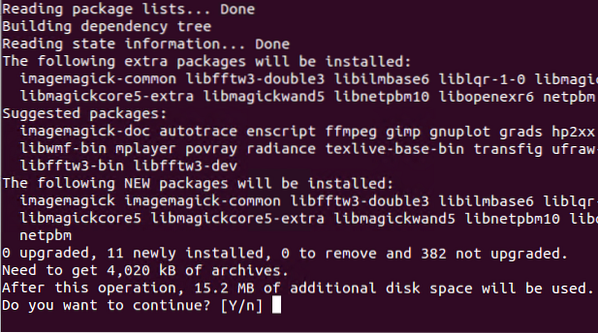
Om verder te gaan met de installatie, typt u Y.
Na de laatste installatie is dit het scherm op de opdrachtregel. 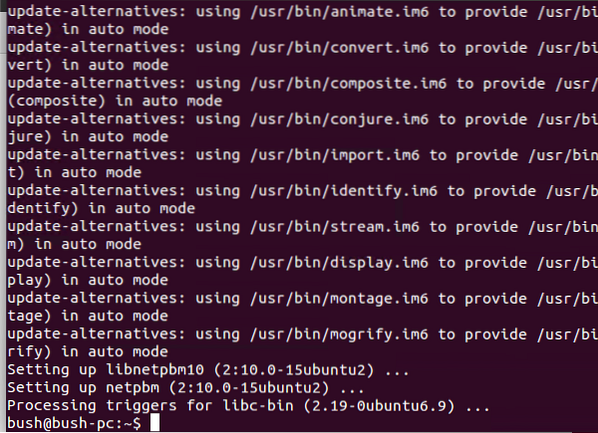
Nu willen we het formaat van de afbeelding wijzigen. Het bevindt zich momenteel op het bureaublad met een naamindex.png
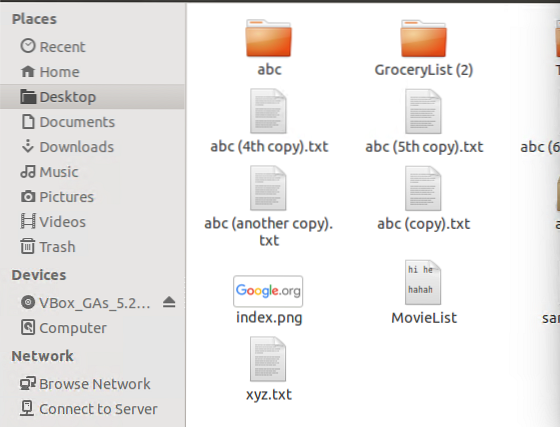

We zullen onze huidige map naar het bureaublad verplaatsen, waar onze afbeelding zich bevindt.

De afbeelding waarvan we het formaat willen wijzigen is index.png dus we schrijven een commando, met de originele naam van de afbeelding en dan zullen we het percentage rechtzetten waarop we de grootte willen wijzigen en dan zullen we het opslaan in een nieuwe bestandsnaam met .png-extensie.

Hier wordt de nieuwe afbeelding waarvan de grootte met 60% is gewijzigd, gemaakt met de naam nieuweindex.png
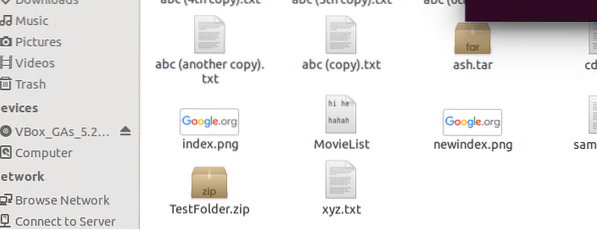


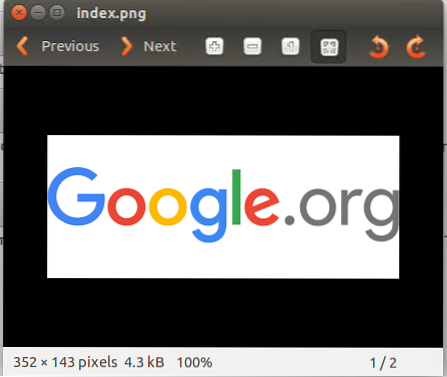
De twee afbeeldingen tonen de verschillende maten van dezelfde index.png waarvan we de grootte hebben aangepast met het commando.
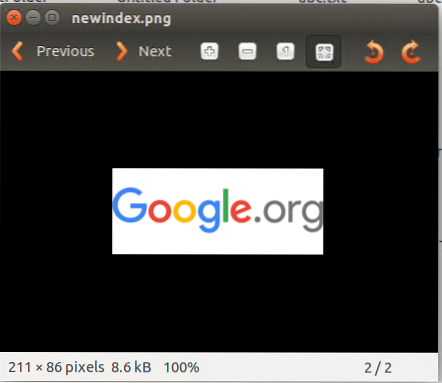
Converteer het bestandstype
Aangezien het bovenstaande afbeeldingsbestand in png was en we willen converteren naar.jpg Nu zullen we de opdracht invoeren om dit te doen door de opdracht convert te gebruiken en het type bestand te schrijven naast het type waarnaar we willen converteren.

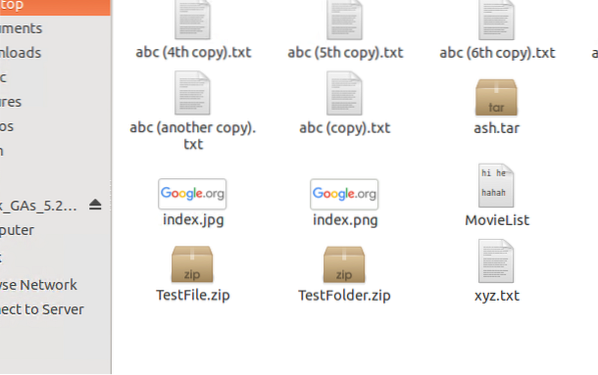

Dus het bestand is nu geconverteerd naar een ander type dat is .jpg
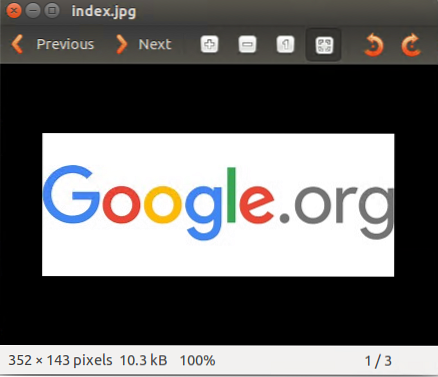
Informatie krijgen over de specifieke afbeelding
Als u informatie over een afbeelding wilt verkrijgen, voert u eenvoudig de opdracht . uit.
identificeren -ping imageName.jpg

Alle informatie over de afbeelding wordt onthuld.

Voor meer details typen we gewoon deze opdracht.

Het resultaat dat we zullen krijgen is.
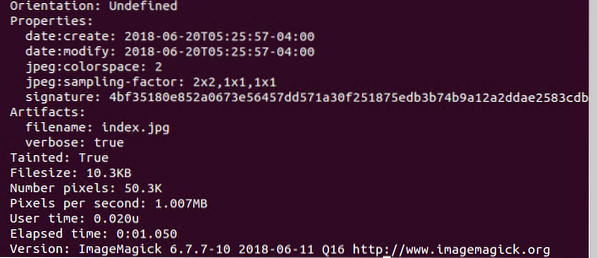
Een afbeelding spiegelen
Als we van plan zijn een afbeelding om te draaien in de opdrachtregel van Linux, is het niet moeilijk om dat te doen, maar schrijf gewoon geheime -flip imageName.jpg FlippedImageName.png. Zo bereiken we het gewenste resultaat.

De nieuwe afbeelding met de naam Flipped-index op het bureaublad is te zien.
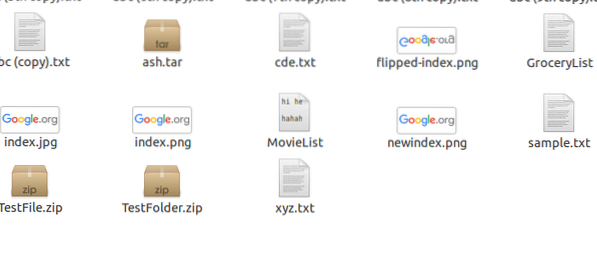

Dit is de omgedraaide afbeelding toen we hem openden. Zoals je kunt zien, is dit de afbeelding die we wilden krijgen. Onze afbeelding is 90 graden gedraaid, aangezien de volgende afbeelding hetzelfde laat zien.
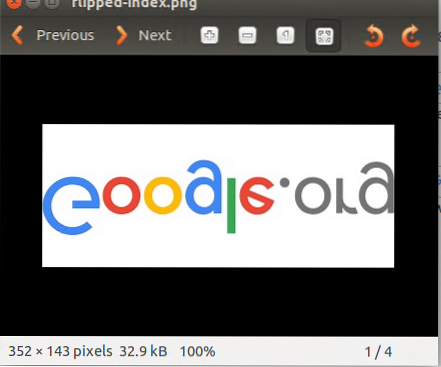
Dit is hoe we onze afbeeldingen kunnen omdraaien met behulp van de opdrachtregel.
Kleurenlijst
Om alle kleuren te kennen die in een afbeelding worden gebruikt, gebruiken we een eenvoudig commando dat ons zal helpen de kleuren te kennen die betrokken zijn bij het samenstellen van een afbeelding.

De uitvoer zal een weergave zijn van een lijst met kleuren die we hebben voor onze indexafbeelding.
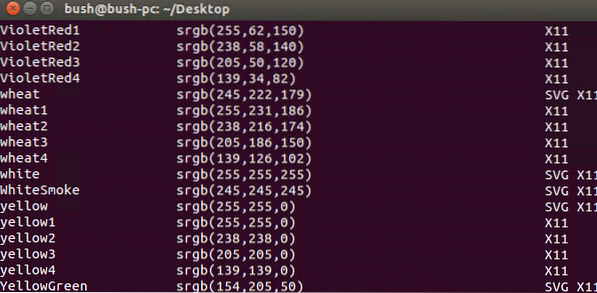
Dit is dus hoe we de kleurenlijst krijgen van een bepaalde afbeelding die we willen.
Conversie van de gekleurde afbeelding in zwart-wit
We kunnen een gekleurde afbeelding ook omzetten in zwart-wit met behulp van de Linux-opdrachtregel. Het commando is

Toevoeging van een rand aan een afbeelding
We kunnen de rand ook toevoegen aan elke afbeelding die we willen en deze kan van elke kleur zijn, zoals in ons voorbeeld hebben we de rode rand toegevoegd. Het commando dat hiervoor wordt gebruikt is

De border-index is de aan de rand toegevoegde afbeelding.
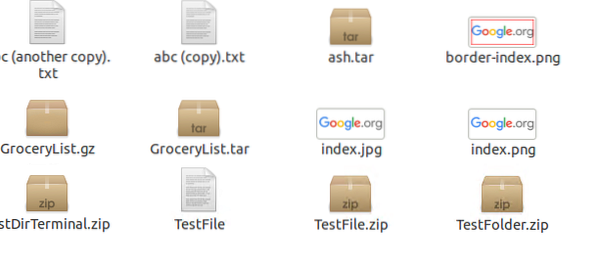

De afbeelding heeft, eenmaal geopend, een rand die rood van kleur is, de volgende afbeelding laat hetzelfde zien.
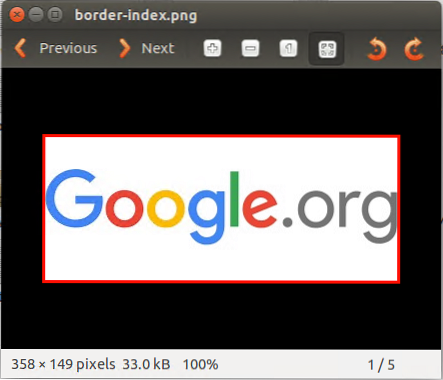
Negatieve afbeelding
We kunnen ook elke afbeelding negeren wanneer we maar willen door de volgende opdracht te gebruiken:

De negated-index wordt gemaakt op het bureaublad.
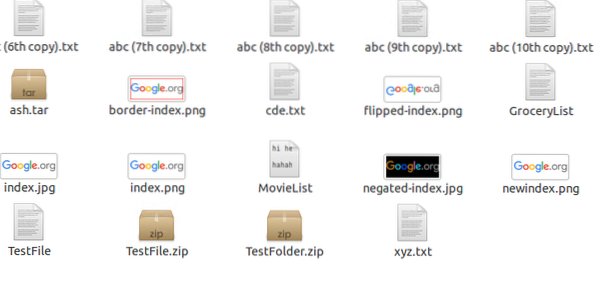

Het genegeerde beeld is als volgt:
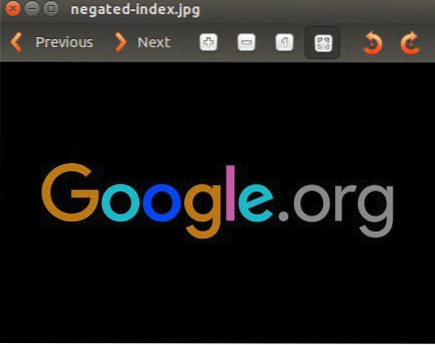
Conversie van een afbeelding naar pdf
Elke afbeelding kan worden geconverteerd naar pdf met behulp van de opdracht.

Waar we gewoon schrijven: convert imageName*.* Bestandsnaam.pdf.
Er wordt een nieuwe pdf gemaakt voor die specifieke afbeelding zoals weergegeven op het bureaublad van ons systeem.
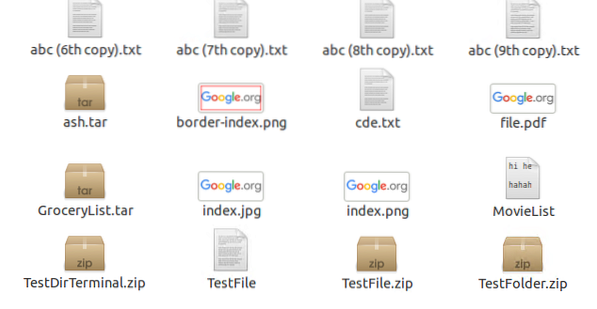

De afbeelding is dus opgeslagen in de pdf-versies zoals hieronder weergegeven:
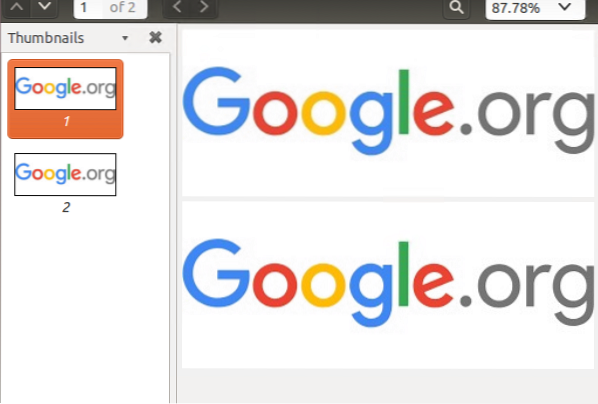
Scherm
Eindelijk zullen we de opdracht zien als je zelf een afbeelding wilt bewerken met de GUI van ImageMagick, voer de volgende opdracht uit.

Dus uiteindelijk zal de GUI verschijnen, zodat je wijzigingen kunt aanbrengen.
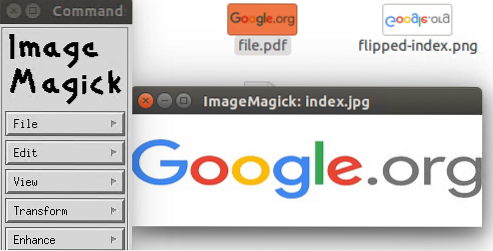
Conclusie
In deze zelfstudie hebben we veel interessante manieren besproken om een afbeelding te bewerken. De meest gebruikte methode voor het bewerken is ImageMagick, dus in deze tutorial hebben we hetzelfde gebruikt en eerst de installatie gedaan. Toen zagen we veel toepassingen en acties die we kunnen uitvoeren met ImageMagick. Eerst hebben we het formaat van een afbeelding gewijzigd, daarna hebben we geleerd hoe we het bestandstype kunnen wijzigen volgens onze behoefte, daarna hebben we gezien hoe de informatie van een afbeelding kan worden weergegeven, daarna hebben we gezien hoe we een afbeelding kunnen omdraaien, en toen zagen we de manieren om kleuren in een afbeelding te zien. Toen zagen we een techniek om een afbeelding die gekleurd is om te zetten in zwart-wit, daarna voegden we een rand (gekleurd) toe aan een afbeelding. Later hebben we de afbeelding omgezet in een pdf-bestand. Eindelijk hebben we gezien hoe we de GUI kunnen weergeven zodat we ImageMagick . kunnen gebruiken. Dit zijn de basis maar noodzakelijke commando's die nuttig zijn voor een Linux-gebruiker om te leren voor het bewerken van een afbeelding in Linux.
 Phenquestions
Phenquestions



