Voor veel ontwikkelaars is een goede teksteditor alles wat nodig is. Omdat dit zo'n belangrijk hulpmiddel is voor ontwikkelaars, is het belangrijk om een editor te kiezen die u een goede interface biedt en met functies waarmee u gemakkelijk kunt programmeren en efficiënt kunt werken.
Emacs staat bij ontwikkelaars bekend als een van de beste teksteditors. Vanwege zijn veelzijdigheid en snelle prestaties, samen met een uiterst gedetailleerde documentatie en een gebruiksvriendelijke, gebruiksvriendelijke interface, heeft Emacs behoorlijk naam gemaakt in de ontwikkelaarsgemeenschap. Met tal van functies met zoveel verschillende functionaliteiten die zijn weggestopt onder het eenvoudig ogende ontwerp, geeft dit duidelijk de kracht en elegantie van Emacs aan.
Dit artikel geeft een uitgebreid overzicht van de opdrachten die bij Emacs worden geleverd.
Belangrijke toetsen
Voordat we kijken naar enkele van de belangrijkste commando's van Emacs, zullen we eerst wat terminologie specificeren die vaak wordt gebruikt door Emacs-gebruikers.
De meest voorkomende en belangrijkste steno die bijna overal in Emacs wordt gebruikt, is de C-x opdracht. C-x verwijst naar: Ctrl + x. Een andere belangrijke afkorting van Emacs is de M-x commando, dat vaak bekend staat als meta x. Meta, of M, verwijst naar ofwel de Alt sleutel of de Esc sleutel.
Samenvatting:
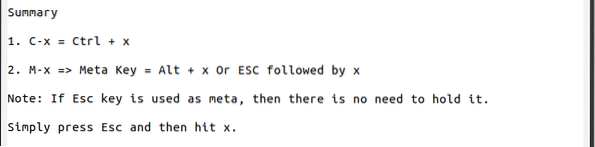
Emacs starten
Emacs heeft zowel een grafische gebruikersinterface (GUI) als een terminalinterface. Om Emacs via de GUI te openen, opent u uw lijst met toepassingen en zoekt u naar Emacs. Eenmaal gevonden, klik erop en Emacs zal starten. Om Emacs vanaf de terminal te openen, voert u de volgende opdracht in de terminal in:
$ emacsOm een specifiek bestand met Emacs vanaf de terminal te openen, voert u de volgende opdracht in de terminal in, waarbij u de term "bestandsnaam" vervangt door de naam van het bestand dat u wilt openen:
$ emacs bestandsnaamHulp krijgen
Emacs heeft gedetailleerde documentatie met uitstekende uitleg en voorbeelden van het gebruik van het programma. Om de online handleiding in Emacs te openen, drukt u op de toetsen Ctrl + h, gevolgd door r.
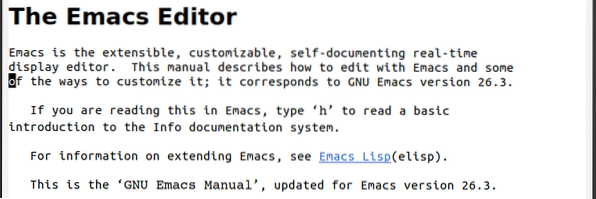
Als je liever een tutorial en de bijbehorende richtlijnen volgt om meer te weten te komen over Emacs, dan kun je de ingebouwde tutorial in Emacs openen door te klikken op Ctrl + h, gevolgd door t.

Een andere geweldige bron is de info-directory, een menu dat toegang geeft tot nuttige informatie, zoals de online documentatie van Emacs. De infomap kan worden geopend door op de toetsen te drukken Ctrl + h, gevolgd door ik.

Om een idee te krijgen van wat een toetsaanslag doet, drukt u op de toetsen Ctrl + h, gevolgd door k, en voer de toetsaanslag in waarover u meer wilt weten.

Samenvatting:
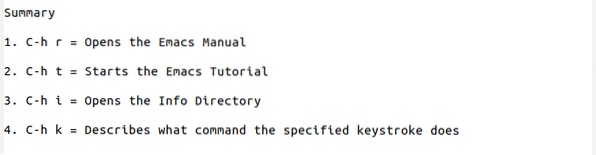
Emacs afsluiten
Emacs kan eenvoudig worden afgesloten door op de toetsen te drukken Ctrl + x, gevolgd door Ctrl +c. Je kunt Emacs opschorten door op de toetsen te drukken Ctrl + z.
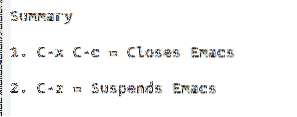
Basis bestandscommando's
Om een bestand te openen of aan te maken, drukt u op de toetsen Ctrl + x, gevolgd door Ctrl + f, en voer dan de bestandsnaam in. Als er een bestand met die naam bestaat, wordt dat bestand geopend. Als een bestand met die naam echter niet bestaat, zal Emacs een nieuw bestand met die naam maken.

Om een ander bestand in een nieuw venster te bezoeken, drukt u op de toetsen Ctrl + x, gevolgd door Ctrl + v, en voer de bestandsnaam van het nieuwe bestand in.

Gebruik de toetsen om een bestand op te slaan Ctrl + x, gevolgd door Ctrl + s. U kunt dit bestand ook onder een andere bestandsnaam opslaan door op de toetsen te drukken Ctrl + x, gevolgd door Ctrl + w, en voer de nieuwe bestandsnaam in.

U kunt ook de inhoud van een ander bestand in uw huidige bestand invoegen op de huidige cursorpositie door te klikken op Ctrl + x, gevolgd door ik, en het invoeren van de bestandsnaam van het bestand waaruit de ingevoegde inhoud zal worden gekopieerd.

U kunt alle wijzigingen in een bestand sinds de laatste keer opslaan volledig ongedaan maken door op de toetsen te drukken Alt + x en het commando invoeren terug-buffer.

Als een bestand wordt gesloten en u kon het niet opslaan, dan kunt u met Emacs de tekst van een automatisch opgeslagen bestand herstellen door op de toetsen te drukken Alt + x en het commando invoeren herstel bestand.

Als u meerdere bestanden aan het bewerken was voordat u deze sloot, kunt u de hele sessie herstellen met de toetsen Alt + x en het commando invoeren herstel-sessie. De volgende afbeelding toont de lijst met sessies die ik op mijn systeem kan herstellen:
 Samenvatting
Samenvatting
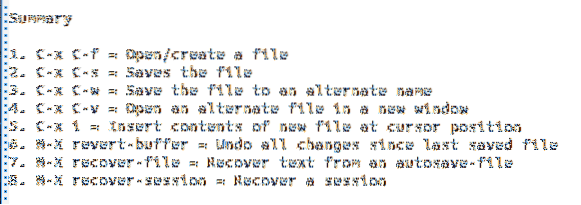
Opdrachten voor cursorbeweging
In Emacs kunnen gebruikers met toetsaanslagen over het scherm bewegen. Het voordeel van deze toetsen is dat ze zoveel sneller zijn dan hun alternatieven (zoals het gebruik van een muis).
Druk op de toetsen om een personage te verplaatsen Ctrl + f om één teken vooruit te gaan en Ctrl + b om één teken terug te gaan.
Druk op de toetsen om een woord te verplaatsen Alt + f één woord vooruit gaan en Alt + b één woord achteruit gaan.
Druk op de toetsen om langs een lijn te gaan Ctrl + nee om naar de volgende regel te gaan en Ctrl + p om naar de vorige regel te gaan.
Druk op de toetsen om een zin te verplaatsen Alt + e om naar de volgende zin te gaan en Alt + a naar de vorige zin gaan.
Druk op de toetsen om een alinea te verplaatsen Alt + Shift + ] (of Alt + ) om naar de volgende alinea te gaan en Alt + Shift + [ (of Alt + ) om naar de vorige paragraaf te gaan.
Om naar het begin van een regel te gaan, drukt u op de toetsen Ctrl + a en om naar het einde van een regel te gaan, drukt u op de toetsen Ctrl + e.
Om naar het begin van een buffer te gaan, drukt u op de toetsen Alt + Shift + . (of Alt + <) en om naar het einde van een buffer te gaan, drukt u op de toetsen Alt + Shift + . (of Alt + >).
Om één pagina naar beneden te scrollen, drukt u op de toetsen Ctrl + v, en om één pagina omhoog te scrollen, drukt u op de toetsen Alt + v.
Schakel de optie in om regelnummers weer te geven door op te drukken Alt + x en binnenkomen linum-modus. Nu kunt u rechtstreeks naar het opgegeven regelnummer gaan door op de toetsen te drukken Alt + g, gevolgd door g, en het regelnummer invoeren. Bijvoorbeeld:

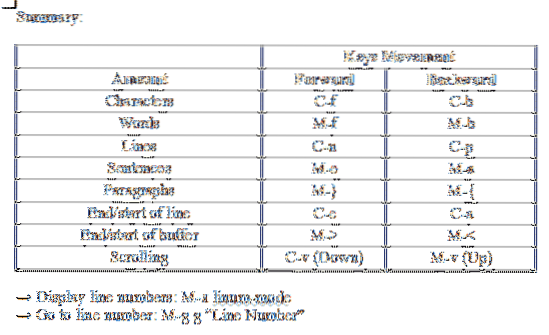
Opdrachten bewerken
Emacs heeft een gevarieerde reeks opdrachten als het gaat om het bewerken van tekst. Een van de handigste commando's van Emacs is de mogelijkheid om een commando een bepaald aantal keren te herhalen. Dit doe je door op de toetsen te drukken Ctrl + u, gevolgd door het invoeren van de aantal keren de opdracht wordt herhaald en vervolgens de opdracht invoeren die moet worden herhaald. Als u bijvoorbeeld vanaf de huidige cursorlocatie naar de derde regel hieronder wilt gaan, voert u de volgende opdracht in:
In Emacs verwijst de term 'mark' naar de positie van de cursor. Markeringen worden in Emacs gebruikt om delen van de tekst te selecteren. U kunt eerst het merkteken definiëren door op de toetsen te drukken Ctrl + spatie. Verplaats vervolgens de cursor naar het eindpunt van de sectie die u wilt selecteren. In de volgende afbeelding plaats ik bijvoorbeeld mijn markering op de locatie van het rode vierkant en verplaatste ik mijn cursor naar de rode cirkel.

In Emacs verwijst de term "mark" naar de positie van de cursor. Markeringen worden in Emacs gebruikt om delen van de tekst te selecteren. U kunt eerst het merkteken definiëren door op de toetsen te drukken Ctrl + spatie. Verplaats vervolgens de cursor naar het eindpunt van de sectie die u wilt selecteren. In de volgende afbeelding plaats ik bijvoorbeeld mijn markering op de locatie van het rode vierkant en verplaatste ik mijn cursor naar de rode cirkel.
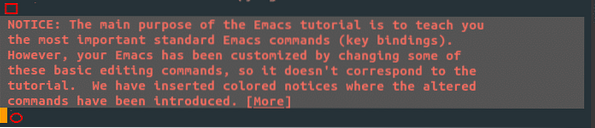
Je kunt ook de hele buffer selecteren door op de toetsen te drukken Ctrl + x, gevolgd door h.
In Emacs wordt het proces van het kopiëren en plakken van materiaal respectievelijk "doden" en "trekken" van tekst genoemd. Emacs bevat een regio die de 'kill-ring' wordt genoemd, een lijst met alle eerder gedode of geknipte tekstblokken.
Zoals hierboven vermeld, moet u, voordat u deze opdrachten toepast, eerst de regio selecteren met behulp van de toetsen Ctrl + spatie. Kopieer na het selecteren van de regio de geselecteerde regio door op de toetsen te drukken Alt + w. Om de tekst te knippen of te verwijderen, kunt u de toetsen gebruiken Ctrl + k om een bepaalde regel te doden, of de Ctrl + w commando om de hele geselecteerde regio te doden. Alt + d kan ook worden gebruikt om slechts een enkel woord te knippen.
Om de tekst te plakken of te rukken, drukt u op de toetsen Ctrl + y. Dit plakt het laatst gedode item uit de kill-ring. Met Emacs kun je echter ook door de lijst met kill-ringen bladeren door Alt + y.
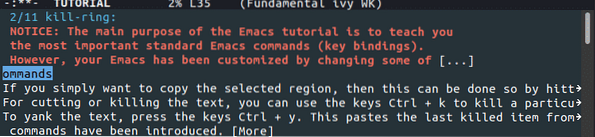
Met Emacs kunnen gebruikers ook de lopende of ingevoerde opdrachten annuleren of afbreken door op de toetsen te drukken Ctrl + g.
Functies voor ongedaan maken en opnieuw uitvoeren zijn ook beschikbaar in Emacs. Ctrl + / kan gebruikt worden voor ongedaan maken commando's, terwijl Ctrl + g, gevolgd door Ctrl + /, kan gebruikt worden voor opnieuw doen commando's.
Om de tekstgrootte van het scherm te vergroten, drukt u op de toetsen Ctrl + x, gevolgd door Ctrl + + (plus). Druk op de toetsen om de tekstgrootte te verkleinen Ctrl + x, gevolgd door Ctrl + - (minus).
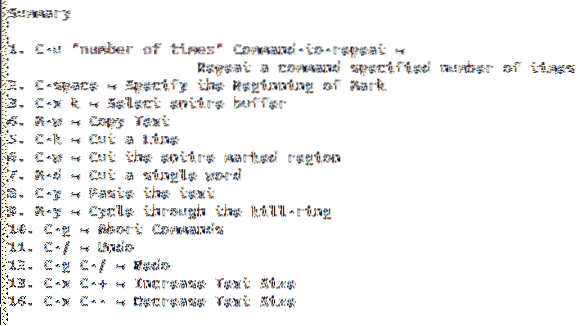
Opdrachten zoeken en vervangen
Emacs-gebruikers hebben verschillende zoek- en vervangopdrachten tot hun beschikking.
Gebruikers kunnen een incrementele zoekopdracht uitvoeren door op de toetsen te drukken Ctrl + s. Om van de ene keer naar de andere te springen, typ je continu continuously Ctrl + s.

Een achterwaarts incrementeel zoeken kan worden gedaan door op de toetsen te drukken Ctrl + r.

Voer een zoekopdracht uit met reguliere expressies door op de toetsen te drukken Ctrl + Alt + s.

Een query vervangen kan worden gedaan door op de toetsen te drukken Alt + Shift + 5.
Zie een voorbeeld waarin om het woord wordt gevraagd vervangen worden op onderstaande afbeelding:

Zie een voorbeeld waarin om het woord wordt gevraagd vervangen door op onderstaande afbeelding:

Vervang reguliere expressies met de toetsen Ctrl + Alt + Shift + 5.
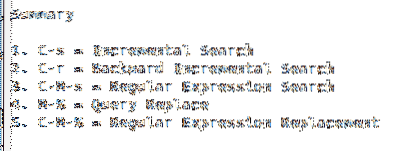
Bufferopdrachten
In Emacs wordt naar "buffers" verwezen als de inhoud van het bestand of de map waar u momenteel aan werkt. Telkens wanneer u een bestand of map opent, wordt de tekst of de maplijst erin in een buffer bewaard. Er kan dus meer dan één buffer geopend zijn.
Om de lijst met geopende buffers te zien, drukt u op de toetsen Ctrl + x gevolgd door Ctrl + b.
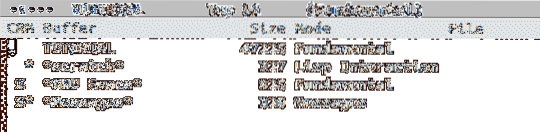
Schakel van de ene buffer naar de andere door op de toetsen te drukken Ctrl + x, gevolgd door b.

Buffers kunnen ook worden gedood door op de toetsen te drukken Ctrl + x, gevolgd door k.

Als u op enter drukt zonder een buffer op te geven, wordt de standaardbuffer uitgeschakeld, wat in het bovenstaande geval scratch zou zijn.
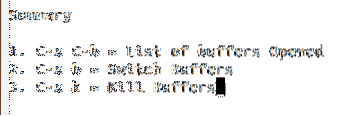
Ingebouwde speciale functies
Emacs is vaak vergeleken met een besturingssysteem, beschreven als iets meer dan een teksteditor en meer als een volwaardige lisp-machine. Deze beschrijvingen passen eigenlijk heel goed bij Emacs, omdat het als een grote doos is die vol zit met tools met veel verschillende functionaliteiten.
Laten we eens kijken naar enkele van deze:
Raken Alt + x en voer de respectieve opdrachten in om deze functies te openen:
Open een terminal in Emacs door het commando in te voeren schelp.

Emacs heeft ook de gdb debugger ingebouwd, die kan worden geopend door in te voeren gdb.
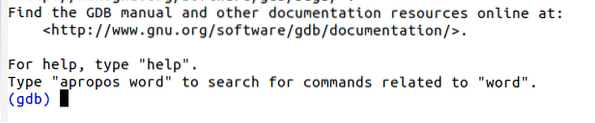
Er is ook een ingebouwde rekenmachine, evenals een kalender, in Emacs. Deze functies zijn toegankelijk door het invoeren van rekenmachine of kalender, respectievelijk.
Rekenmachine:

Kalender:
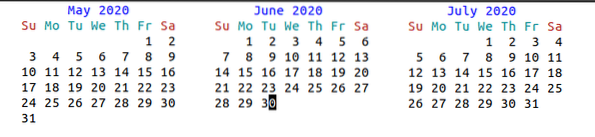
Je hebt zelfs toegang tot games in Emacs, zoals Tetris, die kunnen worden geopend door hun namen te typen. Om bijvoorbeeld Tetris te openen, typt u gewoon Tetris.
Opdracht:

Resultaat:
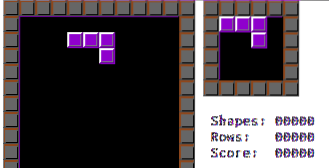
Voer de opdracht in om Emacs-extensies te controleren en te installeren pakket-lijst-pakketten.

Samenvatting:
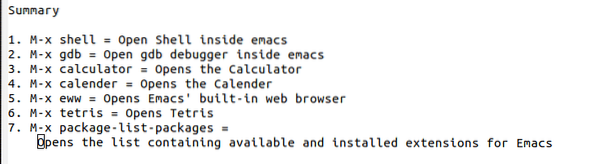
Modi van Emacs
Emacs heeft ook verschillende modi die eraan zijn gekoppeld, die elk hun eigen aanpassingen en formaten kunnen hebben.
Conclusie
Emacs is een zeer krachtige teksteditor die sterk afhankelijk is van zijn opdrachten en snelkoppelingen. Zodra gebruikers dit onder de knie hebben, daalt de leercurve van Emacs drastisch. De charme van Emacs komt ook voort uit het feit dat het zo is ontwikkeld dat klanten het kunnen aanpassen en een breed scala aan geavanceerde functies kunnen gebruiken.
 Phenquestions
Phenquestions


