In dit bericht laten we u zien hoe u BitLocker in- of uitschakelt om vaste en verwijderbare gegevensschijven te coderen of te decoderen in Windows 10. BitLocker is een functie waarmee u de schijven op uw computer kunt versleutelen. Wanneer u BitLocker inschakelt, worden nieuwe bestanden automatisch versleuteld wanneer u ze aan een schijf toevoegt. Wanneer u deze bestanden naar een andere schijf of een andere pc kopieert, worden ze automatisch gedecodeerd.
BitLocker in- of uitschakelen voor gegevensstations
Om BitLocker in te schakelen, opent u Verkenner en klikt u met de rechtermuisknop op het gegevensstation (bijv. E: ) je wilt versleutelen en selecteer Zet de Bitlocker aan.
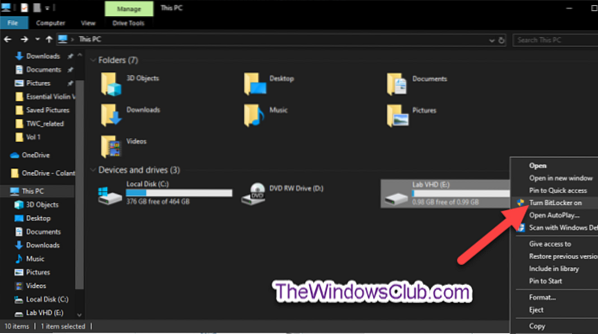
Kies hoe (Wachtwoord, Smartcard, of automatisch) u deze schijf wilt ontgrendelen en klik op De volgende.

De Ontgrendel deze schijf automatisch op deze computerr optie is alleen beschikbaar als de schijf van het besturingssysteem al is versleuteld door BitLocker.
Selecteer hoe (Microsoft account, USB, het dossier, en Afdrukken) u een back-up wilt maken van uw BitLocker-herstelsleutel voor deze schijf en klik op De volgende.

De Microsoft account optie is alleen beschikbaar wanneer u bent aangemeld bij Windows 10 met een Microsoft-account. Vervolgens wordt de BitLocker-herstelsleutel online opgeslagen in uw OneDrive-account.
Selecteer het keuzerondje voor hoeveel van uw schijf u wilt versleutelen (Gehele schijf versleutelen wordt aanbevolen) en klik op De volgende.
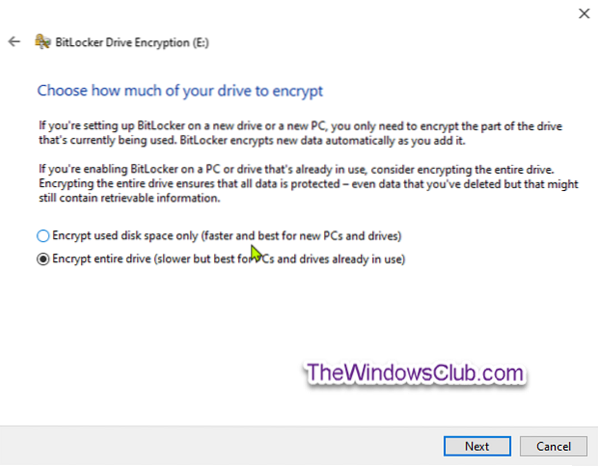
Selecteer het keuzerondje waarvoor de coderingsmodus [Nieuwe coderingsmodus (XTS-AES 128-bit) of Compatibele modus (AES-CBC 128-bit)] om te gebruiken en klik op De volgende.
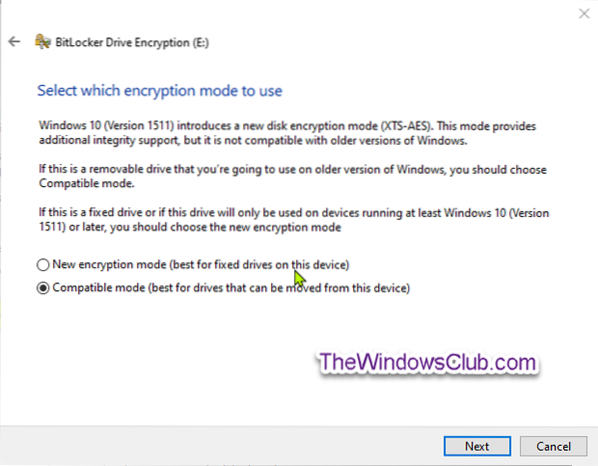
Klik Begin met versleutelen wanneer klaar.
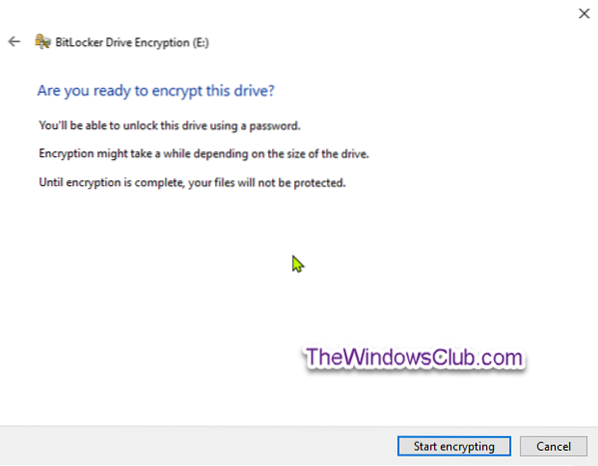
De vaste gegevensschijf begint nu te coderen.
Wanneer de codering is voltooid, sluit u de wizard.

Om BitLocker uit te schakelen, opent u een verhoogde opdrachtprompt, typt u de volgende opdracht en drukt u op Enter.
beheren-bde -uit
Splaatsvervanger

Tip: U kunt op elk moment de status van BitLocker voor de schijf controleren.
BitLocker in- of uitschakelen voor verwisselbare gegevensstations
BitLocker To Go is BitLocker-stationsversleuteling op verwisselbare gegevensstations. Dit omvat de codering van USB-flashstations, SD-kaarten, externe harde schijven en andere schijven die zijn geformatteerd met behulp van de NTFS-, FAT16-, FAT32- of exFAT-bestandssystemen.
Om Bitlocker voor verwisselbare gegevensstations in te schakelen, opent u Verkenner, klikt u met de rechtermuisknop op het verwisselbare gegevensstation dat u wilt versleutelen, klikt u op Zet de Bitlocker aan.
Volg dezelfde stappen als hierboven vermeld voor vaste gegevensstations.
Wanneer de versleuteling is voltooid, ontvang je een prompt. Klik op Dichtbij.
Om Bitlocker voor verwisselbare gegevensstations uit te schakelen, opent u een verhoogde opdrachtprompt, typt u de volgende opdracht en drukt u op Enter.
beheren-bde -uit
Plaatsvervanger
U kunt BitLocker dus in- of uitschakelen voor zowel vaste als verwisselbare gegevensstations in Windows 10.

 Phenquestions
Phenquestions


