Ben je ooit dit probleem tegengekomen waarbij je met succes een Linux-distributie op je Asus-laptop hebt geïnstalleerd (zeg Ubuntu), maar wanneer je je pc opstart, wordt alleen een leeg scherm weergegeven? Zo ja, dan is dit bericht voor jou. We zullen je een stapsgewijze procedure geven om de opstartstop op te lossen en uit te leggen waarom het gebeurt.
Waarom?
U ervaart deze opstartstoring omdat Asus de nieuwste intel-ucode-update, 20190312, heeft geïntroduceerd, waardoor de kernel vastloopt tijdens het laden van initramfs op bionische updates en bionische beveiliging.
Fix Asus Linux-laptop vast op het logoscherm
Oplossingen
We hebben twee oplossingen die dit probleem permanent kunnen oplossen:
- Voeg de opstartparameter toe:
dis_ucode_ldrnaar/etc/default/grub. - Werk uw firmware bij naar de nieuwste release, waarmee dit probleem is opgelost.
Oplossing 1: voeg de opstartparameter toe: dis_ucode_ldr naar /etc/default/grub
Gebruikers hebben deze bug gemeld in Ubuntu Bugs Launchpad. Asus heeft bijgewerkte BIOS'en uitgebracht die dit probleem oplossen. Sommige mensen zijn echter bang om een firmware-update uit te voeren. Deze oplossing lost het probleem op zonder firmware-updates uit te voeren. Als u de firmware wilt bijwerken, gebruikt u de tweede oplossing hieronder:.
- Als uw pc aan stond, sluit u deze af door de aan/uit-knop enige tijd ingedrukt te houden.
- Start uw pc op. Wanneer je bij het GRUB-menu komt, selecteer je je Linux-distributie en Druk op "E" op het toetsenbord. Dat stelt u in staat om de opstartopdrachten te bewerken.
Tip: Sommige Linux-distributies geven je maar een paar seconden om een distributie te selecteren. Je moet snel en nauwkeurig zijn; anders zal GRUB het automatisch selecteren en opstarten. - Voeg op de gemarkeerde regel voor 'quiet' of 'splash' of 'quiet splash' een nieuwe opdracht toe met de naam:
dis_ucode_ldr.
Voordat het commando werd toegevoegd, zag het er als volgt uit: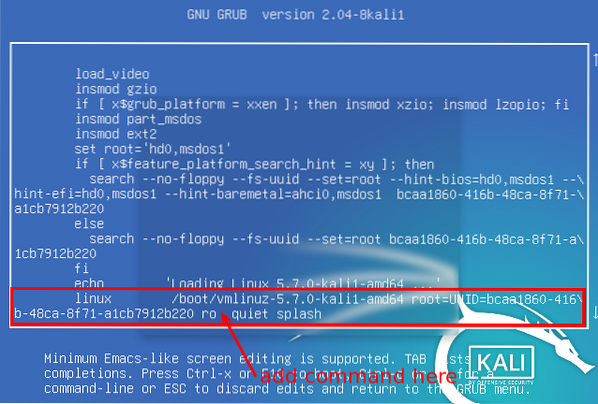
Opstartopdrachten bewerken Na het toevoegen van het commando ziet het er als volgt uit:
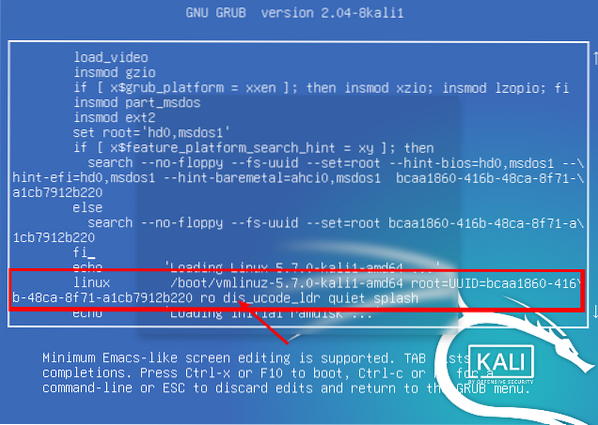
Opstartparameter toevoegen - Als je die bewerking hebt gedaan, druk je op
F10opstarten.
Uw Asus-laptop zou nu soepel moeten opstarten met elke glitch. Tot nu toe hebben we gelijk. We moeten echter de toevoegen dis_ucode_ldr commando naar de grub permanent. Volg onderstaande stappen.
Start de Terminal en voer de opdracht uit:
sudo nano /etc/default/grub
Zoek de regel 'quiet' of 'splash' of 'quiet splash' en voeg de
dis_ucode_ldr
parameter zoals hieronder weergegeven:.
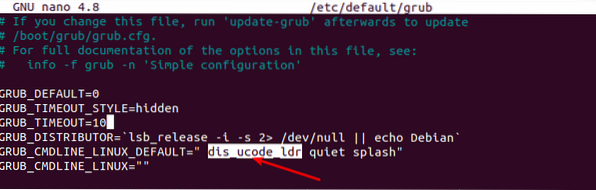
Sla het bestand op (CTRL + O, dan Enter) en sluit af (CTRL + X).
Om af te ronden, start u de Terminal en update-grub met de opdracht;
sudo update-grub
Dat is het! Start nu uw Asus-machine opnieuw op en deze zal normaal opstarten.
Oplossing 2: update de firmware
Het bijwerken van uw laptop Firmware zou geen probleem moeten zijn, zolang u de juiste Firmware installeert. Enkele van de dingen die u moet noteren voordat u doorgaat met dit proces, zijn onder meer:
- U kunt uw BIOS-versie niet downgraden.
- Sluit de AC-adapter aan tijdens het updateproces.
- Maak een back-up van uw bestanden om onverwachte problemen te voorkomen.
- De interface kan verschillen van de mijne, afhankelijk van de modelversie.
Volg de onderstaande stappen om aan de slag te gaan met het updaten van de BIOS-firmware:
- Start uw pc op en voer de BIOS-instellingen in.
- Ga naar Geavanceerd -> ASUS EZ Flash 3-hulpprogramma.
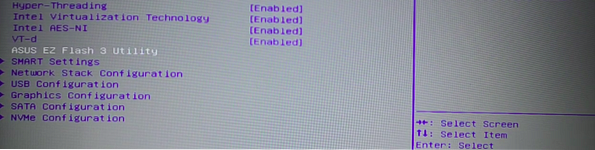
ASUS EZ Flash-hulpprogramma - Schrijf in het gedeelte 'Huidige BIOS' ergens op papier of iets dergelijks. In mijn geval is het platformmodel UX533FD.
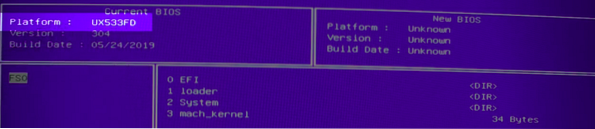
Platformmodel - Bezoek asus.com. Typ in de zoekbalk de platformcode die we in de BIOS-instellingen hebben gevonden. Ga naar Driver & Utility -> Bios & Firmware. Download de nieuwste versie (het zou de eerste op de lijst moeten zijn).
- Het bestand wordt gedownload als een gecomprimeerd bestand. Pak het uit en kopieer de inhoud naar een USB-station.
- Start uw pc opnieuw op en voer nogmaals de BIOS-instellingen in. Zorg ervoor dat de USB-drive in uw pc is geplaatst voordat u naar de BIOS-instellingenpagina gaat.
- Navigeren naar Geavanceerd -> ASUS EZ Flash 3-hulpprogramma.
- Zoek uw USB-station aan de linkerkant van het venster. In mijn geval is het de FS1. Als je hier meerdere apparaten hebt staan, selecteer dan de laatste, dit is altijd de externe USB-drive.
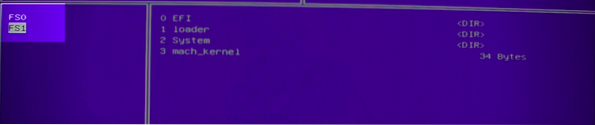
Selecteer USB-station - Selecteer de nieuwe Firmware en druk op Enter. U krijgt een prompt of u dat bestand wilt gebruiken. Selecteer Ja en geef het een paar minuten om het te installeren.
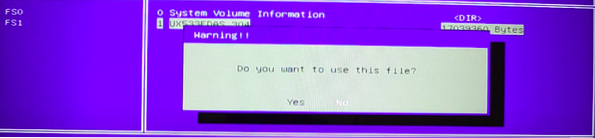
Firmware bijwerken
Wanneer de installatie is voltooid, start u uw pc opnieuw op en u bent klaar om te gaan. Je Linux-systeem zou niet opnieuw moeten bevriezen bij het opstarten.
Probleemoplossen
Als de USB-drive niet wordt weergegeven in het BIOS tijdens het bijwerken van de firmware, probeer dan een USB-drive te gebruiken.0.
Conclusie
Ik geloof dat de twee methoden die in dit bericht worden besproken het probleem zullen oplossen. Sommige mensen meldden hetzelfde probleem op Vivobooks. De oplossing is hetzelfde! Als je vragen of aanvullende informatie hebt om met onze lezers te delen, laat dan hieronder een reactie achter.
 Phenquestions
Phenquestions



