Wanneer u uw werkende computer aanzet, die correct werkte, en een bericht ziet - Opstartapparaat niet gevonden, dan raak je waarschijnlijk in paniek. Naast het foutbericht ziet u mogelijk ook een bericht waarin u wordt gevraagd om: - Installeer een besturingssysteem op uw harde schijf, Hard Disk
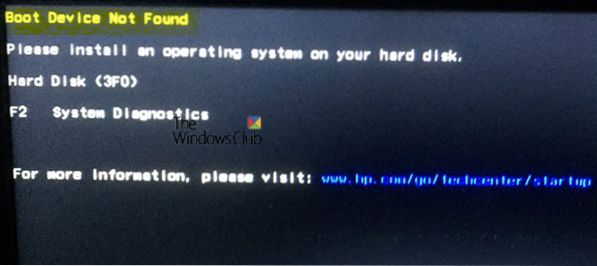
Wat betekent de foutmelding Opstartapparaat niet gevonden??
Wanneer u Windows op een schijf installeert, wordt dit het opstartapparaat. Wanneer een computer opstart, zoekt het BIOS of UEFI naar het besturingssysteem dat op die schijf is geïnstalleerd en gaat het proces verder. U kunt hier lezen hoe Windows opstart. Terugkomend op de foutcode, wanneer het BIOS of UEFI geen apparaat vindt waarvan het kan opstarten, geeft het de foutmelding dat het opstartapparaat niet kan worden gevonden.
Opstartapparaat niet gevonden
Dit zijn de tips voor het oplossen van problemen die u kunt volgen om de Opstartapparaat niet gevonden fout. Het kan een fysiek probleem zijn of een softwareprobleem.
- Controleer de verbinding met de opstartschijf
- Opstartvolgorde wijzigen
- Opstartrecord herstellen vanuit herstel
- Controleer of de primaire partitie actief is
Zorg ervoor dat u een opstartbare Windows USB-drive voorbereidt. Voor de laatste twee opties moet je opstarten in de geavanceerde herstelmodus om opdrachten uit te voeren.
1] Controleer de verbinding met de opstartschijf
Als u een aangepaste pc gebruikt die wordt geleverd met een kast, raden we u aan deze te openen. Verwijder alle aangesloten voedingen en controleer de draden. Schijven zijn via een kabel met het moederbord verbonden. Controleer of beide uiteinden goed zijn aangesloten, en het is niet los. Het is een goed idee om los te maken en weer vast te maken en te kijken of de laars werkt.
Als u een laptop gebruikt. Je hebt twee opties. Als je over de vaardigheden beschikt om de laptop te openen en te controleren op een losse verbinding, ga je gang. Zo niet, breng het dan naar een servicecentrum als geen van de andere tips werkt.
2] Opstartvolgorde wijzigen
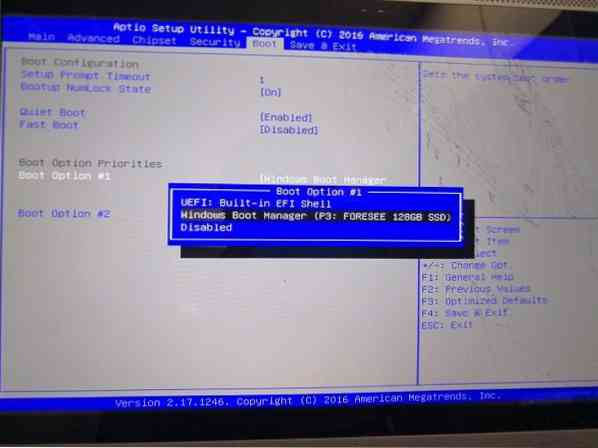
Wanneer de computer opstart, kijkt het BIOS of UEFI naar de opstartvolgorde. De opdracht was om eerst te zoeken naar een opstartschijf. Als om de een of andere reden een USB op uw computer is aangesloten en het eerste opstartapparaat USB is, dan heeft u uw probleem opgelost. U kunt de USB verwijderen en opstarten of naar het BIOS gaan en de opstartvolgorde wijzigen.
Als jullie allemaal goed zijn in de hardware, laten we dan proberen het via de software op te lossen. Gebruik de opstartbare USB-drive en start op in de geavanceerde herstelmodus en open de opdrachtprompt.
3] Herstel opstartrecord niet gevonden van herstel
In de opdrachtprompt gebruiken we de opdracht bootrec om BCD opnieuw op te bouwen of anders bekend als Opstartconfiguratiegegevens. Het bevat opstartconfiguratieparameters voor het starten van uw Windows. Als het beschadigd is, kan het BIOS de opstartschijf niet vinden. Je kunt gebruiken bootrec /rebuildbcd.

Lees ons gedetailleerde bericht over het repareren van Master Boot Record, waar we de volgende opdrachtopties gebruiken:
bootrec /fixmbr bootrec /fixboot bootrec /scanos bootrec /rebuildbcd
Als je klaar bent, zal het de opstartschijf detecteren wanneer je de computer opstart en Windows 10 laden.
4] Controleer of de primaire partitie actief is

Op een harde schijf die meerdere partities heeft, wordt de partitie waarop u Windows installeert een primaire partitie genoemd. Behalve dat het primair is, moet het ook een actieve partitie zijn. U moet de DiskPart-tool gebruiken om de partitie te activeren. Omdat we geen toegang hebben tot de GUI, zullen we deze uitvoeren vanaf de opdrachtprompt.
DiskPart lijst schijf selecteer schijf 0 lijst volume selecteer volume X (waarbij x het volume is waarop Windows is geïnstalleerd) active exit
Als je klaar bent, is de primaire schijf actief en kun je zonder problemen op de computer opstarten. Zorg ervoor dat u het juiste volume selecteert; anders moet je terugkomen en het opnieuw veranderen.
Ik hoop dat dit heeft geholpen.
Verwante leest:
- Ontbrekend besturingssysteem
- Bootmgr ontbreekt.
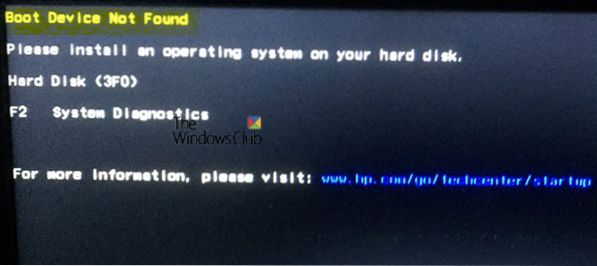
 Phenquestions
Phenquestions


