Windows 7 heeft een geavanceerd Games-beheersysteem dat u de inhoud van een game biedt en helpt te controleren zoals beschreven en beoordeeld door het Games Rating-bord.
De Games Rating Board is een organisatie die richtlijnen opstelt voor videogamecontent voor verschillende regio's en landen. Het stelt ook de spelclassificaties in op basis van de functies en inhoud van de spellen. Een spelbeoordelingsbord kent doorgaans een op leeftijd gebaseerd beoordelingsniveau toe aan elk spel. Het beoordelingsbord onderzoekt ook de inhoud van elk spel en voegt inhoudsbeschrijvingen toe aan de beoordeling. De beoordelingen en inhoudsbeschrijvingen lijken erg op de systemen die vaak worden gebruikt om de inhoud van films te beoordelen en te beschrijven.
Beraadslaging over spelbeoordelingen en rol van inhoudsbeschrijvingen
Er zijn tientallen verschillende descriptoren ontwikkeld door het beoordelingsbord die worden gebruikt om inhoud te identificeren die sommige mensen aanstootgevend kunnen vinden voor kinderen. Als een game een inhoudsdescriptor zoals Geweld heeft, geeft dat aan dat er een of andere vorm van geweld in de game zit. Het helpt om een handvol inhoudsopgave te maken die u wilt blokkeren.
Het detailniveau van de inhoud kan van spel tot spel verschillen. Als je bijvoorbeeld een game hebt met een Blood and Gore-descriptor, kan dit duiden op gruwelijke afbeeldingen die in detail zijn weergegeven, of kan het ook duiden op een kleine kleurvlek gezien vanuit een verafgelegen gezichtspunt in de game.
Als u de gameclassificaties en de inhoudsbeschrijving in Windows 7 wilt controleren, doet u het volgende:
- Klik op Begin knop en open dan Spellen map.
- Selecteer de game waarvan je de details wilt zien uit de lijst.
- De beoordelings- en inhoudsbeschrijvingen verschijnen op het tabblad Beoordelingen aan de rechterkant van het venster.
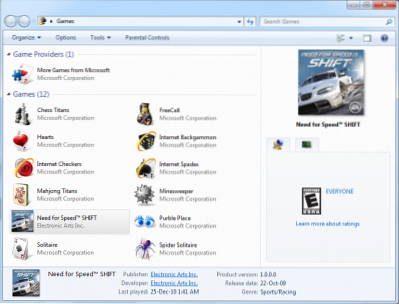
Belangrijke overwegingen:
- Als je de doos hebt waarin de game is geleverd, verschijnt de beoordeling van de game op de voorkant van de doos en de inhoudsbeschrijvingen op de achterkant van de doos.
- Games die ook beschikbaar zijn om online te spelen, bevatten ook de waarschuwing "inhoud kan veranderen tijdens online spelen", wat betekent dat de setting van het spel een online virtuele wereld is waar verschillende spelers de omgeving en de spelactiviteit kunnen beïnvloeden naarmate de tijd verstrijkt.
- Met online games kunnen spelers het spel op veel manieren beïnvloeden, dus gamefabrikanten kunnen niet garanderen dat sommige klanten geen manieren zullen bedenken om gamecontent te maken die voor sommige mensen verwerpelijk is.
- je moet je eigen onderzoek over het spel doen. Bezoek de website van het spelbedrijf en probeer zoveel mogelijk over het spel te lezen uit bronnen van derden, zoals tijdschriften en websites, gewijd aan spelverslaggeving.
Hoe u Games in Windows 7 Professional Edition kunt inschakelen, kan u ook interesseren.
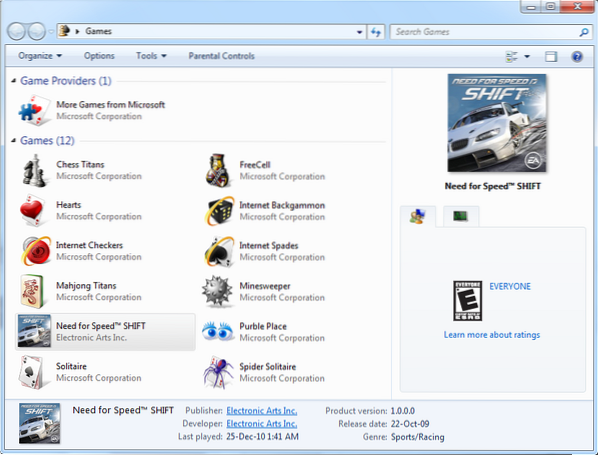
 Phenquestions
Phenquestions


