Vereisten
Voordat we verder gaan met de hoofdstap van het opslaan van onze sessie, moeten we eerst controleren of het hulpprogramma. Het scherm is op uw systemen geïnstalleerd of niet. Screen wordt tegenwoordig vaak vooraf geïnstalleerd met veel Linux-distributies, wat u eenvoudig kunt controleren door de volgende opdracht in de terminal uit te voeren:
$ scherm --versie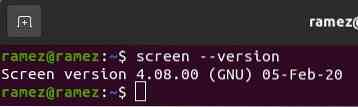
Als het er echter op lijkt dat uw systeem Screen niet op uw computersystemen heeft geïnstalleerd, kunt u dit eenvoudig doen door de volgende opdracht in de terminal uit te voeren:
$ sudo apt installatieschermSchermsessie opslaan bij opnieuw opstarten
Het is bijna onmogelijk om een schermsessie te krijgen die helemaal past bij wat je aan het doen was. Er is echter nog steeds een manier om het zo dicht mogelijk bij de oorspronkelijke staat te krijgen. Dit kan met behulp van de .screenrc-bestand en voeg er enkele commando's aan toe.
Wat is de .screenrc-bestand?
De .screenrc-bestand, dat we zullen gebruiken om onze schermsessie op te slaan, is het gebruikersspecifieke configuratiebestand voor uw GNU Screen-hulpprogramma. Het is vergelijkbaar met de .emacs-bestand van Emacs en staat ook bekend als het initialisatiebestand. Dit betekent dat wanneer u Screen start, het eerst alle opdrachten in dit bestand uitvoert en vervolgens naar de rest van de dingen gaat. Hier kunt u alle gewenste configuraties van uw schermhulpprogramma opslaan, en het zijn precies deze configuraties waarmee u uw schermsessie kunt opslaan.
Laten we nu kijken naar wat de configuraties zouden moeten zijn.
Configuratie voor .screenrc-bestand
U kunt hier verschillende configuraties toevoegen die aansluiten bij uw interesses, zoals het uitschakelen van de startpagina of het instellen van sneltoetsen voor eenvoudige snelkoppelingen. Voor het opslaan van onze schermsessie gebruik ik meestal het volgende configuratiebestand:.
# enorme scrollback-bufferdefscrollback 5000
# geen welkomstbericht
startup_message uit
# standaard vensters
scherm -t Shell 1 bash
scherm -t Python 2 python
# lay-outs
lay-out automatisch opslaan aan
lay-out nieuwe
selecteer 1
lay-out voeg een toe
lay-out selecteer er een
In de bovenstaande configuratie is de terugrolbuffer de hoeveelheid tekst die u op uw scherm wilt weergeven. Het is altijd goed om dit groot te houden, omdat u de tekst duidelijker ziet en uw werk gemakkelijker kunt doen. De volgende opdracht is, zoals hierboven vermeld, om uw welkomstbericht uit te schakelen.
De standaardvensters zijn waar de belangrijkste kern van het opslaan van schermsessies verschijnt. Dit zijn de standaardvensters die worden geopend bij het opstarten. U kunt hier uw belangrijke mappen specificeren waar u mogelijk werkt, omdat ze automatisch worden geopend. In de lay-outsectie, het eerste commando, lay-out automatisch opslaan aan, is de belangrijkste omdat het je schermsessies opslaat. Het doet dit door de modus voor automatisch opslaan in te schakelen, en bij elke stap die u doet, wordt uw werk dus automatisch opgeslagen.
Het is belangrijk op te merken dat de lay-out automatisch opslaan op commando alleen werkt voor expliciet benoemde lay-outs in uw .screenrc, dus als u een nieuwe lay-out wilt opslaan, moet u deze ofwel specifiek vermelden in uw .screenrc-bestand of gebruik de volgende opdracht om uw lay-out op te slaan:
$ lay-out sla uw_layout_naam opNa het toevoegen van uw configuraties in uw .screenrc-bestand, zodra u opnieuw opstart of opnieuw inlogt op uw Linux-systeem, ziet u dat uw schermsessies zijn opgeslagen.
3) Toepassingen van derden
Een alternatief voor het gebruik van configuraties in uw .screenrc-bestand is om toepassingen van derden te gebruiken die u naast uw schermopdrachten extra hulpmiddelen bieden, zodat u uw werk efficiënter kunt doen. Een voorbeeld van zo'n tool is screen-session, een programma met een verscheidenheid aan hulpprogramma's die je kunt gebruiken, omdat het het werken met GNU Screen gemakkelijker maakt. U kunt uw schermsessies eenvoudig opslaan met de sparen commando van dit programma. Het biedt verschillende opties voor het opslaan van uw schermsessies. Deze omvatten het opslaan van uw huidige sessie of het opslaan van een sessie van u.
Huidige sessie opslaan:
$ scs save -forceElke sessie opslaan:
$ schermsessie opslaan -S sessienaam opgeslagen sessienaamIn het bovenstaande commando, de sessienaam verwijst naar de naam van de sessie die u wilt opslaan en de opgeslagen sessienaam verwijst naar de naam waarmee u uw sessie wilt opslaan.
Conclusie:
Het Screen-hulpprogramma is uiterst nuttig omdat het ons helpt op cruciale momenten wanneer onze internetverbinding per ongeluk wegvalt of ons netwerk uitvalt, wat er op zijn beurt toe leidt dat we ons werk verliezen. Met Screen kunt u eenvoudig uw processen op de achtergrond uitvoeren, en zoals hierboven te zien is, kunt u in geval van ongelukken direct beginnen waar het was gebleven. Een tool is zeker de moeite waard om te gebruiken.
 Phenquestions
Phenquestions


