Beginnen
Voordat we ingaan op de technische details van de zaak, moet u een map in gedachten hebben die u aan uw zijbalk wilt vastzetten. We zullen u een code verstrekken die u in een nieuw gemaakt tekstbestand kunt plaatsen en aanpassen aan uw behoeften. Deze code overbrugt de kloof tussen je map en een snelkoppeling ernaar in de zijbalk.
Zoals we eerder vermeldden, werkt slepen en neerzetten niet. We zijn dus genoodzaakt om het anders aan te pakken. Zodra u de map hebt die u aan de zijbalk wilt toevoegen, laat u deze zoals deze is en opent u een nieuw Terminal-venster. We komen later terug op de map, maar voor nu, druk op Ctrl + Alt + T op je toetsenbord om het proces te starten.
Een snelkoppeling maken
Nadat u de opdrachtregel hebt geopend, typt u de volgende opdracht en voert u deze uit om een nieuw bestand op het bureaublad te maken dat als snelkoppeling naar de gewenste map zal dienen. Voor deze handleiding zullen we proberen mijn map Belangrijk aan de zijbalk toe te voegen.
$ raak ~/.aanraken/delen/applicaties/belangrijk.bureaubladZodra dit bestand is gemaakt, kun je het openen in een teksteditor en de code toevoegen waar we het eerder over hadden. Voer de onderstaande opdracht uit om dit te doen.
$ gedit ~/.aanraken/delen/applicaties/belangrijk.bureaubladU zou een nieuw teksteditorvenster op uw scherm moeten zien verschijnen. Dit is waar de magie gebeurt. We zullen u een algemeen begrip geven van hoe men hun map aan de zijbalk kan toevoegen, maar als u de code wilt aanpassen aan uw specifieke behoeften, moet u de code een beetje aanpassen. We zullen echter proberen u van alle informatie te voorzien die u nodig heeft.
Zonder verder oponthoud zullen we de volgende regels code kopiëren en plakken in de teksteditor en deze opslaan.
[Bureaubladinvoer]Naam=Belangrijk
Comment=Bestanden openen en ordenen
Trefwoorden=map;manager;verkennen;schijf;bestandssysteem;
Exec=nautilus --nieuw-venster %U
Icoon=org.kabouter.Nautilus
Terminal=false
Type=Toepassing
Categorieën=GNOME;GTK;Utility;Core;FileManager;
Acties=nieuw-venster;open-Belangrijk;
[Desktop Action nieuw venster]
Naam=Nieuw venster
Exec=nautilus --nieuw-venster
[Desktop Action open-Belangrijk]
Name=Open mijn belangrijke map
Exec=nautilus /home/ubuntu/Desktop/important
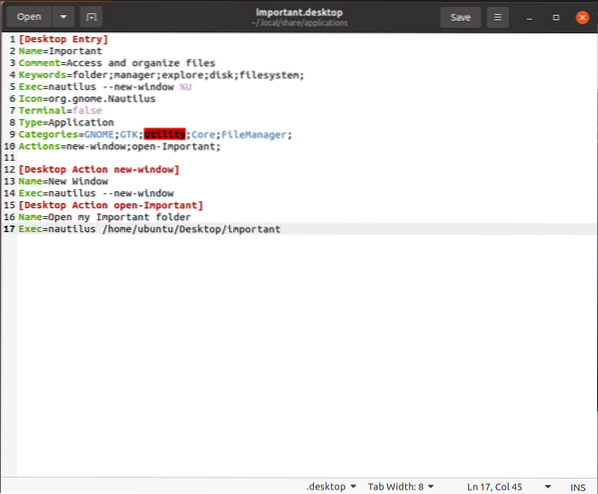
Het is hoog tijd dat we u vertellen welke wijzigingen u in deze tekst moet aanbrengen om uw behoeften aan te vullen. Eerst in de Naam invoer, moet u de naam invoeren van de map waarvoor u een snelkoppeling wilt maken. Zo ook in de 10dit regel code, verander de Actie van open-Belangrijk naar open-[naam van uw map] zonder de haakjes.
Verandering [Desktop Action open-Belangrijk] volgens uw mapnaam; hetzelfde geldt voor Name=Open mijn belangrijke map. Ten slotte moet u de 17 . vervangendit regel code met het adres naar uw map. Merk op dat mijn gebruikersnaam is ubuntu zodat je het kunt vervangen door de jouwe. Als u uw gebruikersnaam niet weet, voert u de volgende opdracht in de terminal uit om erachter te komen:.
$ whoami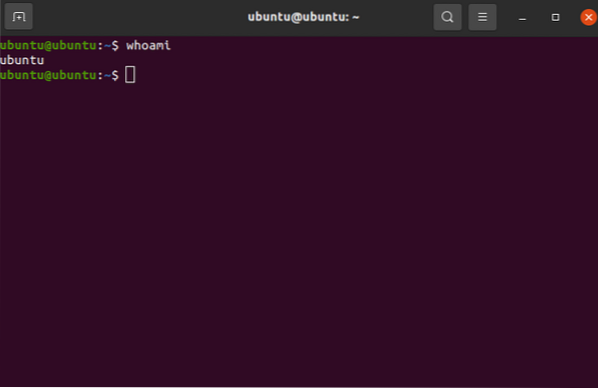
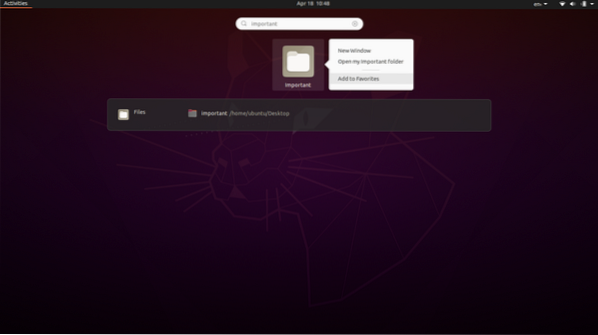
Als dat klaar is, ben je goed op weg om je favoriete mappen aan de zijbalk toe te voegen. Als je verder wilt onderzoeken welke acties je kunt uitvoeren en hoe je het tekstbestand verder kunt aanpassen, ga dan naar deze link. Wat nu volgt is vrij eenvoudig. Klik op de knop Activiteiten in de linkerbovenhoek van uw scherm en typ de naam van uw map in het zoekvak. Klik met de rechtermuisknop op de toepassing en selecteer Toevoegen aan favorieten.
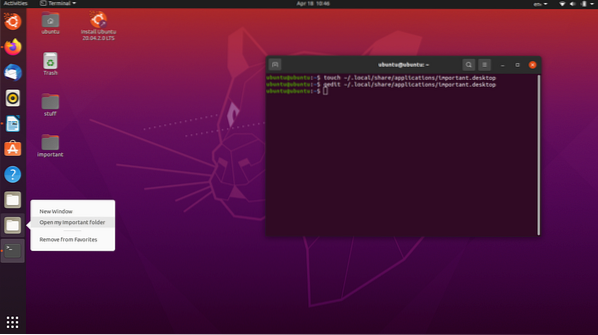
Als je dat hebt gedaan, zou je nu een nieuwe toevoeging aan de mappen en applicaties in de zijbalk moeten zien. Klik er met de rechtermuisknop op en u zou een optie moeten zien waarmee u de gewenste map kunt openen.
En daar ga je! Je hebt met succes de gewenste map toegevoegd aan de zijbalk in Ubuntu.
Een bladwijzer maken
Het is vaak zo dat Ubuntu-gebruikers een bladwijzer willen maken in hun map Bestandsbeheer waarmee ze snel naar hun belangrijke mappen kunnen navigeren. Het maken van een bladwijzer is in dezelfde geest als het toevoegen van een map aan de zijbalk, dus we dachten dat het geschikt was voor discussie.
Deze is vrij eenvoudig; er zijn echter veel manieren om hetzelfde te doen. Aangezien u een andere versie van Ubuntu zou kunnen gebruiken, zullen we de meest uitgebreide methoden beschrijven die voor de meeste versies en Linux-distributies werken.
Op Ubuntu 20.04 LTS, de versie die we gebruiken, een bladwijzer toevoegen is een fluitje van een cent. Navigeer eenvoudig naar de mappen die u als bladwijzers wilt toevoegen, houd de linkermuisknop ingedrukt en sleep ze naar het bladwijzergebied. De gebruikersinterface laat u weten wanneer het veilig is om de map(pen) te verwijderen door een optie weer te geven met de tekst Nieuwe bladwijzer. Met die eenvoudige techniek kun je alle gewenste bladwijzers toevoegen! U kunt ook op Ctrl + D op uw toetsenbord drukken en direct een bladwijzer maken voor de locatie die u momenteel hebt geopend.
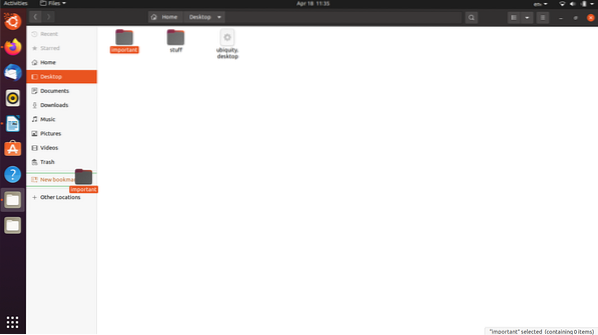
Op Ubuntu 13.04, is er een tandwielknop in de rechterbovenhoek van Bestandsbeheer, direct naast de knoppen Sluiten, Maximaliseren en Minimaliseren. U kunt erop klikken om een vervolgkeuzemenu uit te vouwen en de optie Bladwijzer voor deze locatie selecteren.
Als u Ubuntu 12 . gebruikt.04 Nauwkeurig en met Nautilus 3.4x, volg het menu, klik op Bladwijzers en selecteer Bladwijzer toevoegen. U kunt ook op Ctrl + B drukken om het venster Bladwijzers bewerken te openen en van daaruit uw weg te bepalen.
Op Ubuntu 16.04 met Unity worden de bladwijzerinstellingen anders geplaatst. Open een bestandsbeheervenster en bovenaan het venster hebt u toegang tot het algemene menu. Er is een knop voor bladwijzers die u kunt gebruiken om een bladwijzer te maken voor de huidige locatie.
Ten slotte kunt u de bladwijzers verwijderen door er met de rechtermuisknop op te klikken en de optie Verwijderen te selecteren. Dit is misschien triviaal voor de meeste lezers, maar absolute Linux-beginners kunnen er zeker hun voordeel mee doen.
Conclusie
Dit artikel besprak hoe je een map aan de zijbalk in Ubuntu kon toevoegen en volgde het vervolgens door je te laten zien hoe je een bladwijzer kunt toevoegen aan de Nautilus-shell in Ubuntu. Toegegeven, dit zijn relatief tamme en triviale taken, zoals we eerder vermeldden. Ze zouden echter een Linux-beginner in nood moeten helpen. Hopelijk was dit een informatieve en plezierige gids van uw kant?.
 Phenquestions
Phenquestions


