Methode om Google Translate-extensie te gebruiken:
Om de Google Translate-extensie te gebruiken, moet u de volgende stappen uitvoeren:
Start Google Chrome en zoek naar de Google Chrome Web Store. Terwijl u naar de startpagina van de Google Chrome Web Store navigeert, typt u Google Translate in de zoekbalk die in de linkerbovenhoek verschijnt en drukt u vervolgens op Enter om de zoekresultaten weer te geven, zoals weergegeven in de onderstaande afbeelding:

Klik nu op de knop Toevoegen aan Chrome naast de Google Translate-extensie zoals gemarkeerd in de volgende afbeelding om deze extensie aan uw browser toe te voegen.

Zodra u op deze knop klikt, verschijnt er een bevestigingsdialoogvenster op uw scherm. Klik gewoon op de knop Extensie toevoegen in dit dialoogvenster om uw keuze te bevestigen, zoals gemarkeerd in de onderstaande afbeelding:
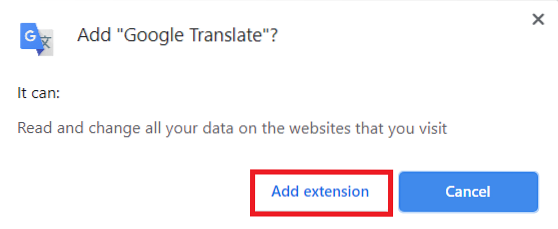
Klik nu op het pictogram van de extensie in de rechterhoek van de adresbalk van Google Chrome, zoals gemarkeerd in de volgende afbeelding:
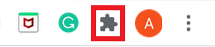
Als u op dit pictogram klikt, wordt een lijst weergegeven met al uw geïnstalleerde extensies. Klik vanaf hier op het punaisepictogram naast Google Translate, zodat het pictogram van deze extensie voor uw gemak op uw adresbalk kan verschijnen, zoals gemarkeerd in de onderstaande afbeelding:

Zodra je dit hebt gedaan, zoek je nu naar iets op Google Chrome. Markeer een woord of een groep woorden van uw keuze die u wilt vertalen en klik vervolgens op het Google Translate-pictogram zoals gemarkeerd in de volgende afbeelding:
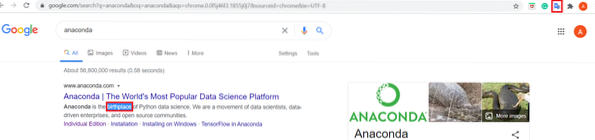
Zodra u dit doet, verschijnt uw geselecteerde woord of groep woorden in een dialoogvenster. Klik nu op de link Openen in Google Translate in dit dialoogvenster, zoals gemarkeerd in de onderstaande afbeelding:
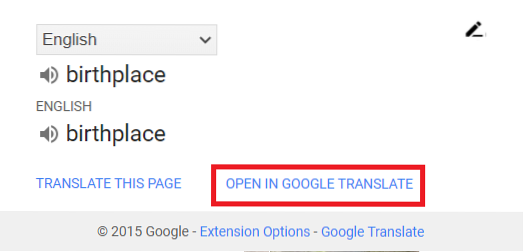
Hier kunt u een taal naar keuze selecteren waarnaar u uw geselecteerde woorden wilt vertalen. Ik heb Urdu gekozen in dit voorbeeld zoals gemarkeerd in de volgende afbeelding:
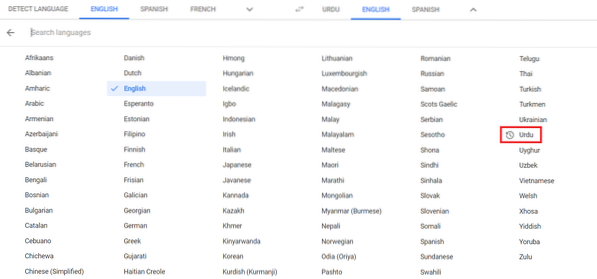
Zodra u een taal naar keuze selecteert, verschijnt uw geselecteerde woord of groep woorden met hun vertaling in de opgegeven taal op uw scherm zoals weergegeven in de onderstaande afbeelding:
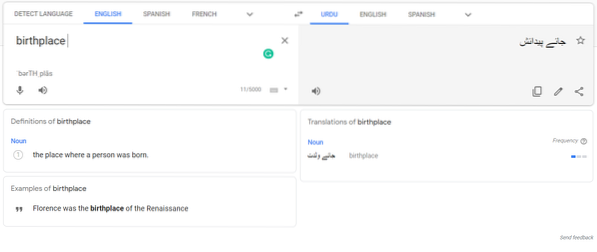
Een andere manier om hetzelfde te doen, is door de woorden die u wilt vertalen te markeren en vervolgens met de rechtermuisknop te klikken om een pop-upmenu te openen. Selecteer de Google Translate-optie in dat menu zoals gemarkeerd in de volgende afbeelding en ga verder zoals hierboven uitgelegd.
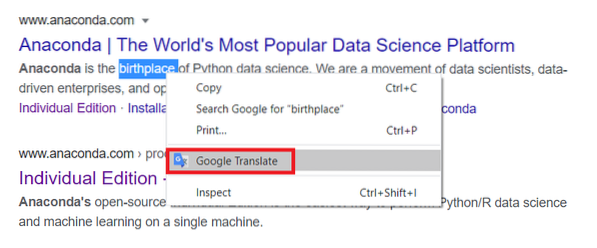
Nog een andere manier om dit te doen, is door de woorden die u wilt vertalen te kopiëren en vervolgens op het Google Translate-pictogram te klikken om een dialoogvenster te openen. Klik nu op het pictogram Bewerken in dat dialoogvenster zoals gemarkeerd in de onderstaande afbeelding:
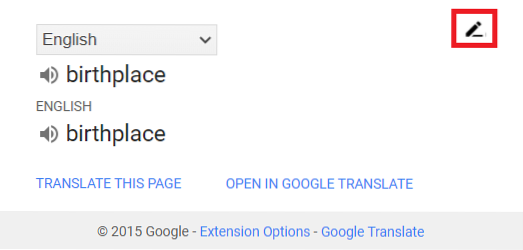
Plak de woorden die u hebt gekopieerd in de zoekbalk die voor u verschijnt en klik vervolgens op de knop Vertalen zoals gemarkeerd in de volgende afbeelding. Nadat je dat hebt gedaan, kun je dezelfde procedure volgen als hierboven is uitgelegd.
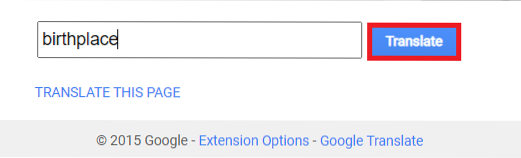
Conclusie:
Door gebruik te maken van de methode beschreven in dit artikel en de vele variaties, kunt u uw gewenste tekst gemakkelijk vertalen in 109 verschillende talen. Het gebruiksgemak en de eenvoud van deze extensie maakt het des te populairder onder de gebruikers.
 Phenquestions
Phenquestions


