Ik heb Windows 8 geïnstalleerd.1 op mijn MacBook Air met Boot Camp Assistant-software. Hoewel ik ongeveer een of twee keer per week in Mac OS X opstart, had ik een aantal webreferenties in Firefox opgeslagen.
Onlangs, na het selecteren van de OS X-partitie tijdens het opstarten (ik heb Windows als standaard ingesteld), kreeg ik gewoon een leeg scherm met het Apple-logo erop. Met andere woorden, ik kon niet opstarten in OS X. Ik heb geprobeerd het probleem op te lossen met mijn beperkte kennis over OS X, maar ik kon het probleem met OS X niet oplossen.
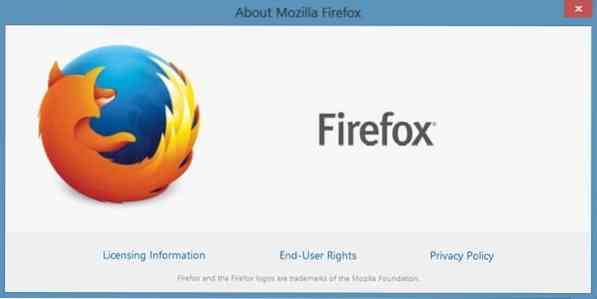
Hoewel ik er vrij zeker van was dat we het probleem konden oplossen door OS X opnieuw in te stellen, wist ik niet zeker of ik de bestaande schijf kon repareren zonder deze terug te zetten naar de fabrieksinstellingen. Omdat ik een beginneling ben als het gaat om OS X, heb ik besloten om op veilig te spelen en die wachtwoorden te herstellen door in Windows op te starten en vervolgens toegang te krijgen tot het bestand met Firefox-wachtwoorden.
In Windows en Mac slaat Firefox alle opgeslagen wachtwoorden op in een bestand met de naam Aanmeldingen.sqlite bevindt zich in de profielmap en er kan een back-up van het bestand worden gemaakt zonder de hulp van extensies of tools van derden.
Volg de onderstaande instructies als u ooit een back-up moet maken van wachtwoorden die zijn opgeslagen in Mozilla Firefox, hetzij in Windows of Mac.
Back-upwachtwoorden opgeslagen in Mozilla Firefox
Stap 1: In Windows moet u navigeren naar:
C:\Users\Gebruikersnaam\AppData\Roaming\Mozilla\Firefox\Profiles
OPMERKING: In het bovenstaande pad is "C" uw Windows-station en gebruikersnaam is de gebruikersnaam van uw account
OPMERKING 2: Als u de AppData-map niet kunt zien, configureert u Windows om alle beveiligde besturingssysteembestanden weer te geven door Mapopties te openen.
En als je op een Mac, navigeer alstublieft naar
D:\Gebruikers\Gebruikersnaam\Bibliotheek\Application Support\Firefox\Profiles
Vervang "D" door de stationsletter van uw OS X en gebruikersnaam door uw accountnaam.
Stap 2: Dubbelklik op de map met .standaard extensie.
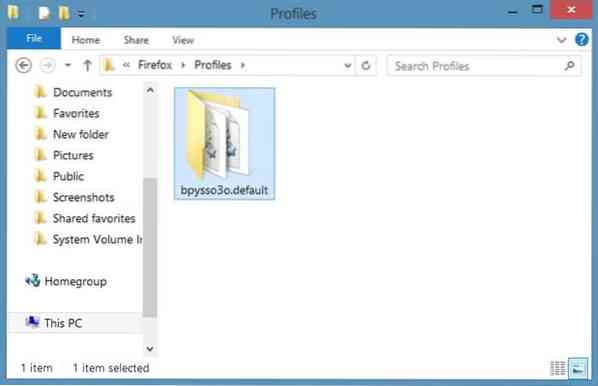
Stap 3: Zoek vervolgens het bestand met het label Sleutel3.db en kopieer het naar een veilige locatie omdat het een gecodeerd hoofdwachtwoord bevat, als je er een hebt ingesteld. Zoek nu naar het bestand Signons.sqlite en maak een back-up van hetzelfde naar een veilige locatie. Dit Aanmeldingen.sqlite bevat alle opgeslagen gebruikersnamen en wachtwoorden. Dat is het!
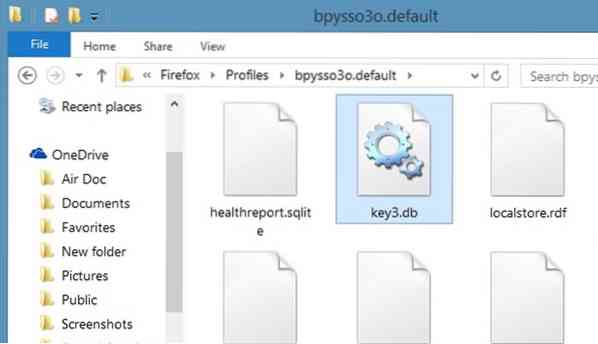
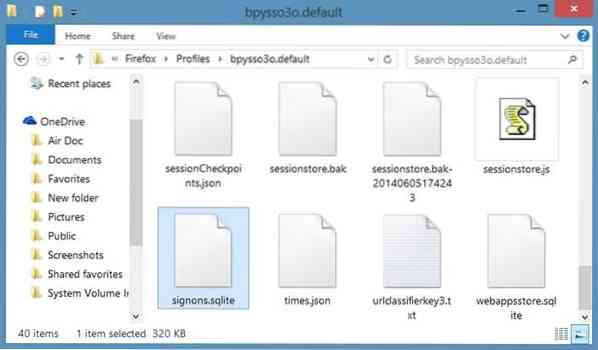
Aanmeldingen openen.sqlite en Key3.db-bestand
Stap 1: Op een pc of Mac waarop de Firefox-browser is geïnstalleerd, navigeert u eenvoudig naar de bovengenoemde map en vervangt u de standaardsleutel3.db en aanmeldingen.sqlite-bestanden met de bestanden waarvan eerder een back-up is gemaakt.
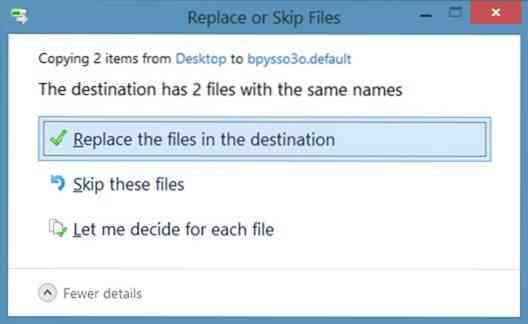
Stap 2: Herstart Firefox-browser. Navigeer naar Extra, Opties, Beveiliging en klik vervolgens op Opgeslagen wachtwoorden om uw hoofdwachtwoord in te voeren (indien aanwezig) om alle opgeslagen wachtwoorden te bekijken.
 Phenquestions
Phenquestions


