De beste en gemakkelijkste manier om een back-up te maken van WhatsApp-chatgeschiedenis vanaf uw iPhone, is door WhatsApp te configureren om automatisch een back-up te maken van de chatgeschiedenis van uw iPhone naar uw iCloud-account. De vangst is dat je deze methode niet kunt gebruiken als je het gratis iCloud-account gebruikt (dat slechts 5 GB opslagruimte biedt) en je WhatsApp-gegevens meer zijn dan de beschikbare opslagruimte in je iCloud-account.

Er zijn oplossingen om eenvoudig een back-up te maken van WhatsApp-gegevens van Android-apparaten, maar hetzelfde kan niet gezegd worden over de iPhone vanwege iOS-beperkingen. Hoewel er een officiële WhatsApp Desktop-app is, kunnen gebruikers geen back-up maken van de chatgeschiedenis op pc.
Gelukkig biedt WhatsApp een gemakkelijke manier om chatgeschiedenis (inclusief media) van contacten en groepen naar je pc te exporteren zonder een extra app te gebruiken.
Volg de onderstaande aanwijzingen om een back-up te maken van WhatsApp-gegevens van uw iPhone naar Windows 10 pc.
Back-up WhatsApp-chatgeschiedenis van iPhone naar Windows 10 pc Windows
Stap 1: Open eerst de WhatsApp-app op je iPhone.
Stap 2: Open het contact of de groepschat waarvan je een back-up wilt maken. Zoals eerder gezegd, kunt u met deze methode geen back-up maken van chats van alle contacten en groepen tegelijk.
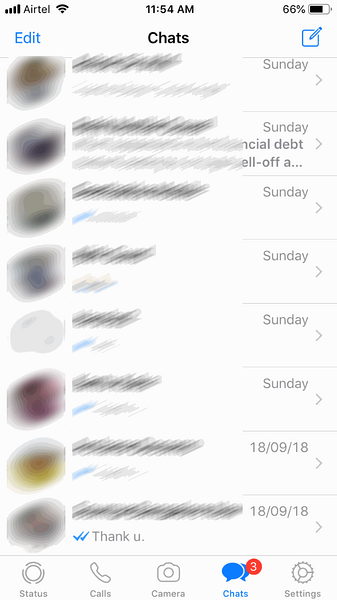
Stap 3: Tik vervolgens op de contactnaam of groepsnaam (die bovenaan verschijnt) waarvan u een back-up wilt maken van de chatgeschiedenis.
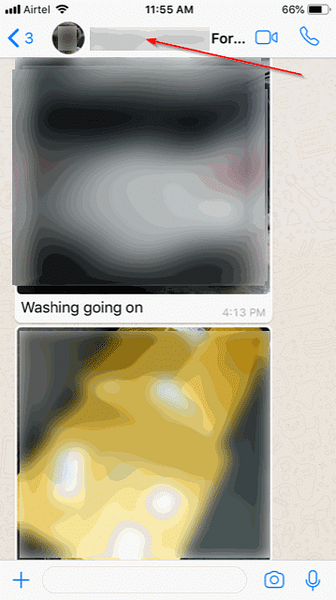
Stap 4: Scroll naar beneden om te zien Chat exporteren keuze. Tik op dezelfde optie.
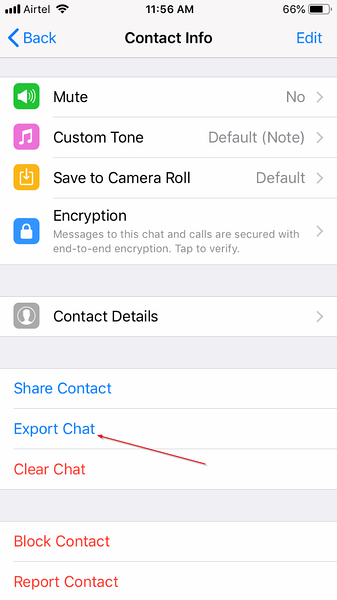
Stap 5: Kraan Media bijvoegen of Zonder media keuze. Als u op de optie Media bijvoegen tikt, worden alle gedeelde media in de back-up opgenomen. De grootte van de reservekopie met media varieert afhankelijk van het aantal mediabestanden en hun grootte.
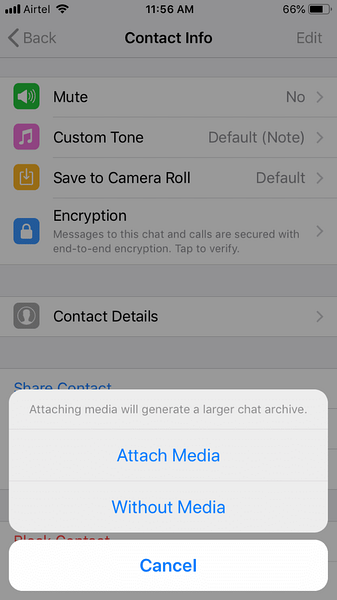
Als je alleen sms-berichten nodig hebt, tik je op de optie Zonder media.
Stap 6: Selecteer ten slotte een app waarmee u een back-up van de WhatsApp-gegevens wilt maken. Omdat je een back-up wilt maken van WhatsApp-gegevens naar je Windows 10-pc, tik je op Mail of een andere e-mailapp en stuur je deze naar je e-mailadres.
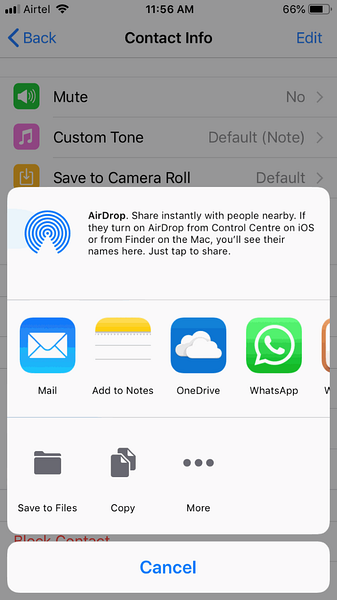
Als de grootte van de back-up in GB of honderden MB is, kunt u een cloudopslagservice zoals OneDrive gebruiken om het bestand naar uw pc over te zetten. Als u bijvoorbeeld een OneDrive-account en de bijbehorende app op uw iPhone hebt, tikt u op Kopiëren naar OneDrive en vervolgens op Uploaden naar OneDrive-optie. U kunt dit bestand later downloaden van OneDrive naar uw pc.
Stap 7: U kunt nu uw e-mailaccount controleren om een nieuwe e-mail te zien met uw WhatsApp-gegevens.
De gegevens die vanuit WhatsApp worden geëxporteerd, zijn verpakt in een ZIP-bestand. Open de chat.txt-bestand opgenomen in het ZIP-bestand om tekstberichten te zien. Alle mediabestanden zijn ook opgenomen in hetzelfde ZIP-bestand.
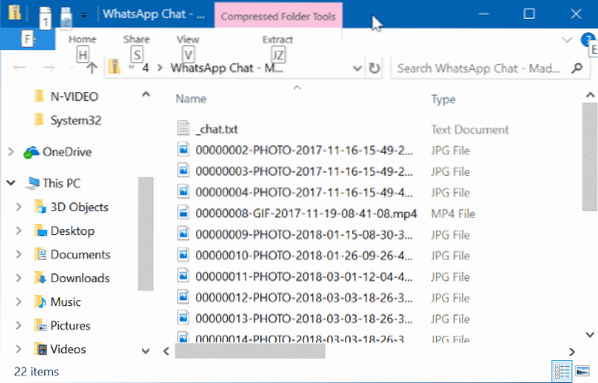
U kunt deze stappen nu herhalen voor andere contacten en groepen om een back-up te maken van de chatgeschiedenis van die contacten en groepen.
 Phenquestions
Phenquestions


